0x80070005 számú hiba a Microsoft Store-alkalmazások telepítésekor vagy frissítésekor
Eddig azt tapasztaltuk, hogy a Windows Store különböző hibái eltérő kezelést igényelnek ugyanazon hibaüzenet esetén a Windows 11/10 . Ezt a pontot számos korábbi Windows Store(Windows Store) hibajavítási cikkünkben tárgyaltuk . Ma újabb hibakódra bukkantunk, ugyanazzal az üzenettel: 0x80070005 hibakód: Valami történt, és ezt az alkalmazást nem lehetett telepíteni.(Error Code 0x80070005, Something happened and this app couldn’t be installed.)
Valami történt, ez az alkalmazás nem telepíthető. Kérjük(Please) , próbálja újra. Hibakód: 0x80070005

Ezzel a problémával szembesültünk az alkalmazások Windows Áruházból(Windows Store) való frissítésekor . Úgy tűnik, hogy a hibának van némi relativitása a Windows Update esetében . Láttam hibákat a Windows Update -ben ilyen hibakóddal. De a Windows Update szolgáltatás tökéletesen futott azon a rendszeren, amelyben szembesültünk a problémával. Tehát a probléma megoldásához valami mással kell próbálkoznunk, mivel az alapvető hibaelhárítási lépések sem segítettek. Miután elvégeztem néhány kutatást ezzel a hibával kapcsolatban, végül arra a következtetésre jutottam, hogy valami nincs rendben az alkalmazásokat tartalmazó mappa engedélyeivel. Így ez vezetett el a hiba megoldásához, amelyet alább megosztunk. A(Please) folytatás előtt hozzon létre egy rendszer-visszaállítási pontot.
0x80070005 számú hiba a Microsoft Store(Microsoft Store) - alkalmazások frissítésekor
1. Nyomja meg a Windows Key + R kombinációt, írja be a következőket a Futtatás(Run) párbeszédpanelbe, és nyomja meg az Enter billentyűt:(Enter:)
C:\Users\<username>\AppData\Local
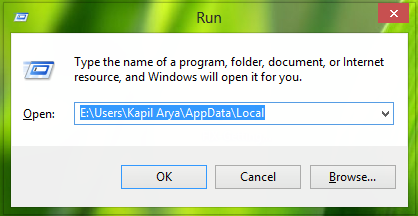
Substitute < felhasználónév> elemet a felhasználói fiók nevével, a C helyett pedig a rendszer gyökérmeghajtójával.
2. Most a Helyi(Local) mappában görgessen lefelé, és keresse meg a Packages mappát, kattintson rá jobb gombbal, válassza a Tulajdonságok menüpontot(Properties) .
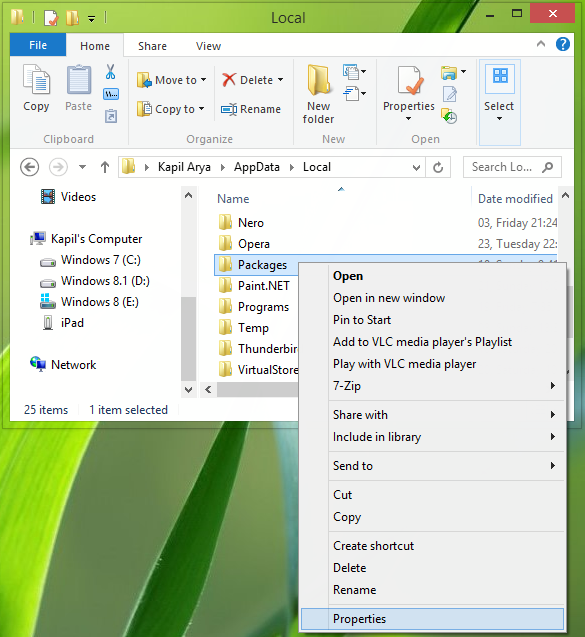
3. A következő ablakban adjon engedélyt mindenkinek a felhasználónévben, mint teljes irányítást. Kattintson (Click) a Speciális(Advanced) elemre .

4. Ebben az ablakban győződjön meg arról, hogy minden felhasználó rendelkezik a teljes ellenőrzéssel. Ha azonban olyan felhasználónevet talál, amely nem rendelkezik teljes körű hozzáféréssel, kattintson a Hozzáadás(Add) gombra .
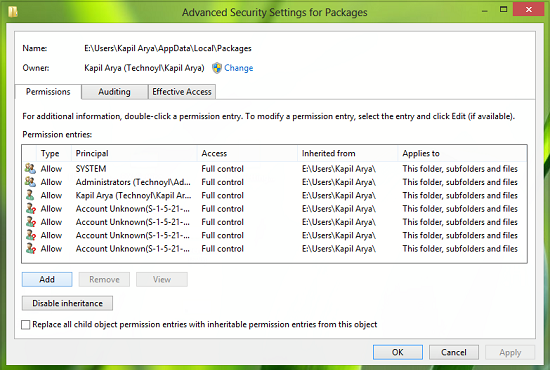
5. Továbblépve a következő ablakban először kattintson a Megbízó kiválasztása(Select a principal) elemre , majd írja be a felhasználókat(users) a Felhasználó vagy csoport kiválasztása(Select User or Group) mezőbe, majd kattintson a Nevek ellenőrzése(Check Names) gombra . Végül ellenőrizze a Teljes vezérlést(Full contro) az Alapvető engedélyek(Basic permissions) szakaszban.

Kattintson az Alkalmaz(Apply) , majd az OK gombra(OK) . Ily módon minden felhasználó teljes körűen szabályozhatja az engedélyeket. Végül indítsa újra a számítógépet, és a problémát meg kell oldani.
I hope this helps!
Ha továbbra is problémái vannak, tegye a következőket:
Törölje(Delete) a fiókfájlokat a következő mappából, és ellenőrizze, hogy ez segít-e:
%systemdrive%\Users\<user>\AppData\Local\Packages\Microsoft.AAD.BrokerPlugin_cw5n1h2txyewy\AC\TokenBroker\Accounts
Készítsen biztonsági másolatot a fájlról %systemdrive%Users<user>AppDataLocalPackagesMicrosoft.AAD.BrokerPlugin_cw5n1h2txyewySettingssettings.dat, majd törölje.
Ez a bejegyzés megmutatja, mit kell tenni, ha kivételes hozzáférési megsértése hibaüzenetet kap.
A 0x80070005 számú hiba(Error 0x80070005) a következő esetekben is megjelenik:
- Nem tudtuk beállítani az alapértelmezett mentési helyet(We couldn’t set your default save location)
- Office Key telepítés(Office Key installation)
- Egy meghajtó(OneDrive)
- Windows aktiválás(Windows Activation)
- Az IpersistFile mentése sikertelen(IPersistFile Save failed)
- Windows szolgáltatások(Windows Services)
- Windows Update
- Rendszer-visszaállítás(System Restore)
- Feladat ütemező
- A Chrome frissítése közben(While updating Chrome) .
Related posts
Javítsa ki a Microsoft Store 0x801901f4 bejelentkezési hibáját Windows 11/10 rendszeren
Microsoft-fiók bejelentkezési hiba 0x800706d9 Windows 10 rendszeren
Javítsa ki a Microsoft Store 0x80072F7D számú hibáját
Javítsa ki a Microsoft Store 0x87AF0001 hibáját
Microsoft Store 0x80072F05 hiba – A szerver megbotlott
Javítsa ki a Microsoft Store 0x80D02017 hibáját a Windows 10 rendszerben
A Fresh Paint for Windows 10 egy könnyen használható festőalkalmazás a Microsoft Store-ban
Lassú letöltési sebesség a Microsoft Store-ban Windows 11/10 rendszeren
Hogyan töltsön le Windows 10 alkalmazásokat és játékokat a Microsoft Store használatával
Time Lapse Creator alkalmazás Windows 10 rendszerhez a Microsoft Store-ból
A legjobb ingyenes Windows 11/10 alkalmazások listája a Microsoft Store-ban
A legjobb hatékonyságot növelő alkalmazások Windows 11/10 rendszerhez a Microsoft Store-ból
Kapcsolja ki a Microsoft Store-alkalmazások automatikus frissítését a rendszerleíró adatbázison vagy a csoportházirend-objektion keresztül
A több felhasználó által telepített Microsoft Store nem indul el Windows 11/10 rendszeren
Ballistic Mini Golf játék Windows 10 rendszerhez elérhető a Microsoft Store-ban
A 4 legjobb YouTube-alkalmazás a Microsoft Store-ban Windows PC-hez
Népszerű szójátékok Windows 10 rendszerhez a Microsoft Store-ból
Javítsa ki a Microsoft Store 0x80073CF9 hibáját Windows 11/10 rendszeren
A Microsoft Store alkalmazás nem működik a tartományhoz való csatlakozás után
Javítsa ki a Microsoft Store 0x80073d01 hibáját az alkalmazások telepítésekor
