0xc19001e1 számú hiba, a Windows Update telepítése nem sikerült
Ha Windows 11/10 rendszerű eszközére egy szolgáltatásfrissítést(Feature Update) próbál telepíteni , de a frissítés telepítése meghiúsul a 0xc19001e1 hibakóddal( 0xc19001e1) , akkor ennek a bejegyzésnek az a célja, hogy segítsen Önnek megtalálni a legmegfelelőbb megoldásokat, amelyekkel megpróbálhatja sikeresen megoldani a problémát.
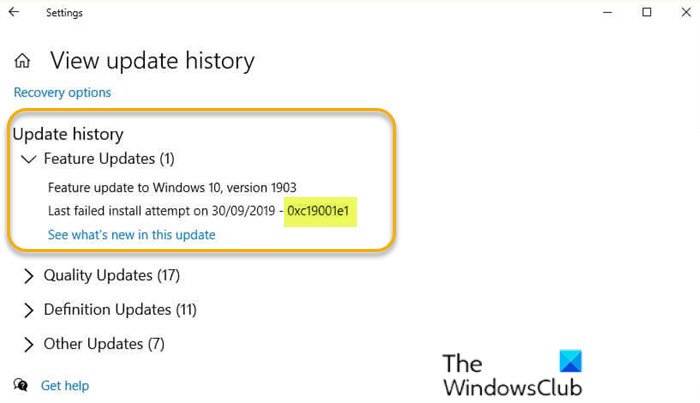
The error code 0xC19001E1 is described as MOSETUP_E_PROCESS_SUSPENDED.
Javítsa ki a 0xc19001e1 számú Windows Update hibát
Ha ezzel a problémával szembesül, próbálja ki az alábbi javasolt megoldásainkat meghatározott sorrend nélkül, és ellenőrizze, hogy ez segít-e megoldani a problémát.
Vessünk egy pillantást a folyamat leírására a felsorolt megoldások mindegyikére vonatkozóan.
1] Ideiglenesen(Temporarily) tiltsa le a víruskereső(Antivirus) szoftvert
A rendszerre telepített, harmadik féltől származó biztonsági szoftver kiválthatja ezt a 0xc19001e1 számú hibát(error 0xc19001e1) . Ennek a lehetőségnek a kizárásához ideiglenesen letilthatja az AV programot. Ez nagyban függ a telepített biztonsági szoftvertől. Lásd a használati útmutatót.
Általában a víruskereső szoftver letiltásához keresse meg annak ikonját az értesítési területen vagy a tálcán (általában az asztal jobb alsó sarkában). Kattintson a jobb gombbal az ikonra, és válassza ki a program letiltását vagy kilépését.
Ha nincs telepítve harmadik féltől származó AV, bár nem valószínű, hogy ez a tettes, letilthatja a Windows Defendert , majd megpróbálhatja újra a frissítést, és megnézheti, hogy sikeresen befejeződik-e.
2] Válassza le a külső hardvert
Egyes esetekben ez a hiba további másodlagos perifériás eszközök jelenléte miatt jelentkezhet. A probléma megoldásához egyszerűen húzza ki az összes nem alapvető külső eszközt, majd próbálja meg újra a frissítést. Ha a frissítés továbbra is sikertelen, próbálkozzon a következő megoldással.
3] Futtassa a Lemezkarbantartó programot
Ehhez a megoldáshoz futtassa a Lemezkarbantartó programot(run Disk Cleanup) , majd próbálja meg újra a frissítés telepítését. Ha ezúttal a folyamat sikeres, jó és jó, ellenkező esetben próbálkozzon a következő megoldással.
4] Futtassa(Run) le az érvényesítés előtti frissítési ellenőrzést a SETUP.EXE segítségével(SETUP.EXE)
Ehhez a megoldáshoz le kell futtatnia az érvényesítés előtti frissítési ellenőrzést a SETUP.EXE használatával(run pre-validation upgrade check using SETUP.EXE) , és meg kell vizsgálnia, hogy ez segít-e azonosítani vagy megoldani a problémát.
5] Használja a Media Creation Tool(Use Media Creation Tool) -t a frissítéshez
A Windows Update számos más módszerrel is telepíthető, például az Update Assistant vagy a Media Creation Too l használatával. A nagyobb frissítések, például a Windows 10 szolgáltatásfrissítés(Feature Update) esetén manuálisan frissítheti a két említett eszköz segítségével.
Remélem ez segít!
Related posts
Problémamegoldás gomb a Windows Update oldalon
Bevált módszerek a Windows Update telepítési idejének javítására
Hol található és hogyan olvasható a Windows Update naplója a Windows 11/10 rendszerben
A Windows Update 0x80240061 számú hibájának javítása
Más Microsoft-termékek frissítése a Windows Update segítségével
Windows Update 0x800F081F hiba a Windows 11/10 rendszerben
A Windows Update telepítése nem sikerült a 0x8024004a hibakóddal
Javítsa ki a 0x80071a2d Windows Update hibát
PowerShell-szkript a Windows Update állapotának ellenőrzéséhez
Javítsa ki a 0x800f0989 számú Windows Update hibát Windows 11/10 rendszeren
Javítsa ki a 0x8007042c hibát a Windows Update vagy a tűzfal esetében
A 0xca020007 számú Windows frissítési hiba javítása
A Windows Update letöltése vagy telepítése nem történik meg, 0x80070543 számú hiba
A 0xc1900201 számú Windows frissítési hiba javítása
A 0x8024200D hibakóddal rendelkező Windows Update telepítése sikertelen
Windows Update 0x800B0101 hiba, a telepítő hibát észlelt
Win Update Stop: Tiltsa le a Windows frissítéseket a Windows 10 rendszeren
Javítsa ki a 0x80072efe hibát a Windows 10 Update Assistantben
Windows Update hibák 0x800705b4, 0x8024402f vagy 0x8024002e [Javítva]
Javítsa ki a 0x80070005 számú Windows Update hibát
