10 hibaelhárítási ötlet, ha az Amazon Fire Stick nem működik
Az Amazon Fire Stick számos funkcióval rendelkezik, és számos harmadik féltől származó alkalmazást telepíthet(many third-party apps you can install) a funkcióinak kiterjesztésére. Időnként előfordulhat, hogy a Fire Stick nem működik. Előfordulhat, hogy üres képernyő jelenik meg, problémák lépnek fel a streaming tartalommal, vagy a funkciók vezérlésére szolgáló távirányító nem működik.
A problémától függetlenül többféleképpen is kijavíthatja, ha az Amazon Fire Stick nem működik.

Indítsa újra a Fire Stick-et(Restart Your Fire Stick)
Az egyik rendkívül hatékony módszer a Fire Stick(Fire Stick) számos problémájának megoldására a bot újraindítása. Ez megtisztítja(cleans up the temporary files) a tárhelyén tárolt ideiglenes fájlokat, és segít újrakezdeni.
- Amikor a főképernyőn van, válassza ki a Beállítások(Settings) lehetőséget a tetején.

- Görgessen jobbra, és válassza ki a My Fire TV opciót .

- Görgessen le, és kattintson az Újraindítás(Restart) lehetőségre.
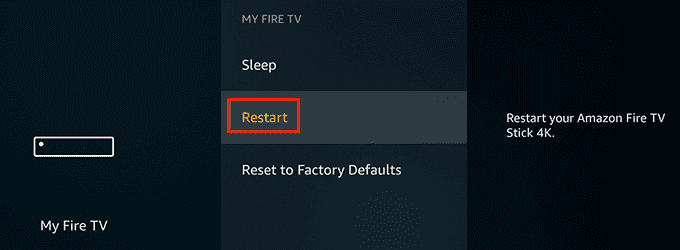
- A képernyőn megjelenő párbeszédpanelen válassza az Újraindítás lehetőséget. (Restart)A Fire Stick újraindul.

Javítsa ki a Fire Stick képernyőtükrözési problémáit(Fix Screen Mirroring Issues On The Fire Stick)
Ha problémába ütközik eszközei képernyőjének tükrözése a(mirroring the screen of your devices) Fire Stickre(Fire Stick) , akkor meg kell győződnie arról, hogy eszközei kompatibilisek a funkcióval. A Fire Stick nem támogatja a következő eszközöket képernyőtükrözéshez.
- iOS-eszközök, köztük iPhone és iPad.
- Minden Mac számítógép.
Használhat Android -eszközt, de Android 4.2 -es vagy újabb verziójúnak kell lennie. A korábbi verziók(Earlier versions) nem támogatottak.
Győződjön meg arról is, hogy a Fire Stick támogatja a képernyő tükrözését:
- Nyomja meg és tartsa lenyomva a Kezdőlap(Home) gombot a távirányítón.
- Ha látja a Tükrözés(Mirroring) opciót, az azt jelenti, hogy a Fire Stick támogatja az eszközök tükrözését a stickre.

Javítsa ki az üres képernyő problémát a Fire Stick segítségével(Fix The Blank Screen Issue With The Fire Stick)
Ha bekapcsolja a Fire Stick -et , és csak üres képernyőt jelenít meg(only shows a blank screen) , ennek oka lehet a meglazult vagy megszakadt kábelkapcsolat.
- Győződjön(Make) meg arról, hogy a Fire Stick -hez mellékelt kábeleket használja .
- Győződjön meg arról, hogy a HDMI-kábel(the HDMI cable) megfelelően csatlakozik a TV/screen .
- Cserélje(Replace) ki a HDMI -kábelt, ha nem jó állapotban.
- Indítsa újra a Fire Stick -et néhányszor.
Javítsa ki a Fire Stick pufferelési problémáit(Fix Buffering Issues On The Fire Stick)
A pufferelés(Buffering) gyakori probléma, amellyel online tartalom streamelése közben szembesül. A probléma megoldásának egyik módja az, hogy kikapcsolja az adatfigyelési lehetőséget(data monitoring option) a Fire Stick-en.
- Válassza a Beállítások(Settings) lehetőséget a Fire Stick főképernyőjén.

- Görgessen jobbra, és válassza a Beállítások(Preferences) lehetőséget.

- Kattintson az Adatfigyelés(Data Monitoring) lehetőségre.

- Válassza az Adatfigyelés(Data Monitoring ) opciót.

- Az opciót most ki kell kapcsolni.
Javítsa ki az alkalmazás összeomlását a Fire Sticken(Fix App Crashes On The Fire Stick)
Ha egy vagy több alkalmazás túl gyakran összeomlik a Fire Stick -en , kijavíthatja a gyorsítótár(clearing the cache) és az adatfájlok törlésével. Bizonyos esetekben újratelepítheti az alkalmazásokat a problémák megoldása érdekében.
- Kattintson a Beállítások(Settings) lehetőségre a főképernyőn.
- Válassza az Alkalmazások(Applications) lehetőséget a következő képernyőn.

- Az alkalmazások megtekintéséhez válassza a Telepített alkalmazások kezelése(Manage Installed Applications) lehetőséget.

- Válassza ki azt az alkalmazást, amellyel problémája van, és kattintson rá.

- Görgessen le, és válassza a Gyorsítótár törlése(Clear cache) lehetőséget.

- Válassza az Adatok törlése(Clear data) opciót is.
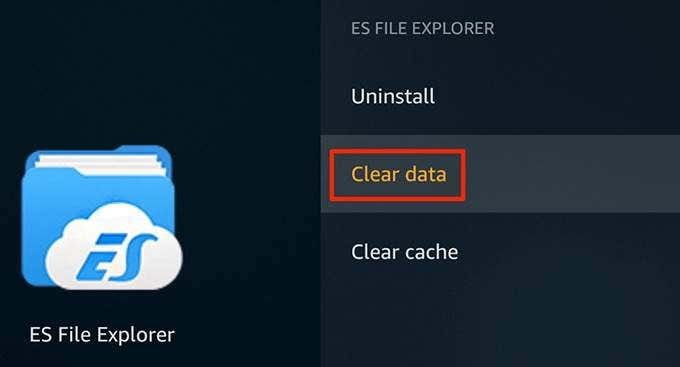
- Indítsa el az alkalmazást, és ha továbbra is problémákat okoz, válassza az Eltávolítás(Uninstall) lehetőséget az alkalmazás eltávolításához.

- Töltse le újra(Redownload) az alkalmazást a Fire Stick -re az Amazon Appstore -ból .
Megakadályozza, hogy a Fire Stick olvassa a képernyőt(Stop The Fire Stick From Reading Your Screen)
Ha a Fire Stick hangosan felolvassa a képernyőn megjelenő összes tartalmat , ez nem probléma, hanem a stick által kínált funkció. (reading all the content on your screen)Kikapcsolhatja a funkciót, hogy megszabaduljon ettől a kellemetlenségtől.
- Nyissa meg a Beállítások(Settings) opciót a főképernyőről.
- Görgessen jobbra, és válassza a Kisegítő(Accessibility) lehetőségek lehetőséget.
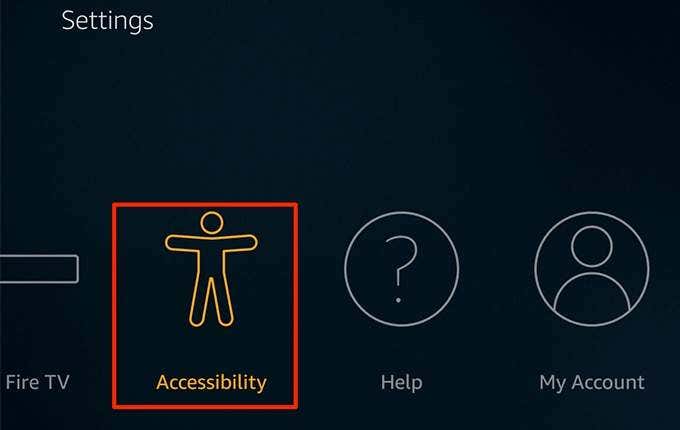
- Válassza a VoiceView opciót.

- Kapcsolja ki a VoiceView opciót.

Javítsa ki a Fire Stick internetes problémáit(Fix Internet Issues On The Fire Stick)
Ha problémái vannak az internethez(issues connecting to the Internet) való csatlakozással a Fire Stick eszközön(Fire Stick) , először győződjön meg arról, hogy az internetkapcsolat(Internet) aktív, és működik. Ezután indítsa újra a modemet, és csatlakoztassa újra a Fire Sticket(Fire Stick) .
Az alábbiak szerint elfelejtheti, és újra csatlakozhat a WiFi hálózathoz.
- Nyissa meg a Beállítások(Settings) menüt a kezdőképernyőről.
- A következő képernyőn válassza a Hálózat lehetőséget.(Network)

- Válassza ki a WiFi hálózatot, és nyomja meg a hamburger gombot a Fire Stick távirányítón.

- Csatlakozzon újra a WiFi hálózathoz.
Javítsa ki a Fire Stick távoli problémáit(Fix The Fire Stick Remote Issues)
Gyakran előfordul, hogy az Amazon Fire Stick távirányítója nem működik, és vannak egyszerű módszerek a problémák megoldására. Leggyakrabban a távirányítón nincsenek aktív és működő elemek, és ez az oka annak, hogy nem működik a bottal.
Ezt a következőképpen erősítheti meg.
- Nyissa meg a Beállítások(Settings) képernyőt a Fire Stick-en.
- Válassza a Távirányítók és Bluetooth-eszközök(Remotes & Bluetooth Devices) lehetőséget.

- Kattintson az Amazon Fire TV Remotes lehetőségre.

- Válassza ki a távirányítót a listából, és nézze meg, mit mond az Elem opció. (Battery)Ha a Lemerült felirat jelenik(Dead) meg, akkor az elemek lemerültek, és ki kell cserélni őket.

- Alternatív megoldásként használhatja a Fire Stick alkalmazást a (Fire Stick app)Fire Stick okostelefonról történő vezérlésére .
Frissítse Fire Stickjét(Update Your Fire Stick)
A számítógépekhez és okostelefonokhoz hasonlóan az Amazon Fire Stick is szoftverfrissítéseket kap a hibák kijavításához és az élmény javításához. Ha hosszú ideje nem frissítette a botját, itt az ideje, hogy megtegye a problémák megoldása érdekében.
- Indítsa el a Beállítások(Settings) menüt a Fire Stick-en.
- Válassza a My Fire TV opciót.
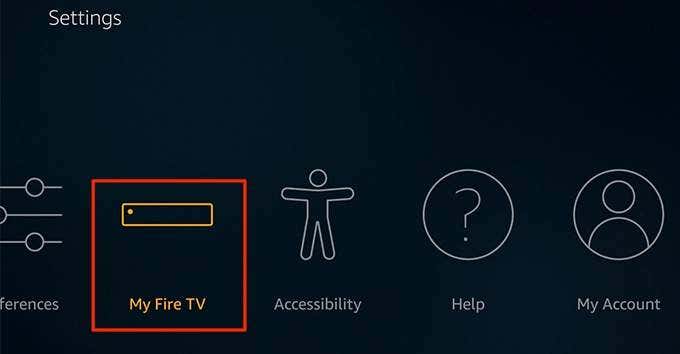
- Kattintson a Névjegy(About) elemre a következő képernyőn.

- Válassza a Frissítés telepítése(Install Update) lehetőséget , ha van telepíthető frissítés.

Állítsa vissza az Amazon Fire Stick-et(Reset Your Amazon Fire Stick)
Ha a problémák továbbra is fennállnak, egy utolsó dolog, amit tehet, az, hogy visszaállítja a Fire Stick gyári beállításait. Ezzel visszaállítja a bot összes beállítását, alkalmazását és beállítását.
- Nyissa meg a Beállítások(Settings) menüt a botján.
- Görgessen jobbra, és válassza a My Fire TV lehetőséget .
- Görgessen le, és kattintson a Gyári alapértékek visszaállítása(Reset to Factory Defaults) lehetőségre.

- A rendszer megkérdezi, hogy vissza szeretné-e állítani a botot. A folytatáshoz kattintson a (Click) Visszaállítás gombra.(Reset)

A Fire Stick ezután megköveteli, hogy újra összekapcsolja Amazon - fiókját vele.
Milyen módot részesít előnyben az online tartalom megtekintésére(way to watch online content) ? Használ olyan eszközt, mint az Amazon Fire Stick az online tartalmak eléréséhez? Tudassa velünk az alábbi megjegyzésekben.
Related posts
FIX: Az Amazon Fire Stick folyamatosan újraindul
A Fire TV Stick ráragadt a „Fire TV” vagy az „Amazon” logóra? 8 kipróbálható javítás
Hogyan lehet kijavítani az Amazon Fire Tablet nem töltődik
Az Amazon Fire Tablet nem kapcsol be? Hogyan javítható
Részletes útmutató a fekete képernyővel kapcsolatos problémák megoldásához a Fire TV Sticken
Az SD-kártya nem olvasható? A következőképpen javíthatja ki
A Képernyő nyomtatása gomb nem működik a Windows 10 rendszerben? Hogyan lehet javítani
A WiFi folyamatosan megszakad? A következőképpen javíthatja ki
Hogyan lehet javítani a Windows billentyűzet billentyűit, amelyek nem működnek
Hogyan javítsuk ki a „Kaparós sorstárcsák megteltek” hibát a Photoshopban
A grafikus illesztőprogram a Microsoft Basic Display Adaptert mutatja? Hogyan lehet javítani
A YouTube Szünet gombja nem tűnik el? 6 javítási módszer
8 Hibaelhárítási tippek lassú Ethernet-kapcsolathoz
9 Javítások, amikor az Xbox Party Chat nem működik
iPhone vagy Mac tükrözése az Amazon Fire Stick-re
Az HBO Max nem működik a Fire TV Sticken? 8 kipróbálható javítás
13 hibaelhárítási tipp arra az esetre, ha a Dropbox fájlok nem szinkronizálódnak
Mi az az 503-as szolgáltatás elérhetetlen hibája (és hogyan javítható)
Defragmentálni kell az SSD-t?
6 javítás, amikor a Spotify alkalmazás nem válaszol vagy nem nyílik meg
