10 legjobb Chrome-zászló, amely lehetővé teszi a böngészési élmény javítását
A Google Chrome(Google Chrome) az egyik legnépszerűbb webböngésző, amely mobileszközökön és asztali számítógépeken érhető el – de(PCs—but) ez nem minden, amit lát. Ha alapvető böngészési élményt szeretne, a Chrome ezt kínálja, de saját igényei szerint bővítheti és módosíthatja a Chrome -ot. (Chrome)Ennek egyik módja a Chrome zászlók engedélyezése.
Ezek rejtett beállítások és funkciók, amelyek engedélyezésével módosíthatja a Chrome működését. Ehhez semmi extra telepítésre nincs szükség, mivel ezek a zászlók egy titkos menüből érhetők el a címsor segítségével.
Íme néhány a legjobb Chrome-jelzők közül, amelyekkel javíthatja a böngészési élményt, valamint bemutatjuk, hogyan engedélyezheti őket.

Mik azok a Chrome Flags(Are Chrome Flags) és miért engedélyezzem őket(Them) ?
Amint már említettük, a Chrome rejtett menüvel rendelkezik, amely több száz különféle beállítást és funkciót tartalmaz, amelyek engedélyezhetők, letilthatók vagy módosíthatók a Chrome működésének megváltoztatása érdekében. Ezeket Chrome(Chrome) -jelzőknek nevezzük – ezek némelyike új és kísérleti jellegű funkció vagy beállítás, míg mások rejtve maradnak a motorháztető alatti beállítások.
Ahelyett, hogy teljesen elrejtik ezeket a beállításokat, a Chrome -felhasználók, akik tudják, hol keressenek, a (Chrome)chrome://flags címsorba történő beírásával érhetik el őket . Ez működik a Chrome PC- és Mac (Chrome)-(Mac) verzióján , valamint a Chrome mobilhoz.

A legtöbb esetben a Chrome - jelzők engedélyezése csak módosítja a Chrome -böngészési élményt, nem pedig teljesen megváltoztatja azt. A kínálatban szereplő legjobb Chrome -jelzők némelyike ennek javítására készült – vegyük például a csoportosított lapokat és a sima oldalgörgetést jelző jelzőket, amelyekről ebben a cikkben később foglalkozunk.
Nem kell Chrome -jelzőket használnia, de ha igen, akkor a folyamat során teljes mértékben kihasználhatja a Chrome néhány rejtett titkát. A Chrome -jelzők segítségével csökkentheti a memóriahasználatot is, ami például a Chrome összeomlásának megállításának(stop Chrome crashing) lehetséges módja .
A Chrome Flags(Disable Chrome Flags) engedélyezése vagy letiltása
A Chrome(Chrome) -jelzők engedélyezése vagy letiltása egyszerű folyamat , és ez a folyamat ugyanaz, függetlenül a Chrome verziójától vagy a használt eszköztől. Egyes zászlók, amelyekhez hozzáférése van, azonban eltérőek lehetnek.
- A Chrome zászlók menüjének eléréséhez írja be a chrome://flags a címsorba. Ezt a menüt úgy is elérheti, ha beírja a chrome://chrome-urls , és rákattint a felsorolt chrome://flags hivatkozásra.

- Közvetlenül is linkelhet egy zászlót. Ez betölti a Chrome zászlók menüjét, és kiemeli az adott zászlót. Az egyes jelzők linkjei az egyes bejegyzések alatt láthatók – használatukhoz írja be a chrome://flags/#sample-flag #sample-flag helyére a saját zászlóval.

- Az eszközhöz elérhető jelzők a Chrome zászlók menüoldalának (Chrome)Elérhető(Available) lapján , míg a nem elérhető vagy nem használható jelzők a Nem(Unavailable ) elérhető lapon jelennek meg . Az alapvető(Basic) jelzőknél az Engedélyezett(Enabled) vagy Letiltott(Disabled) opciók , valamint az Alapértelmezett(Default) opciók állnak rendelkezésre, ha a jelzőhöz a Chrome alapértelmezett beállítása tartozik. Vannak egyéni beállítások is a bonyolultabb zászlókhoz.
- A Chrome(Chrome) -jelző engedélyezéséhez vagy letiltásához kattintson a jelző melletti legördülő menüre, és válassza az Engedélyezett(Enabled) lehetőséget az engedélyezéséhez vagy a Letiltva(Disabled) lehetőséget a letiltásához.
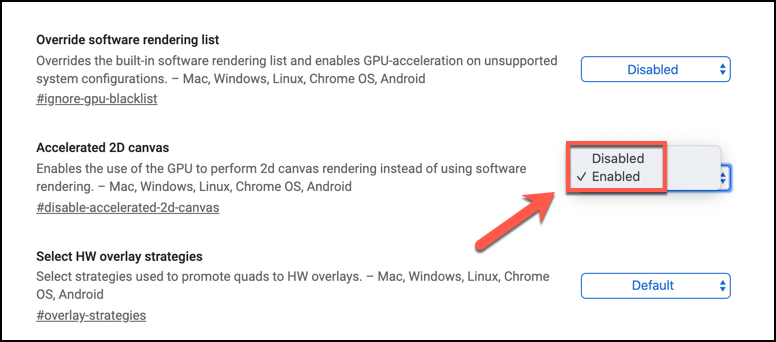
A Chrome -jelzők alkalmazása automatikusan megtörténik, de sok esetben újra kell indítania a böngészőt az alkalmazás megtekintéséhez.
A legjobb kipróbálható Chrome zászlók
Több száz kísérleti jelző áll rendelkezésre, amelyeket kipróbálhat és használhat a Chrome zászlók oldalán, de a legjobbak azok a funkciók, amelyek valamikor valószínűleg bekerülnek a fő Chrome böngészőbe, mint fő funkció.(Chrome)
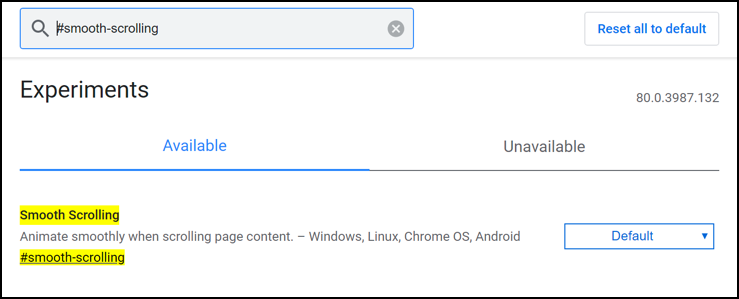
A kezdéshez azonban itt van a tíz legjobb Chrome-jelző, amelyet most kipróbálhat. Ezeket a #flag címkére keresve találhatja meg a Chrome zászlók menüjében.
Simább(Smoother) oldalak a sima görgetés zászlóval(Smooth Scrolling Flag)
Ez a jelző akkor segít, ha az oldal görgetését szaggatottnak vagy természetellenesnek találja eszközén. Ennek engedélyezése gördülékenyebb animációt kapcsol be az oldalak görgetéséhez. Az engedélyezéséhez keressen rá a #smooth-scrolling .
A gyorsabb böngészés(Faster Browsing) érdekében engedélyezze a HTTP/3 QUIC Support
HTTP/3 egy Google által tervezett protokoll, amely felgyorsítja az internetes böngészést. Más néven QUIC , az #enable-quic jelző bekapcsolja ezt a beállítást, de csak azokon a webhelyeken működik, amelyeket a QUIC figyelembevételével terveztek.
A Chrome-bővítmények ikonjainak elrejtése(Hide Chrome Extension Icons) a Bővítmények eszköztár jelzőjével(Extensions Toolbar Flag)
Ha túl sok Chrome -bővítményikon jelenik meg a címsor mellett, amitől a Chrome felhasználói felülete(Chrome UI) kissé rendetlennek tűnik, akkor a Google az #extensions-toolbar-menu jelzővel látja el. Ezzel az összes ikon egyetlen legördülő menübe kerül, hogy rendben tartsa a dolgokat.
Gyorsabb letöltések(Faster Downloads) a párhuzamos letöltési jelzővel(Parallel Downloading Flag)
A Chrome(Chrome) - letöltések nem mindig a leggyorsabbak, de az #enable-parallel-downloading jelző engedélyezése segíthet. Ez arra kényszeríti a Chrome -ot, hogy minden folyamatban lévő letöltést kisebb részekre ossza fel, amelyek egyszerre töltődnek le, maximalizálva a kapcsolat sebességét és felgyorsítva a folyamatban lévő letöltéseket.
Ellenőrizze jelszavának biztonságát a Jelszószivárgás-észlelés jelzővel(Check Your Password Security with the Password Leak Detection Flag)
Egyik hónapról a másikra feltörik a webhelyeket, és kiszivárognak a jelszavak. A #password-leak-detection jelző figyelmezteti Önt, ha a Google által mentett(Google-saved) jelszavak egy nyilvánosan kiszivárgott adatbázisba, például a HaveIBeenPwnedba kerülnek(HaveIBeenPwned) , így könnyebben megtudhatja, hogy jelszavai továbbra is biztonságosak(know if your passwords are still safe) -e, vagy meg kell-e változtatni azokat.
Lapok (Group Tabs)csoportosítása a Lapcsoportok(Tab Groups Flag) jelzővel együtt
Minél több nyitott lap van, annál nehezebb megismerni az egyik webhelyet a másiktól. A #tab-groups jelző segítségével a lapokat különböző szakaszokba csoportosíthatja, így a releváns webhelyeket rendszerezetten és együtt tarthatja.
Keressen a megnyitott lapokon(Search Your Open Tabs) a cím- és keresősáv lapváltási javaslatainak jelzőjével(Omnibox Tab Switch Suggestions Flag)
Használhatja az #omnibox-tab-switch-suggestions jelzőt a megnyitott lapok közötti kereséshez a címsáv használatával. Ez lehetővé teszi egy gomb megnyomásával bármelyik észlelt lapnév mellett, hogy átváltson az adott lapra – tökéletes, ha nem találja a keresett nyitott lapot.
Jobb hálózati biztonság(Better Network Security) a WebRTC IP névtelenítő jelzővel(WebRTC IP Anonymizing Flag)
Ha engedélyezi a Chrome -oldalak hozzáférését az eszköz funkcióihoz (például a webkamerához vagy a mikrofonhoz), az akaratlanul is több adatot tárhat fel, mint gondolná, beleértve a helyi hálózaton lévő eszközök IP-címét. Az #enable-webrtc-hide-local-ips-with-mdns jelző elrejti azokat a helyi IP-címeket, amelyek egyébként kiszivárognának.
Menj sötétbe(Go Dark) a Force Dark Mode Flag jelzővel(Force Dark Mode Flag)
A legtöbb operációs rendszer ma már sötét módot kínál, amely megfordítja a színeket, hogy csökkentse a szem megerőltetését. A Chrome(Chrome) is rendelkezik ezzel a funkcióval, de nem minden oldal hajlandó együttműködni. #enable-force-dark jelzővel több webhelyet is rákényszeríthet arra, hogy sötét módba váltson .
Jobb böngészés a Google Chrome-mal

Az engedélyezhető legjobb Chrome -jelzők célja a Chrome böngészési élményének finomítása, nem pedig a teljes megváltoztatása. Ezek a jelzők azonban változhatnak – a legtöbb kísérleti jellegű, és előfordulhat, hogy egy későbbi időpontban eltávolítják őket a Chrome -ból, vagy beépítik őket a fő Chrome -böngészési élménybe.(Chrome)
Vannak azonban más módszerek is a Chrome fejlesztésére . Például telepíthet Chrome-bővítményeket(install Chrome extensions) , hogy még tovább bővítse a funkcióit. Milyen trükköket használ, hogy jobbá tegye a Chrome -ot? Tudassa velünk az alábbi megjegyzésekben.
Related posts
Az Internet Explorer 9 64 bites verziója jobb böngészési teljesítményt nyújt?
3 legjobb VPN Chrome-bővítmény a biztonságos webböngészéshez
35 legjobb Google Chrome Flags Androidra
12 legjobb Chrome-jelző a jobb böngészés érdekében
Razer Naga Pro áttekintés: A csúcskategóriás egér bármilyen játékfajtához
A legjobb 40 000 alatti laptopok Indiában (2022. február)
A legjobb Reddit alkalmazások Windowsra és Macre
TP-Link Archer AX20 áttekintés: Újradefiniálja az ár-érték arányt? -
TP-Link Deco X60 áttekintés: A gyönyörű megjelenés és a Wi-Fi 6 találkozása!
ASUS VivoWatch SP áttekintés: Intelligens hordható egészségkövető strébereknek!
5 legjobb Spotify-alternatíva a zenestreameléshez
A legjobb fitnesz zenekarok 2500 Rs alatt Indiában
Kingston KC600 2.5 SATA SSD áttekintés -
Az AMD Ryzen 5 5600X áttekintése: A legjobb középkategóriás asztali processzor játékhoz? -
Tekintse át az ESET NOD32 Antivirus: Hatékony és kedvező árú!
Slack vs Discord: melyik a jobb?
A 11 legjobb IRC-kliens Windowsra, Macre és Linuxra 2022-ben
7 legjobb alkalmazás és webhely a videók közös megtekintéséhez
7 Best Apps to Help You Study Better
A legjobb vízálló tokok iPhone 11 Pro-hoz
