10 teendő a Windows 10 telepítése vagy frissítése után
Tehát frissített a Windows 10 -re . Az nagyszerű! Van néhány dolog, amit most érdemes megtennie. Ebben a bejegyzésben megtudhatja, hogy milyen fontos beállításokat kell áttekintenie, és mit kell tennie a Windows 10 telepítése vagy frissítése után .
Teendők a Windows 10 telepítése vagy frissítése után(Windows 10)
1] Ellenőrizze(Check) a frissítéseket(Updates) és annak beállításait
A frissítési folyamat befejezése után azt javaslom, hogy nyissa meg a Start menüt(Start Menu) , és kattintson a Beállítások elemre a Beállítások alkalmazás(Settings app) megnyitásához . Ezután kattintson a Frissítés és biztonság(Update and Security) elemre . Itt a Windows Update alatt kattintson a Frissítések keresése(Check for updates ) gombra. További frissítések lehetnek – különösen néhány új funkcióval rendelkező eszközillesztő, amelyeket a rendszere le akarhat tölteni.
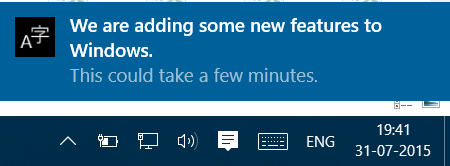
Hagyja befejezni a letöltést és a telepítést, majd indítsa újra a számítógépet. Várjon(Wait) egy kicsit, és hagyja, hogy a rendszerfolyamatok befejezzék a feladatukat, és lenyugodjanak. Nyissa meg újra a (Again)Windows Update beállításait. Győződjön meg arról, hogy nincs beállítva az Insider Builds letöltésére(Insider Builds) . A Speciális(Advanced) beállítások alatt érdemes módosítani az alapértelmezett Automatikus újraindítást(Automatic Restart) Értesítésre az újraindítás ütemezéséhez(Notify to schedule restart) . Ezenkívül döntse el, hogy el szeretné-e halasztani a frissítéseket.
Ezután kattintson a Frissítések kézbesítési módjának kiválasztása lehetőségre(Choose how upgrades are delivered) , majd mozgassa a csúszkát Ki(Off) állásba a Windows Update Delivery Optimization vagy a WUDO kikapcsolásához.
2] További műveletek végrehajtása
Nézze meg az Értesítési és Akcióközpontot . Ellenőrizze, hogy a Windows 10 aktiválva van-e . Nézze meg, vannak-e függőben lévő dolgok, amelyeket be kell fejeznie. További részletekért kattintson(Click) rájuk.
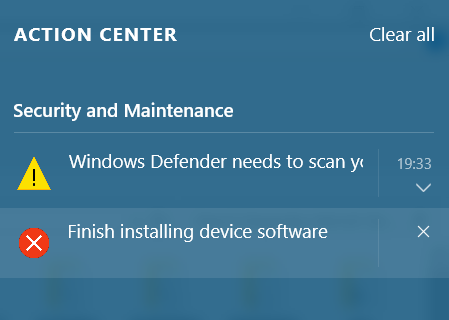
3] Fut a víruskereső szoftvere?
Ellenőrizze, hogy a biztonsági szoftver aktiválva van-e és működik-e. A harmadik féltől származó biztonsági programcsomagomat néhány más szoftverrel együtt deaktiválták. Újra kellett telepítenem őket. Ha a beépített Windows Defendert(Windows Defender) használja , előfordulhat, hogy konfigurálnia kell a Windows Defender beállításait, az első alkalommal manuálisan frissítenie kell, és le kell futtatnia egy teljes vizsgálatot. Azt is érdemes ellenőrizni, hogy az összes többi program működik-e – például egyesek arról számoltak be, hogy az AutoCAD nem működött a Windows 10 frissítése után.
4] A Wi-Fi Sense kezelése
Ellenőriznie kell a Wi-Fi Sense beállításait(Wi-Fi Sense settings) . A Wi-Fi(Wi-Fi) Sense a Windows 10 olyan funkciója, amely lehetővé teszi, hogy csatlakozzon barátja megosztott Wi-Fi- kapcsolataihoz. Kezelheti Wi-Fi beállításait, és eldöntheti, hogy kivel ossza meg a Wi-Fi adatait, vagy teljesen kikapcsolhatja a Wi-Fi Sense funkciót . Kikapcsoltam, mivel nem áll szándékomban megosztani Wi-Fi hálózatom adatait Facebook , Outlook.com vagy Skype kapcsolataimmal.
5] A Windows 10 személyre szabása
Tegye személyre Windows 10 élményét. Különösen a Színek(Colors) beállításait állítsa be a Beállítások(Settings) alkalmazás > Personalization > Colors . Szabja testre a Windows 10 Start menüjét igényeinek megfelelően. Érdemes lehet még néhány dolgot személyre szabni.
(Make File Explorer open to This PC)Ha szeretné, tegye a File Explorer megnyitását erre a számítógépre a Quick Access helyett . Telepítse vagy helyezze át a Windows 10 alkalmazásokat egy másik meghajtóra . A mai napig ezt a funkciót egy későbbi időpontra halasztották, így előfordulhat, hogy jelenleg nem érhető el. Állítsa be a bejelentkezési beállításokat . Jelentkezzen be biztonságosan PIN kóddal(PIN) . Állítson(Set) be PIN kódot(PIN) . Állítsa be a (Set)Start menüben(Start Menu) megjeleníteni kívánt gyorshivatkozásokat a Testreszabás alkalmazással .
Oldja fel a tálcáról vagy a Start menüből(Start Menu) azokat a programokat, amelyekre nincs szüksége, és adja hozzá kedvenceit.
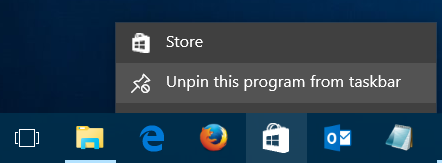
A Windows 10 adatvédelmi beállításainak módosítása . Az Ultimate Windows Tweaker 4 segítségével könnyedén módosíthatja a Windows 10 adatvédelmi(Privacy) beállításait és így tovább!
6] Állítsa be az alapértelmezett programokat és böngészőt
Nem szereti a beépített alapértelmezett alkalmazásokat vagy programokat használni? Az alapértelmezett programok módosítása(Change default programs) . Érdemes lehet beállítani az alapértelmezett böngészőt, módosítani az alapértelmezett médialejátszót(change the default media player) vagy bármilyen más programot.
7] Tweak Microsoft Edge
Vessen egy pillantást a Microsoft Edge-re. Importálja böngészője könyvjelzőit és kedvenceit(Import your browser bookmarks and favorites) az Edge böngészőbe. Változtassa meg kezdőlapját(Change your home page) , ha kívánja , módosítsa az alapértelmezett keresőmotort . (Change your default search engine)Ezek az Edge böngésző tippek és trükkök segítenek abban, hogy a legtöbbet hozza ki a Microsoft Edge -ből .
8] Adja meg a keresősáv beállításait
Kicsinyíteni szeretné a keresősávot(Search Bar) , és több helyet szeretne létrehozni a tálcán? Kattintson a jobb gombbal(Right-click) a tálcán, majd válassza a > Search > Show Csak ikon megjelenítése lehetőséget. Szeretné a tálcán keresni, hogy helyileg csak a számítógépen keressen, a weben ne? Ebben az esetben kapcsolja ki a webes keresést .
9] Használja az Akkumulátorkímélő módot
Hosszabb ideig bírja a(Make) Windows 10 akkumulátorát. Használja az új Akkumulátorkímélő módot . Ha aktiválva van, a funkció kíméli az akkumulátor élettartamát a háttértevékenység korlátozásával és a hardverbeállítások módosításával.
Valamiről lemaradtam?(Anything I missed?)
Most tekintse meg ezeket a Windows 10 tippeket és trükköket(Windows 10 tips and tricks) , hogy a legtöbbet hozza ki ebből az új operációs rendszerből.
Kapcsolódó olvasmányok:(Related reads:)
- A Windows 10 beállításait módosítani kell
- Teendők a következő Windows 10 szolgáltatásfrissítés letöltése előtt(Things to do before downloading the next Windows 10 Feature Update)
- Teendők a Windows 10 újabb verzióra való frissítése után(Things to do after you upgrade Windows 10 to a newer version) .
Related posts
Hogyan lehet megtudni a processzor márkáját és modelljét egy Windows 10 laptopon
Külön listázza azokat a nyomtatókat, amelyek ugyanazt a nyomtató-illesztőprogramot használják a Windows 10 rendszerben
A számítógép visszaállítása: Állítsa vissza a Windows gyári beállításait a fájlok elvesztése nélkül
Hogyan lehet megnyitni az .URL fájlokat bármely böngészővel a Windows 10 rendszerben
Az útválasztó IP-címének megkeresése Windows 10 rendszeren - IP-cím keresése
Hogyan találja meg az alvó gombot a Windows 10 rendszeren
A legjobb 8 ingyenes fájlkezelő szoftver Windows 10 rendszerhez
A legjobb File Explorer tippek és trükkök a Windows 10 rendszerhez
Hogyan hozhat létre WiFi-előzményeket vagy WLAN-jelentést a Windows 10 rendszerben
Minimalista asztal létrehozása Windows 10 rendszeren
A WGET letöltése, telepítése és használata Windows 10 rendszerhez
Windows 10 és Windows 7 RAM követelmények – Mennyi memóriára van szüksége?
8 Tippek a Windows 10 Feladatkezelőhöz
Hogyan nyithat meg minden ablakot maximalizáltan vagy teljes képernyőn a Windows 10 rendszerben
10 módszer a Minecraft összeomlási problémáinak megoldására a Windows 10 rendszeren
6 ingyenes eszköz az adatok biztonsági mentéséhez a Windows 10 rendszerben
Internetkapcsolati problémák elhárítása a Windows 10 rendszerben
Az időszakos internetkapcsolat javítása Windows 10 rendszerben
Javítsa ki az e502 l3 Steam hibakódot a Windows 10 rendszerben
Ellenőrizze, hogy a meghajtó SSD vagy HDD a Windows 10 rendszerben
