1080p vagy 4K HD videók késnek és szaggatottak?
Nemrég vettem egy Sony tükör nélküli fényképezőgépet, amely Full HD-t (1080p) 60p-vel és 4K-t 24p-vel rögzít. A videó minősége fantasztikus… ha valaha is megnézhetném!
Megpróbáltam lejátszani a videókat a MacBook Pro gépen, és nagy volt a késés és a szaggatottság. Aztán megpróbáltam lejátszani a videókat a Dell PC-n, és még rosszabb volt! Annyira meglepődtem, hogy egyik számítógépemen sem tudtam lejátszani a HD videóimat!
Még a közelmúltban letöltöttem egy 4K-s videót az iPhone-omról a Windows 10-es számítógépemre, és szó szerint 5 másodpercbe telt, mire a videolejátszó betöltődött, és még kevésbé zökkenőmentesen játszott.
A nagyfelbontású videók számítógépen való zökkenőmentes lejátszásakor figyelembe kell vennie a szoftvert és a hardvert is. Például, bármennyire is próbálkozik, soha nem tud egy Ford Focust(Ford Focus) 200 mérföld/órás sebességre elérni. Egyszerűen nem rendelkezik sem motorral, sem erővel.

Ugyanez vonatkozik a számítógépekre. Ha integrált grafikus kártyával rendelkező laptopja vagy asztali számítógépe van, akkor valószínűleg soha nem fog tudni 1080p vagy 4K HD videókat lejátszani némi késés vagy szaggatottság nélkül.
Miért? Mivel nagy mennyiségű rendszererőforrásra van szükség a nagyfelbontású videók lejátszásához. Ha azonban van egy félig tisztességes videokártyánk, ésszerű mennyiségű memóriával és legalább kétmagos processzorral, akkor van mód arra, hogy a gépünk zökkenőmentesen lejátssza a HD videókat.
Ebben a cikkben áttekintem az összes különféle módszert, amellyel megpróbálhatja elérni, hogy rendszere zökkenőmentesen játssza le a HD videókat. Ha másra is rájöttél, ami itt nem szerepel, nyugodtan írj egy megjegyzést, és tudasd velünk!
Fájl helye
Mielőtt bármilyen technikai dologba belemennék, az első dolog, amit ellenőriznie kell, a videofájlok helye. Az egyik oka annak, hogy a videó lassú lejátszása a Windows gépemen az volt, mert az összes videót átmásoltam a NAS -ra, és onnan játszottam le a fájlokat. A lehető leggyorsabb lejátszás érdekében a fájlokat helyben kell tartani a merevlemezen.
Az egyetlen alkalom, amikor jobb, ha nem használja a merevlemezt, az az, ha rendelkezik egy ilyen 5400 RPM -es meghajtóval. Akkor a merevlemez szűk keresztmetszet lehet. Ilyen esetekben a videók késhetnek a merevlemez lassúsága miatt.
Az lenne a javaslatom, hogy frissíts legalább 7200 RPM -re . Manapság azonban a legjobb szilárdtestalapú meghajtót használni, amely sokkal gyorsabb, mint egy hagyományos merevlemez.

És ha egyszerűen nem fér el a számítógépén, akkor olyan külső meghajtón kell lennie, amely gyors kapcsolattal csatlakozik a számítógéphez, például Thunderbolt , USB 3.0 , Firewire 800 , eSATA stb. Ha külső meghajtót csatlakoztat meghajtó USB 1.0/2.0 -n keresztül , akkor a videóid késni fognak, függetlenül attól, hogy milyen gyors a grafikus kártya!
Rendszer erőforrások
A második egyszerű dolog, hogy megbizonyosodjon arról, hogy semmi más nem használja fel a számítógép erőforrásait. Mivel a CPU -ját többnyire a HD-fájl lejátszására használják, ez késni fog, ha a CPU -nak folyamatosan át kell váltania a rendszer másik folyamatára.
Zárjon be minden programot, és állítsa le a felesleges indítóprogramokat, amelyek esetleg a tálcán futnak, stb. Néha egy újraindítás is segíthet. Miután bezárt annyi programot, amennyit csak tud, próbálja meg lejátszani a videót.
Megpróbálhatja továbbá a videolejátszó prioritását Magasra módosítani ,(High) hogy több processzorteljesítményt kapjon.
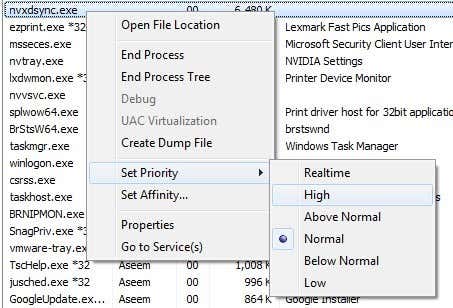
Nem javaslom valós idejű váltást, mivel ez több problémát okozhat, mint javítást. És csak módosítsa a videolejátszó folyamatának prioritását, pl . VLC , MPC-HC stb.
Ezt nem kell megtennie, ha számítógépe dedikált grafikus kártyával rendelkezik. Ha azonban a CPU -ba integrált GPU -t használ , akkor ez hasznos lehet.
Átalakítás másik formátumba
Ha nem bánja, a videóit más formátumba is konvertálhatja. Például, ha a videói mind AVCHD formátumúak, konvertálhatja őket m2ts-re vagy más formátumra, például MP4 -re stb.
Megtarthatja ugyanazt a nagy felbontást, de bizonyos formátumok lejátszása egyszerűen egyszerűbb és kevesebb erőforrást igényel. Az AVCHD(AVCHD) videók lejátszása nagyon processzorigényes, és sok dekódolást igényel.

Tehát ha van időd, kipróbálhatsz egy olyan programot, mint a HandBrake for Windows és Mac, és konvertálhatod a videóidat (convert your videos)M4V formátumba , és remekül fognak lejátszani, és továbbra is HD lesz.
Médialejátszók, kodekek és beállítások
A következő dolog, amit érdemes kipróbálni, egy másik médialejátszó. A kedvencem a HD videó lejátszáshoz a VLC Media Player . Sok kodek van benne, és elég sok formátumot képes kezelni.
Kipróbálhatsz más lejátszókat is, például a KMPlayert , de én a (KMPlayer)VLC -t találtam a legjobbnak. Egy másik könnyű lejátszó, amelyet érdemes kipróbálni, az MPC-HC , mivel támogatja a GPU - gyorsítást is.
A VLC Media Playerben(VLC Media Player) beállítható egyik beállítás az utófeldolgozási rutin. Ha a VLC(VLC) -ben megnyitja a Beállítások vagy a beállításokat, és rákattint a Bemenet és kodekek elemre, (Input & Codecs, ) akkor megjelenik a H.264 dekódolás hurokszűrőjének kihagyása( Skip the loop filter for H.264 decoding) opció .
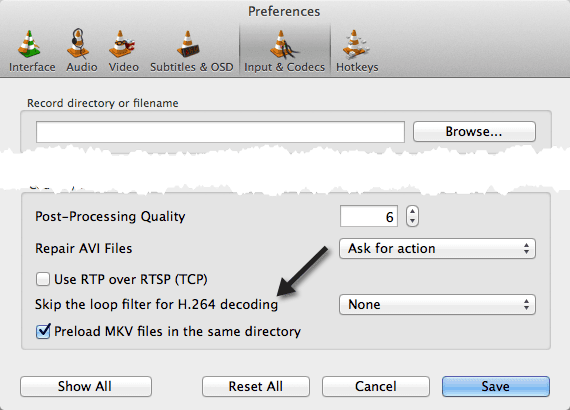
Alapértelmezés szerint a Nincs értékre(None) van állítva . Ezt az Összes(All) értékre szeretné módosítani . Most próbálja meg lejátszani az 1080p-s videóit, és nézze meg, nincs-e késés. Remélhetőleg(Hopefully) nem! Ez a megoldás működött a MacBook Pro gépemen . Ha ez neked nem jött be, akkor olvass tovább!
Ha olyasmit használ, mint a Media Player Classic , akkor kipróbálhat egy másik kodekcsomagot. Például próbálja meg eltávolítani a K-Lite Codec Pack csomagot(K-Lite Codec Pack) , ha rendelkezik ilyennel, és telepítse helyette a CCCP -t (Combined Community Codec Pack ).
A Media Player Classic segítségével is módosíthatja a megjelenítőt, és megnézheti, hogy ez segít-e. Lépjen az Opciók – Lejátszás – Kimenet menüpontra(Options – Playback – Output ) , és válasszon egy másikat.
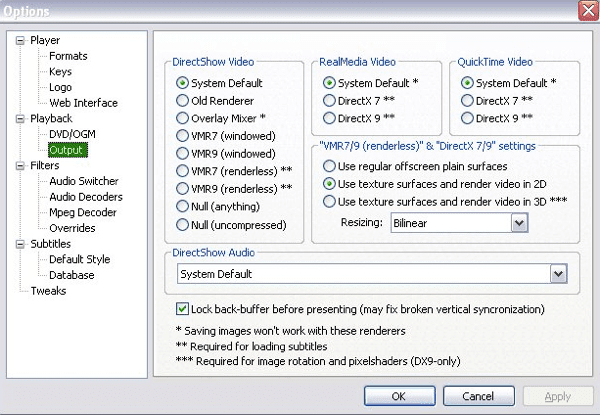
Videokártya illesztőprogramok és szoftverek
A második ellenőrizendő dolog a videokártya illesztőprogramja és szoftvere. Ha elég jó rendszere van nagyfelbontású lejátszást támogató videokártyával, de jelentős késést tapasztal a videók lejátszásakor, akkor egyszerűen az illesztőprogram problémája vagy a beállítások hibája lehet.
Tegyük fel, hogy ATI Radeon HD kártyád van, és a lag problémád van. Győződjön meg arról, hogy letöltötte az ATI Catalyst szoftvert a videokártyájához. Ez a szoftver vezérli a videokártya összes HD aspektusát, és amíg a szoftver nincs telepítve, előfordulhat, hogy a videokártya összes funkciója nem lesz engedélyezve. Az Nvidia kártyákhoz le kell töltenie az NVIDIA GeForce Experience programot, és frissítenie kell az illesztőprogramokat.
Azt is javaslom, hogy töltse le és telepítse a teljes szoftvercsomagot a videokártyához, ne csak az illesztőprogramot. Sokszor van olyan extra szoftver, amely fejlettebb funkciókat tesz lehetővé a videokártyán, ezáltal lehetővé teszi a nagy felbontású videók lejátszását.
Hardver frissítések
Ha semmi más nem működik, akkor lehet, hogy egyszerűen nem elég erős hardver. A nap végén az 1080p vagy 4K videók lejátszásához megfelelő mennyiségű CPU és megfelelő grafikus kártya szükséges.
Ha nagyon régi vagy akár pár éves rendszere van, akkor itt az ideje, hogy beruházzon egy új gépbe, vagy frissítse a grafikus kártyát/memóriát/merevlemezt. A manapság elérhető asztali számítógépekre vonatkozó szuper ajánlatok révén semmi sem indokolja, hogy ne tudna zökkenőmentesen lejátszani a HD videókat.
Ha bármilyen kérdése van ezzel a cikkel kapcsolatban, vagy ha nem tudja zökkenőmentesen lejátszani a videót, amikor úgy gondolja, tegyen közzé megjegyzést a rendszer specifikációiról, szoftvereiről stb., és megpróbálunk segíteni. Élvezd!
Related posts
A szaggatott videók kijavítása a YouTube-on
Hogyan töltsünk le Twitch videókat
Snapchat videók mentése
Hogyan töltsünk le Reddit videókat
GoPro videók szerkesztése
Mi az a BD-R, BD-RE, BD-XL és Ultra HD Blu-ray?
A fejjel lefelé fordított videók javítása
Hogyan javítsunk ki egy Steam „Függőben lévő tranzakció” hibát
Vimeo videók letöltése offline megtekintéshez
Javítsa az online videókat a remegő sötét videókért
4 módszer a legjobb internet-lehetőségek (ISP) megtalálására a környéken
Facebook-barátok keresése hely, állás vagy iskola alapján
A Telegram használata kiváló minőségű fényképek és videók küldésére
Hogyan találhatunk emlékeket a Facebookon
Hogyan töltsünk le Twitter fotókat és videókat
3 módja annak, hogy fényképet vagy videót készítsen Chromebookon
Hogyan töltsünk le Facebook fényképeket és videókat
Hogyan lehet némítani valakit a Discordon
Hogyan találhat születésnapokat a Facebookon
Az automatikus fordítás és a feliratok használata YouTube-videókhoz
