12 alkalmazás a külső merevlemez-meghajtók jelszavas védelmére
Napjainkban szívesen tároljuk adatainkat számítógépeinken és hordozható merevlemezeinken. Bizonyos körülmények között olyan bizalmas vagy személyes adataink vannak, amelyeket nem szívesen osztunk meg másokkal. Mivel azonban a merevlemez-meghajtó nem rendelkezik titkosítással, bárki hozzáférhet adataihoz. Károsíthatják az adatait, vagy ellophatják azokat. Mindkét esetben súlyos veszteségeket szenvedhet el. Tehát ma olyan módszerekről fogunk beszélni, amelyek segítenek a külső merevlemez-meghajtók jelszóval történő védelmében(protect external hard disk drives with a password) .
12 alkalmazás a külső merevlemez-meghajtók jelszavas védelmére(12 Apps to Protect External Hard Disk Drives With Password)
A külső merevlemezek jelszóval történő védelmének két módja van. (There are two ways to protect external hard disks with a password. )Az első lehetővé teszi a merevlemez lezárását harmadik féltől származó alkalmazások használata nélkül, csupán néhány parancs futtatása a rendszeren belül. A másik egy harmadik féltől származó alkalmazás telepítése, és a külső merevlemezek jelszóvédelme.
1. BitLocker
A Windows 10 egy beépített lemeztitkosító eszközzel, a BitLockerrel(BitLocker) érkezik . Egy dolgot meg kell jegyezni, hogy ez a szolgáltatás csak Pro és Enterprise verziókban érhető el. Tehát ha Windows 10 Home rendszert(Windows 10 Home) használ , akkor a második lehetőséget kell választania.
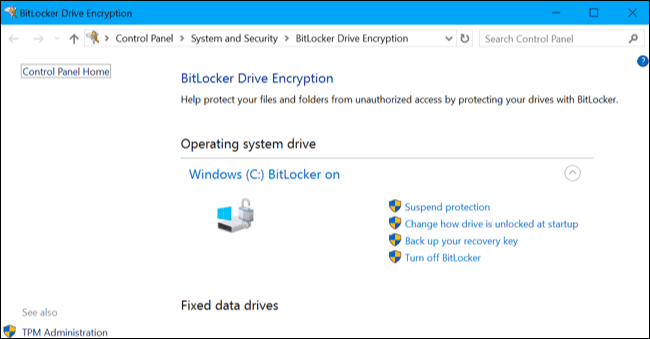
1: Csatlakoztassa a külső meghajtót.
2: Lépjen a Control Panel>BitLocker Drive Encryption , és kapcsolja be a titkosítani kívánt meghajtón, azaz ebben az esetben a külső meghajtón, vagy ha belső meghajtót szeretne, akkor nekik is megteheti.
3: Válassza a Jelszó használata a meghajtó feloldásához lehetőséget( Use a Password to Unlock the Drive) . Írja be a jelszót. Ezután kattintson a Tovább(Next) gombra .
4: Most válassza ki, hogy hova mentse a biztonsági mentési kulcsot, ha elfelejti a jelszót. Lehetősége van elmenteni azt Microsoft -fiókjába, USB flash meghajtóba, néhány fájlba a számítógépén, vagy ki szeretné nyomtatni a helyreállítási kulcsot.
5: Válassza a Titkosítás indítása(Start Encryption) lehetőséget , és várja meg, amíg a titkosítási folyamat befejeződik.
Most a titkosítási folyamat befejeződött, és a merevlemez jelszóval védett. Minden alkalommal, amikor újra hozzá akar férni a meghajtóhoz, jelszót fog kérni.
Ha a fent említett módszer nem felelt meg Önnek, vagy nem érhető el az Ön készülékén, akkor erre a célra használhat harmadik féltől származó alkalmazást. Számos harmadik féltől származó alkalmazás érhető el a piacon, amelyek közül választhat a saját választása szerint.
2. StorageCrypt
1. lépés:(Step 1:) Töltse le a StorageCrypt -et a hivatalos webhelyéről, és telepítse a számítógépére. Csatlakoztassa a külső meghajtót.
2. lépés:(Step 2:) Futtassa az alkalmazást, és válassza ki a titkosítani kívánt eszközt.
3. lépés:(Step 3: ) A Titkosítási mód(Encryption Mode) alatt két lehetőség közül választhat. Gyors(Quick ) és mély titkosítás(Deep Encryption) . A gyors gyorsabb, de a mélyebb biztonságosabb. Válaszd ki a neked tetszőt.
4. lépés:(Step 4:) A Hordozható használat(Portable Use) alatt válassza a TELJES( the FULL ) lehetőséget.
5. lépés: (Step 5: )Írja be(Enter) a jelszót, majd kattintson a Titkosítás(Encrypt) gombra. A titkosítást egy hangjelzés erősíti meg.
Ügyeljen(Make) arra, hogy ne felejtse el jelszavát, mert ha elfelejti, nincs mód a helyreállításra. A StorageCrypt(StorageCrypt) 7 napos próbaidőszakkal rendelkezik. Ha folytatni szeretné, meg kell vásárolnia a licencét.
3. KakaSoft USB biztonság(3. KakaSoft USB Security)

A Kakasoft USB Security(Kakasoft USB Security) csak másképp működik, mint a StorageCrypt . A számítógépre történő telepítés helyett közvetlenül az USB flash meghajtóra(USB Flash Drive) telepíti, hogy jelszóval védje a külső merevlemezt(protect external hard disk with password) .
1. lépés:(Step 1: ) Töltse le a Kakasoft USB Security -t a hivatalos webhelyéről, és futtassa.
2. lépés:(Step 2:) Csatlakoztassa a külső meghajtót a számítógéphez.
3. lépés:(Step 3:) Válassza ki a titkosítani kívánt meghajtót a listából, majd kattintson a Telepítés(Install) gombra .
4. lépés:(Step 4: ) Most állítsa be a meghajtó jelszavát, és kattintson a Védelem(Protect) gombra .
Gratulálunk, jelszóval biztosította meghajtóját.
Download kakasoft usb security4. VeraCrypt

VeraCrypt , fejlett szoftver a külső merevlemez-meghajtó jelszóval történő védelméhez(protect external hard disk drive with a password) . A(Besides) jelszavas védelem mellett a rendszer- és partíciótitkosításért felelős algoritmusok biztonságát is javítja, így megvédi őket a súlyos támadásoktól, például a brutális erőszakos támadásoktól. Nem csak a külső meghajtótitkosításra korlátozódik, hanem a Windows meghajtópartícióit is titkosítja.
Download VeraCrypt5. DiskCryptor

Az egyetlen probléma a DiskCryptorral(DiskCryptor) az, hogy nyílt titkosító szoftver. Ez alkalmatlanná teszi a bizalmas információk védelmére. Különben megfelelő lehetőség a külső merevlemez-meghajtók jelszóval történő védelmére is. Minden lemezpartíciót képes titkosítani, beleértve a rendszerpartíciókat is.
Download DiskCryptorOlvassa el még: (Also read:) 2020 100 leggyakoribb jelszava. Megtalálod a jelszavad?(100 Most Common Passwords Of 2020. Can You Spot Your Password?)
6. Cryptainer LE

A Cryptainer LE(Cryptainer LE) megbízható és ingyenes szoftver a külső merevlemez-meghajtók jelszóval történő védelmére. Nem csak a külső merevlemezekre korlátozódik, hanem bármely eszközön vagy meghajtón segíthet titkosítani a bizalmas adatokat. Használhatja bármely meghajtón lévő médiát tartalmazó fájlok vagy mappák védelmére is.
Download Cryptainer LE7. SafeHouse Explorer

Ha bármiről úgy gondolja, hogy a merevlemezeken kívül is jelszóval kell védenie, a SafeHouse Explorer az Ön számára. Bármilyen meghajtón lévő fájlok védelmére képes, beleértve az USB flash meghajtókat és a memóriakártyákat is. Ezeken kívül titkosíthat hálózatokat és szervereket, CD-ket és DVD(CDs and DVDs) -ket , sőt még az iPodokat is. El tudod hinni! 256 bites fejlett titkosítási rendszert használ a bizalmas fájlok védelmére.
8. Fájl biztonságos(8. File Secure)

Egy másik ingyenes szoftver, amely hatékonyan védi külső meghajtóit, a File Secure . Katonai minőségű AES titkosítási rendszert használ a meghajtók védelmére. Ezzel titkosíthatja a bizalmas fájlokat erős jelszóval, megakadályozva, hogy illetéktelen felhasználók hozzáférjenek a védett fájlokhoz és mappákhoz.
9. AxCrypt

Egy másik megbízható nyílt forráskódú titkosító szoftver, amely a külső merevlemez-meghajtót jelszóval védi,(protect external hard disk drive with a password) az AxCrypt . Ez az egyik legjobb titkosítási eszköz, amellyel megvédheti külső meghajtóit, például az USB -t Windows rendszeren(Windows) . Ez a legegyszerűbb felülettel rendelkezik az egyes fájlok titkosításához Windows operációs rendszeren(Windows OS) .
Download AxCrypt10. SecurStick

A SecurStick(SecurStick ) az, amit egy hordozható titkosító szoftvertől elvárhat. Lehet, hogy a legjobb megoldás a külső meghajtók, például az USB védelme (USB)Windows 10 rendszeren(Windows 10) . 256 bites AES titkosítással érkezik a fájlok és mappák védelmére. A Windows 10 kivételével (Windows 10)Windows XP , Windows Vista és Windows 7 rendszerre is elérhető .
11. Symantec Drive Encryption

Szeretni fogja használni a Symantec Drive Encryption szoftvert. Miért? Egy vezető biztonsági szoftvereket gyártó cég, a Symantec(Symantec) házából származik . Ez egy nagyon erős és fejlett titkosítási technológiát használ az USB és a külső merevlemezek védelmére. Legalább próbálja ki, ha a jelenlegi külső meghajtó jelszavas titkosítása csalódást okoz.
Download symantec endpoint encryption12. BoxCryptor

Az utolsó, de nem utolsó sorban a BoxCryptor a listán . Ez mind az ingyenes, mind a prémium verzióval érkezik. Ez a jelenlegi idők egyik legfejlettebb fájltitkosító szoftvere. A legjobb dolog az, hogy fejlett AES -256 és RSA titkosítással rendelkezik az USB - meghajtók és a külső merevlemez-meghajtók biztonsága érdekében.
Download BoxCrypterAjánlott: 25 legjobb titkosító szoftver Windowshoz(25 Best Encryption Software For Windows)(Recommended: 25 Best Encryption Software For Windows)
Ezek a mi választásaink, amelyeket figyelembe kell vennie, amikor olyan alkalmazást keres, amely jelszóval védi a külső merevlemezeket(protect external hard disks drives with a password) . Ezek a legjobbak, amiket a piacon lehet találni, és a többi is hasonló, csak más a neve. Tehát, ha van valami a külső merevlemezen, aminek titokban kell maradnia, akkor titkosítania kell a meghajtót, hogy elkerülje az esetleges veszteségeket.
Related posts
A legjobb külső merevlemez PC-s játékokhoz
A külső merevlemez formázása FAT32-re a Windows rendszerben
Virtuális merevlemez létrehozása és csatlakoztatása a Windows rendszerben
Hogyan lehet letiltani vagy engedélyezni a Törlés megerősítési párbeszédpanelt a Fotók alkalmazásban
Hogyan kényszeríthetjük ki a kemény vagy teljes leállítást a Windows 11/10 rendszerben az újrainicializáláshoz
Az MBR konvertálása GPT-vé adatvesztés nélkül a Windows 11/10 rendszerben
Hogyan lehet megakadályozni, hogy a merevlemez alvó állapotba kerüljön a Windows 10 rendszerben
5 módszer az elfelejtett Windows-jelszó feltörésére vagy visszaállítására
3 módszer az Excel-fájlok jelszavas védelmére
A legjobb merevlemez-titkosítási szoftver a Windows 11/10 rendszerhez
Megakadályozza, hogy a merevlemez alvó állapotba kerüljön a Windows 11/10 rendszerben
4 módszer a külső merevlemez formázására FAT32-re
A merevlemez újraparticionálása Windows 10 rendszerben az adatok törlése nélkül
5 ingyenes lemezképkezelő/klónozó segédprogram Windowshoz
Állítsa be a merevlemez időtúllépését a PowerCFG parancssor segítségével a Windows 10 rendszerben
A Windows 8 bemutatása: 7 tipp az alkalmazásokkal való munkához
A fájlrekord szegmens olvashatatlan Lemezhiba a Windows 10 rendszerben
Módosítsa a számítógépet és a felhasználónevet, a képet és a jelszót a Windows 7, 8, 10 rendszerben
DVD-k másolása a merevlemezre Windows és OS X rendszerben
Szerezze meg lemezhasználati statisztikáját az ingyenes Filelight alkalmazással Windows 10 rendszerhez
