13 legjobb Android-alkalmazás a fájlok és mappák jelszavas védelmére
Az Android (Android) telefonok(Phones) ma folyamatosan új funkciókkal védik a felhasználók adatait. Ma már szinte(Almost) minden telefon rendelkezik ujjlenyomat-érzékelővel a hagyományos jelszólehetőség mellett. A felső kategóriás(Higher-end) telefonok sok más fejlett funkcióval is rendelkeznek, mint például a képernyőbe ágyazott ujjlenyomat-érzékelők, arcszkennerek és számos más titkosítási lehetőség.
Mindezen új funkciók ellenére az Android telefonok nem feltétlenül mindig biztonságosak. Az emberek bármilyen okból átadhatják telefonjaikat másoknak. De miután feloldják a telefon zárolását és mások kezébe adják, minden kíváncsi elme hozzáfér az összes látni kívánt adathoz. Végignézhetik az üzeneteit, láthatják fotóit és videóit, és még az összes fájlt és dokumentumot is átlapozhatják.
Az Androidon tárolt(Android) adatok csak addig biztonságosak, amíg a felhasználók zárolva tartják telefonjukat. De egyébként teljesen nyitott mappákban vannak azok számára, akik látni akarják őket. Sok fájl és egyéb adat bizalmas lehet, ezért fontos a telefonok védelme. A legtöbb ember azonban nem tudja, hogyan védje jelszóval az Android telefonján lévő fájlokat és mappákat. Szerencsére az Android(Android) telefonokon számos módszer létezik, amellyel a felhasználók tetszőleges adatokat titkosíthatnak.
A legjobb Android-alkalmazások a fájlok és mappák jelszavas védelmére(Best Android Apps to Password Protect Files And Folders)
A Google Play Áruházban számos olyan alkalmazás található, amelyek segítségével az emberek megvédhetik a telefonjukon lévő adatokat. Ebből a cikkből megtudhatja, hogyan védheti jelszóval az Android telefonján(Android Phone) lévő fájlokat és mappákat . Az alábbiak a legjobb és legbiztonságosabb alkalmazások a Google Play Áruházakban(Stores) :
1. File Locker
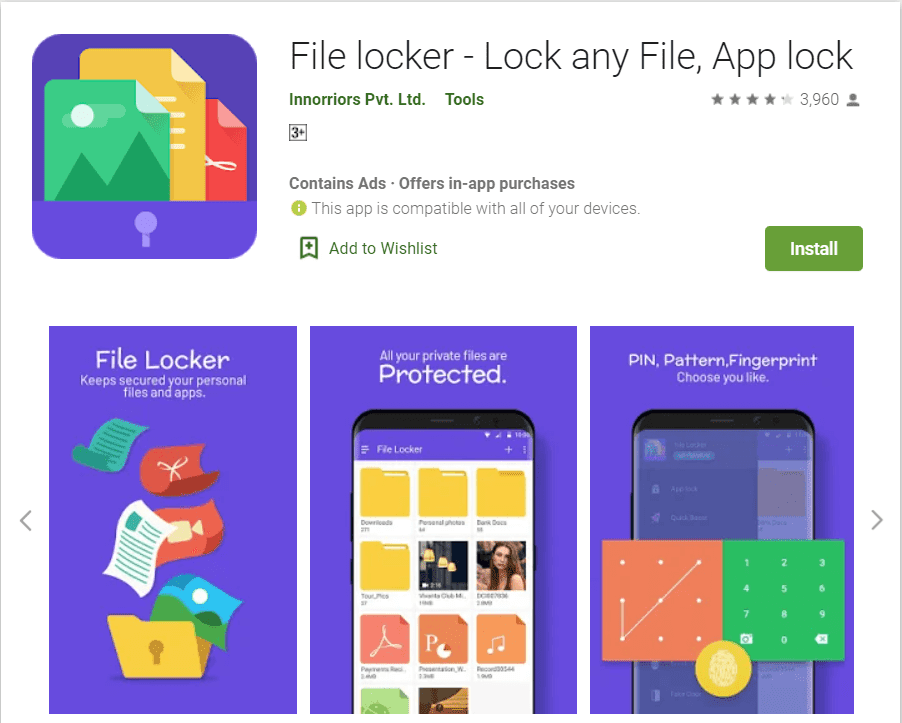
A válasz magában az alkalmazás nevében rejlik. A File Locker(File Locker) vitathatatlanul a legjobb megoldás a felhasználók számára, hogy megvédjék telefonjaikat anélkül, hogy aggódnának a jogsértések miatt. A File Locker(File Locker) rendkívül kényelmes és könnyen használható. Az első lépés az alkalmazás letöltése a Play Áruházból(Play Store) . Az alkalmazás letöltése és megnyitása után az alábbi képernyő jelenik meg, amely arra kéri a felhasználókat, hogy állítsanak be egy PIN-kódot.
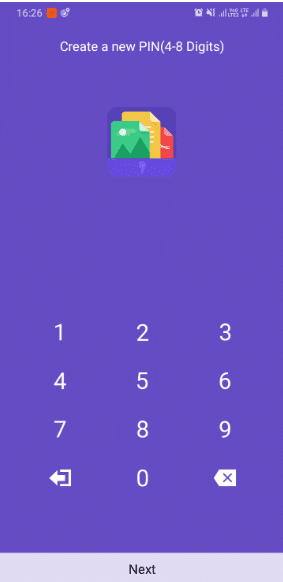
Ezután az alkalmazás helyreállítási e-mailt kér, ha a felhasználó elfelejti a PIN-kódot.
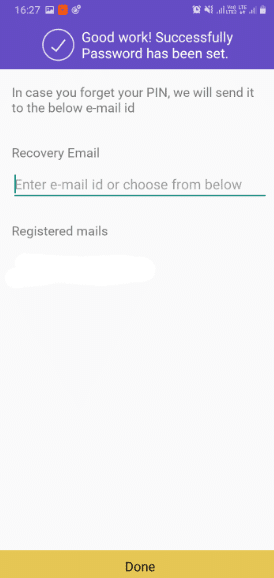
Az alkalmazás tetején egy pluszjel található, ahol a felhasználóknak az új fájl vagy mappa hozzáadása lehetőségre kell kattintaniuk. A felhasználónak csak annyit kell tennie, hogy rákattint a zárolni kívánt fájlra vagy mappára.

Miután rákattintottak, az alkalmazás megerősítést kér a fájl vagy mappa zárolásához. Érintse meg a „Zárolás” opciót. A felhasználónak csak ennyit kell tennie az Android telefonján lévő fájl vagy mappa titkosításához. Ezt követően mindenkinek, aki látni szeretné a fájlt, meg kell adnia a jelszót.
Töltse le a File Locker programot( Download File Locker)
2. Mappazár(2. Folder Lock)
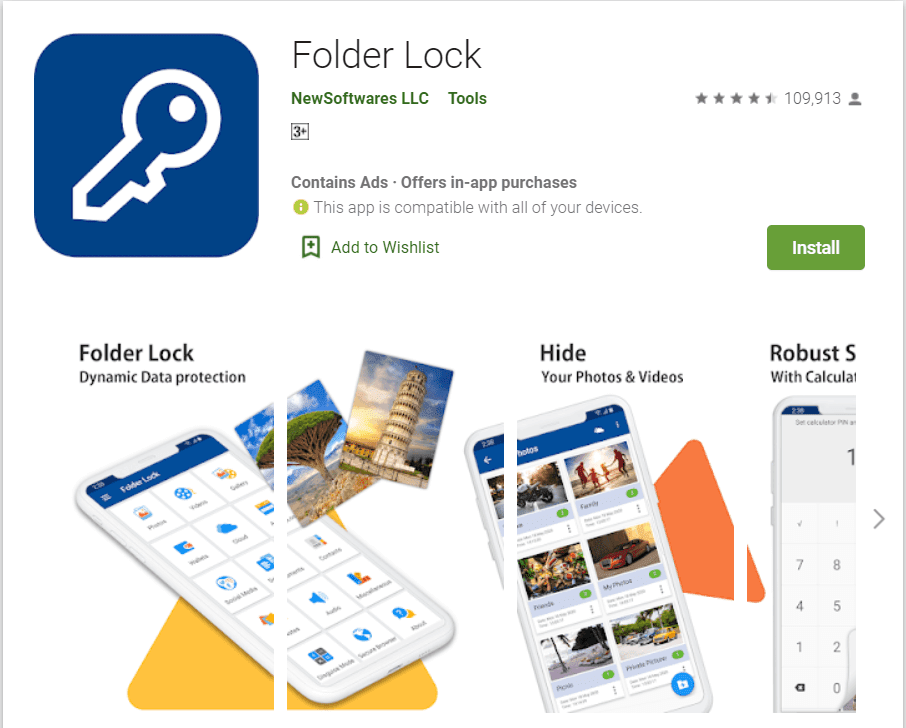
A Folder Lock(Folder Lock) nagyszerű lehetőség azoknak a felhasználóknak, akik nem bánják, ha csak 4 dollárt vagy valamivel Rs alatt költenek. 300, hogy szilárd titkosítást kapjanak a fájlok és mappák. A legtöbb legjobb szolgáltatás a prémium szolgáltatás megvásárlása után érhető el. Nem a legszebb alkalmazás, de a funkciói elképesztőek.
Olvassa el még: (Also Read:) 7 legjobb webhely az etikus hackelés megtanulásához(7 Best Websites To Learn Ethical Hacking)
A felhasználók hozzáférést kapnak egy privát felhőszolgáltatáshoz(cloud service) , korlátlan számú fájlt zárolhatnak, és még egy olyan egyedi funkciót is elérhetnek, mint a pánikgomb. Ha a felhasználó úgy gondolja, hogy valaki megpróbál egy pillantást vetni az adataira, a pánikgomb megnyomásával gyorsan átválthat egy másik alkalmazásra. Az első dolog, amit az embereknek tenniük kell, egyszerűen letölteni a Folder Lock alkalmazást a Google Play Áruházból(Google Play Store) . Az alkalmazás letöltése és megnyitása után az alkalmazás mindenekelőtt jelszó megadására kéri a felhasználót.

Ezután látni fogják azt a sok fájlt, amelyet az alkalmazással zárolhatnak. Egyszerűen rá kell kattintaniuk arra a fájlra vagy mappára, amelyet zárolni szeretnének, és hozzá kell adniuk a Mappazárhoz(Folder Lock) .

Ha a felhasználó vissza akarja vonni egy fájl titkosítását, kijelöli azokat az alkalmazásban, és megérinti az „Elrejtés” elemet. Ez minden, amit a felhasználóknak tudniuk kell a Folder Lock alkalmazás használatáról Android telefonokon.
Mappazár letöltése( Download Folder Lock)
3. Intelligens elrejtés kalkulátor(3. Smart Hide Calculator)

A Smart Hide Calculator(Smart Hide Calculator) az egyik legmenőbb alkalmazás, amely lehetővé teszi a felhasználók számára, hogy bármilyen fájlt és mappát titkosítsanak. Első pillantásra ez egyszerűen egy teljesen működő számológép alkalmazás a telefonon. De ez titokban egy módja annak, hogy jelszóval védje meg az Android telefonokon lévő fájlokat és mappákat.
A felhasználók első lépéseként töltsék le a Smart Hide Calculator alkalmazást a Google Play Áruházból(Google Play Store) . A Smart Hide Calculator(Smart Hide Calculator) megkéri a felhasználókat, hogy állítsanak be jelszót a tárolóhoz való hozzáféréshez, miután letöltik és megnyitják az alkalmazást. A felhasználóknak kétszer kell beírniuk a jelszót a megerősítéshez.

Miután beállították a jelszót, olyan képernyőt fognak látni, amely úgy néz ki, mint egy normál számológép. Ezen az oldalon az emberek elvégezhetik szokásos számításaikat. De ha hozzá akarnak férni a rejtett fájlokhoz, egyszerűen be kell írniuk a jelszót, és meg kell nyomniuk az „=” jelet. Kinyitja a trezort.

A trezorba való belépés után a felhasználók olyan lehetőségeket látnak, amelyek lehetővé teszik az alkalmazások elrejtését, elrejtését vagy akár lefagyasztását. Kattintson(Click) az „Alkalmazások elrejtése” elemre, és megnyílik egy előugró ablak. Válassza ki az elrejteni kívánt alkalmazásokat, és érintse meg az „Ok” gombot. Így védheti jelszóval az Android telefonokon lévő fájlokat és mappákat a Smart Hide számológép segítségével.
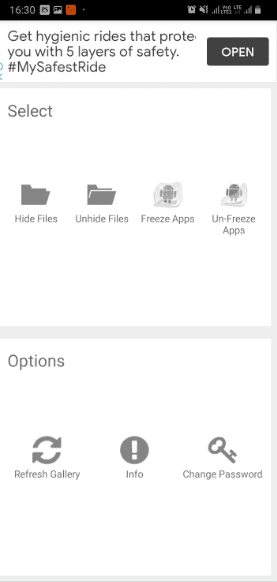
Töltse le a Smart Hide Calculator programot( Download Smart Hide Calculator)
4. Galéria Vault(4. Gallery Vault)
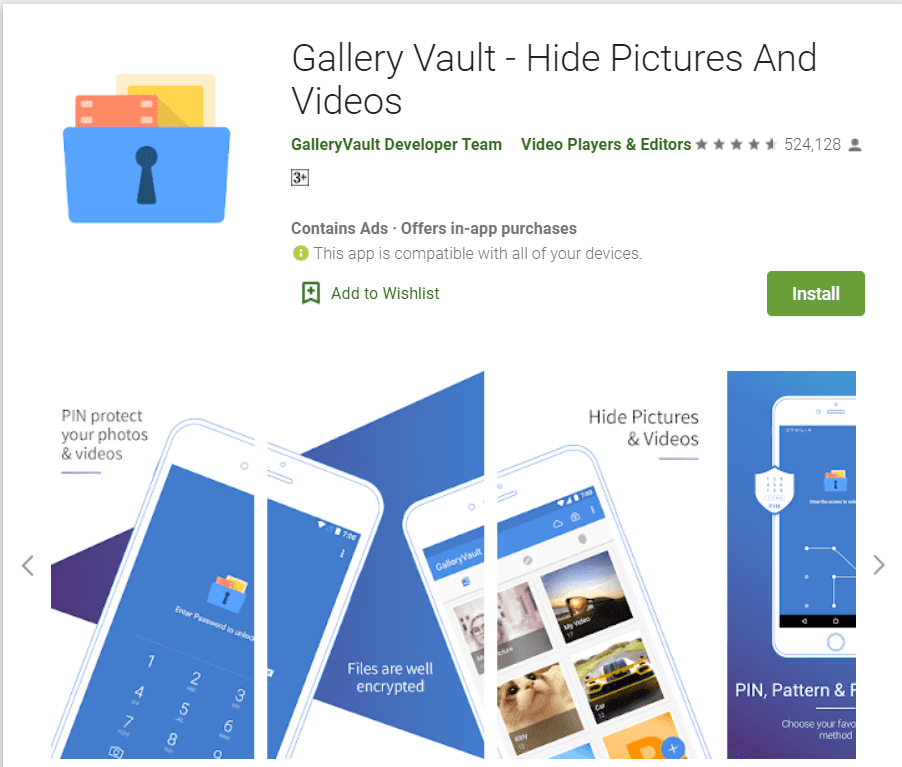
A Gallery Vault(Gallery Vault) az egyik legjobb lehetőség a fájlok és mappák titkosítására Android telefonokon. Olyan funkciókkal rendelkezik, amelyek lehetővé teszik a felhasználók számára, hogy zárolják fotóikat, videóikat, dokumentumaikat és egyéb fájljaikat. A felhasználók akár teljesen el is rejthetik a Gallery Vault ikont, hogy mások ne tudják, hogy a felhasználó elrejti bizonyos fájlokat.
Olvassa el még: (Also Read:) 13 professzionális fotóalkalmazás a OnePlus 7 Pro készülékhez(13 Professional Photography apps for OnePlus 7 Pro)
Az első lépés, hogy a felhasználók telefonjukon felkeresik a Google Play Áruházat , és letöltik a (Google Play Store)Gallery Vault alkalmazást. Miután a felhasználók letöltötték az alkalmazást, a Gallery Vault engedélyt kér a folytatás előtt. Fontos, hogy minden engedélyt megadjon az alkalmazás működéséhez. A Gallery Vault(Gallery Vault) ezután megkéri a felhasználót, hogy állítson be PIN -kódot vagy jelszót(Password) , ahogy az alábbi képen is látható.

Ezt követően a felhasználók az alkalmazás főoldalára kerülnek, ahol lehetőség nyílik fájlok hozzáadására.

Egyszerűen(Simply) kattintson erre a lehetőségre, és látni fogja a különböző típusú fájlokat, amelyeket a Gallery Vault védhet. Válassza ki a kategóriát, és válassza ki a titkosítani kívánt fájlokat vagy mappákat. Az alkalmazás automatikusan titkosítja a fájlt.
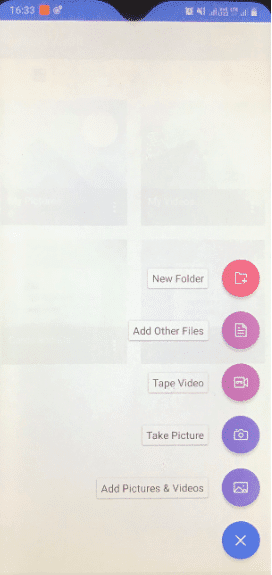
Az összes lépés után a Gallery Vault elkezdi védeni a felhasználók által választott fájlokat és mappákat. Amikor valaki látni akarja ezeket a fájlokat és mappákat, meg kell adnia a PIN kódot(Pin) vagy a jelszót .(Password)
A Gallery Vault letöltése( Download Gallery Vault)
A fenti alkalmazások a legjobb lehetőségek az Android telefonok fájljai és mappáinak jelszavas védelmére. De van néhány más lehetőség is, amelyeket a felhasználók mérlegelhetnek, ha nem elégedettek a fenti alkalmazásokkal. A következő alternatív lehetőségek az adatok titkosítására Android telefonokon:(The above apps are the best options to password protect any files and folders on an Android phone. But there are also some other options that users can consider if they are not happy with the above apps. The following are alternative options to encrypt data on an Android Phone:)
5. Fájlbiztonság(5. File Safe)
A File Safe(File Safe) semmiben sem különbözik a listán szereplő többi alkalmazástól. A felhasználók elrejthetik és zárolhatják fájljaikat és mappáikat ezzel a meglehetősen egyszerű alkalmazással. Nem a legszebb felülettel rendelkezik, mivel úgy néz ki, mint az Android telefonok(Android) Fájlkezelője . (File Manager)Ha valaki hozzá akar férni a Safe fájlban lévő fájlokhoz , meg kell adnia egy Pin/Password .
6. Folder Lock Advanced
A Folder Lock Advanced(Folder Lock Advanced) a Folder Lock App magasabb szintű prémium verziója . Olyan funkciókat ad hozzá, mint például a Gallery Lock , amely lehetővé teszi a felhasználók számára, hogy zárolják az összes fotót és videót a galériában. Ezenkívül az alkalmazás nagyszerű grafikával rendelkezik, és jobban teljesít, mint a Folder Lock . A felhasználók még a pénztárcakártyáikat is megvédhetik ezzel az alkalmazással. Az egyetlen hátránya, hogy ez az alkalmazás prémium szolgáltatás, és csak azoknak felel meg, akiknek nagyon bizalmas információi vannak a telefonjukon. Az is érdekelhet, hogy olvassa el a 10 legjobb Android mobiltárcát(Top 10 Best Android Mobile Wallet) .
7. Boltozat(7. Vaulty)
Ez az alkalmazás nem olyan széles, mint a listán szereplő többi alkalmazás. Ez azért van így, mert ez csak azt teszi lehetővé a felhasználóknak, hogy elrejtsék és védjék fotóikat és videóikat a galériájukból. Az alkalmazás semmilyen más fájltípus titkosítását nem támogatja. Ez az alkalmazás csak azoknak való, akik csak el akarják rejteni a galériájukat, de nincs más fontos adatuk a telefonjukon.
8. Alkalmazászár(8. App Lock)
Az App Lock(App Lock) nem feltétlenül titkosítja az alkalmazások bizonyos fájljait és mappáit. Ehelyett, ahogy a neve is sugallja, teljes alkalmazásokat zárol, például a Whatsappot(Whatsapp) , a Galériát(Gallery) , az Instagramot(Instagram) , a Gmailt(Gmail) stb. Ez kissé kényelmetlen lehet azoknak a felhasználóknak, akik csak néhány fájlt szeretnének védeni.
9. Biztonságos mappa(9. Secure Folder)
A biztonságos mappa vitathatatlanul a legbiztonságosabb és legjobb lehetőség ezen a listán az általa kínált biztonság szempontjából. A probléma az, hogy csak Samsung okostelefonokon(Samsung Smartphones) érhető el . A Samsung(Samsung) ezt az alkalmazást azért fejlesztette ki, hogy további biztonságot nyújtson azoknak, akik Samsung telefonnal rendelkeznek. A listán szereplő összes alkalmazás közül ez rendelkezik a legmagasabb biztonsággal, és azoknak, akik Samsung telefonnal rendelkeznek, még csak fontolóra sem kell venniük más alkalmazások letöltését, amíg a Secure Folder ott van.
10. Privát zóna(10. Private Zone)
A Privát zóna(Private Zone) hasonló a listán szereplő összes többi alkalmazáshoz. Az embereknek jelszót kell megadniuk a rejtett adatok eléréséhez, a felhasználók pedig sok mindent elrejthetnek, például fényképeket, videókat és fontos dokumentumokat. Az alkalmazás nagy előnye, hogy nagyon jól néz ki. A Private Zone(Private Zone) grafikája és összképe elképesztő.
11. Irattár(11. File Locker)
Ahogy a neve is sugallja, a File Locker lehetőséget kínál a felhasználóknak arra, hogy könnyen privát teret alakítsanak ki telefonjukon a fontos fájlok és mappák számára. A normál fotók, videók és fájlok mellett még olyan dolgokat is zárolhat és elrejthet, mint például a névjegyek és a hangfelvétel.
12. Norton App Lock
A Norton(Norton) a világ egyik vezető kiberbiztonsági vállalata(cybersecurity) . A Norton Anti-Virus(Norton Anti-Virus) az egyik legjobb számítógépes vírusirtó program. Kiváló minőségének köszönhetően a Norton App Lock egy csodálatos prémium opció a felhasználók számára. Ezzel az alkalmazással nagyon egyszerű a fájlok és mappák biztonságossá tétele, de az egyetlen hátránya, hogy az embereknek fizetniük kell az alkalmazás funkcióihoz való teljes hozzáférésért.
13. Tartsa biztonságban(13. Keep Safe)
A Keep Safe(Keep Safe) egy prémium szolgáltatás is, amely 30 napos ingyenes próbaidőszak után havonta 5 dollárt számít fel. Az alkalmazás nagyon jó felülettel rendelkezik, és rendkívül kényelmes és könnyen használható. Más alkalmazásokhoz hasonlóan a felhasználóknak meg kell adniuk a PIN kódot a fájlok eléréséhez, de a Keep Safe biztonsági kódokat is kínál a felhasználók e-mailjeihez, ha elfelejtenék a PIN kódjukat.
Ajánlott: 10 legjobb alkalmazás a fényképek animálásához(10 Best Apps To Animate Your Photos)(Recommended: 10 Best Apps To Animate Your Photos)
A fenti lehetőségek mindegyike kiszolgálja az Android telefonok(Android Phone) fájlok és mappáinak alapvető védelmét . Ha valakinek nagyon érzékeny adatai vannak a telefonján, akkor a legjobb olyan prémium szolgáltatásokat választani, mint a Folder Lock , a Norton App Lock vagy a Keep Safe . Ezek további magas biztonságot nyújtanak. A legtöbb ember számára azonban a többi alkalmazás tökéletes választás az Android telefonján lévő fájlok és mappák jelszavas védelmére.
Related posts
10 legjobb jelszókezelő alkalmazás Androidra
10 legjobb Android-alkalmazás a számítógép vezérléséhez okostelefonról
A 14 legjobb Android-alkalmazás a használt cuccok helyi értékesítéséhez (2022)
A 11 legjobb Android-alkalmazás 2020-ban
14 legjobb Android-alkalmazás fizetős alkalmazások letöltéséhez
10 legjobb fitnesz- és edzésalkalmazás Androidra (2022)
8 legjobb alkalmazás filmek ingyenes letöltéséhez Androidon (2022-ben frissítve)
7 legjobb kameraalkalmazás Androidra
A 15 legjobb Android-galéria-alkalmazás (2022)
A 4 legjobb alkalmazás PDF-szerkesztéshez Androidon
2022 15 legjobb Android-indítóalkalmazása
7 legjobb hamis bejövő hívás alkalmazás Androidra
7 legjobb alkalmazás az Android telefonok távvezérléséhez a számítógépről
A 10 legjobb Android képernyőrögzítő alkalmazás (2022)
A 10 legjobb ingyenes tisztító alkalmazás Androidra 2022-ben
A 10 legjobb tárcsázó alkalmazás Androidra 2022-ben
7 legjobb lépésszámláló alkalmazás Androidra és iPhone-ra
A 13 legjobb ingyenes jelszókezelő szoftver (2022)
19 legjobb alkalmazás rajzfilm készítéséhez Android és iOS felhasználók számára
7 legjobb Android emlékeztető alkalmazás
