14 módszer az Androidon nem működő 4G javítására
A 4G bevezetése és használatba vétele előtt mindenki 3G hálózatot használt. A 3G használata frusztráló lenne a lassúsága miatt. Streamelés vagy szörfözés közben többször is pufferelésbe ütközött volna. Később(Later) megjelent a 4G hálózat és átvette a 3G helyét. Néha azonban szembesül néhány problémával a 4G hálózatokkal kapcsolatban. Feltehet néhány kérdést, például miért írja ki a telefonom az LTE -t 4G helyett? és miért csak a 4G telefonom kap 3G-t? Ez a 4G nem működő Android - probléma megoldásáról szóló cikk segít az említett probléma megoldásában.

14 módszer az Androidon nem működő 4G javítására(14 Ways to Fix 4G Not Working on Android)
Mindenkinek szüksége van az internetre(Internet) a kommunikációhoz és a tanuláshoz. Ebben a rohanó világban körülöttünk egy lassabb hálózati kapcsolattal rendelkező mobil frusztráló lenne. A negyedik generációs hálózat sok tekintetben megkönnyítette életünket. Az ötödik generáció használata egyre terjed, de ez nem mindenhol elérhető. Bár a hálózatot 5G-re fejlesztették, sokan még mindig szembesülünk 4G és LTE problémákkal. Eközben problémákba ütközhet
- Utazás közben videohívást kezdeményezhet vagy interneten szörfözhet.
- Néha akkor is szembesülhet mobilhálózati problémákkal, ha otthon dolgozik.
A probléma megoldásához az alábbi cikkben bemutattuk az összes lehetséges módszert. De mielőtt a módszerekre térne, tudassa velünk a választ arra a kérdésére, hogy miért mondja a telefonom az LTE -t 4G helyett az alábbi részben.
Miért írja ki a telefonom az LTE-t 4G helyett?(Why Does My Phone Say LTE Instead of 4G?)
Előfordulhat, hogy a telefon LTE felirattal(LTE) rendelkezik az adott terület hálózati elérhetősége miatt. Az LTE(LTE) a Long Term Evolution rövidítése, valójában lassabb, mint a valódi 4G, de gyorsabb, mint a 3G hálózatok. Előfordulhat, hogy telefonja LTE -t ír ki a 4G helyett, vagy fordítva, mivel a hálózat rendelkezésre áll azon a helyen, ahol tartózkodik.
Előzetes lépések(Preliminary Steps)
A 4G hálózathoz való csatlakozáshoz a következő előzetes lépéseket kell végrehajtania.
- Győződjön meg arról, hogy SIM-kártyája és eszköze 4G-kompatibilis(Ensure that your SIM cards and device are 4G-compatible) . Ha valamelyik nem 4G-kompatibilis, akkor nem tud csatlakozni a 4G hálózathoz.
- Ellenőrizze, hogy a 4G-kompatibilis SIM-kártyát a megfelelő nyílásba helyezte-e be(Check that you have inserted 4G compatible SIM in the right slot) , mivel néhány okostelefon-modell támogatja a 4G-t egy adott SIM - nyílásban.
Megjegyzés:(Note:) Mivel az okostelefonok nem rendelkeznek ugyanazokkal a beállításokkal(Settings) , és ezek gyártónként eltérőek, ezért győződjön meg a megfelelő beállításokról, mielőtt módosítana. A cikkben használt képernyőképek a OnePlus Nordtól(OnePlus Nord) származnak .
1. módszer: Helyezze be újra a SIM-kártyát(Method 1: Re-insert SIM Card)
Ha az 1. és 2. módszer sikertelen, akkor valószínű, hogy a problémát a behelyezett SIM(SIM) -kártya okozza .
1. Zárjon be minden futó alkalmazást a Legutóbbi(Recent) képernyőről.
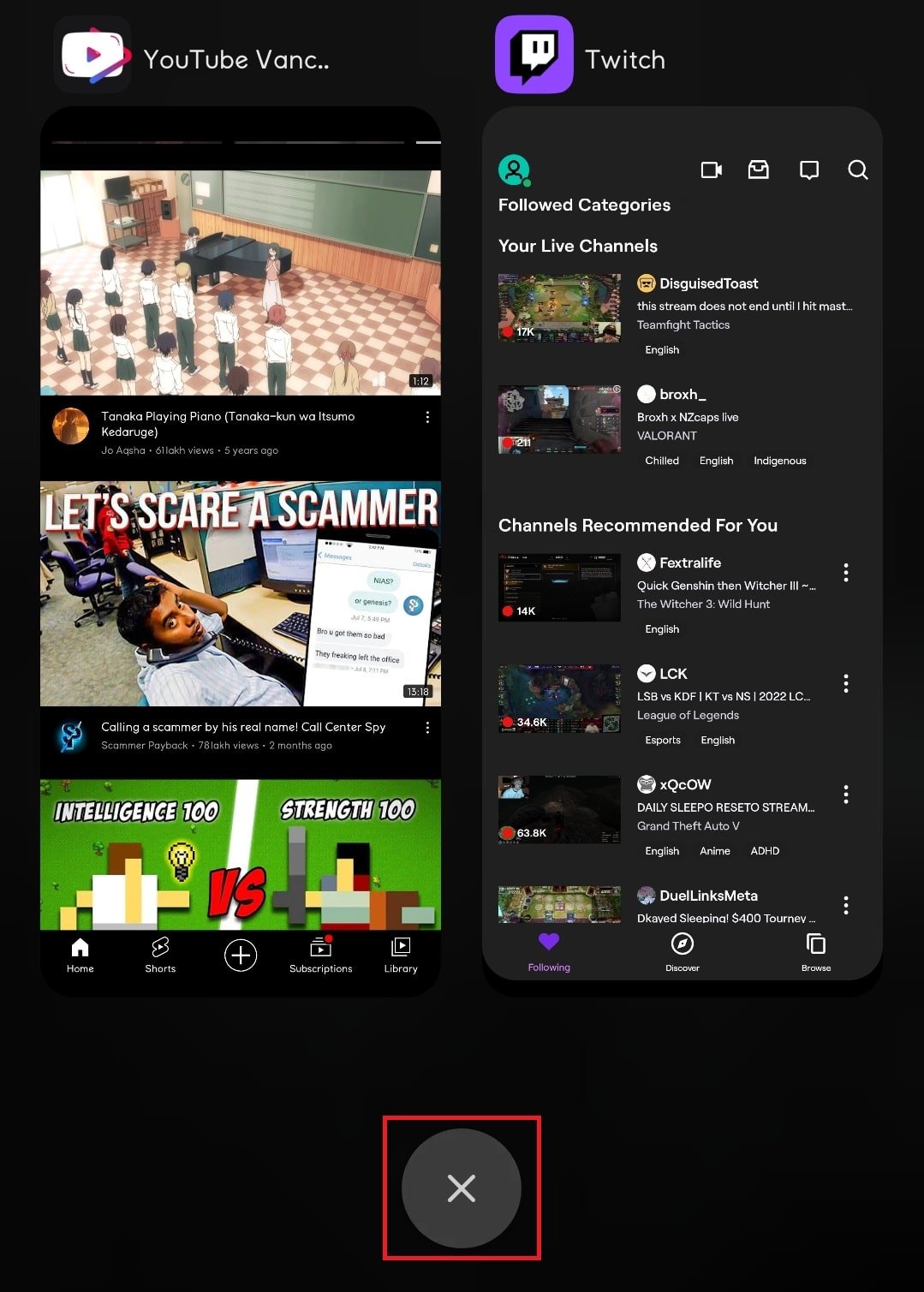
2. Használja az okostelefonhoz kapott SIM-kiadó tűt(SIM ejector pin) , és helyezze be a SIM-kártya tálcája(SIM card tray) melletti lyukba a SIM-kártya eltávolításához.

3. Vegye ki a SIM -tálcát, és várjon néhány másodpercet, majd helyezze vissza a SIM-tálcát a SIM-kártyával együtt(reinsert the SIM tray with the SIM card) .
Megjegyzés:(Note:) Ha több SIM -kártyahely is van, helyezze be a SIM -kártyát a SIM 1(SIM 1) nyílásába .
4. Várja meg, amíg létrejön a mobilhálózat , és nézze meg, hogy az eszköz csatlakozik-e a 4G hálózathoz vagy sem.(cellular network)
Megjegyzés:(Note:) Az adott SIM - hálózat hálózati sávjában 4G szöveg jelenik meg.

2. módszer: Indítsa újra az eszközt(Method 2: Restart Device)
Ha a mobil adatátvitel bekapcsolása után is problémákba ütközik a 4G hálózattal, próbálja meg újraindítani az eszközt.
1. Nyomja le néhány másodpercig a bekapcsológombot .(Power button)
2. Érintse meg az Újraindítás(Restart) opciót.

3. módszer: Kapcsolja be a mobiladatokat(Method 3: Turn On Mobile Data)
Néha előfordulhat, hogy nem kapcsolja be a mobilhálózatot, és elgondolkodik, miért nem csatlakozik a 4G. Először(First) ellenőrizze, hogy a mobiladat-kapcsolat csatlakozik-e az alábbi lépések végrehajtásával.
1. Húzza lefelé a felső értesítési sávot( top notification bar) az értesítési panel(notification panel) megnyitásához az eszközön.
2. Érintse meg a Mobil adat(Mobile data) opciót a bekapcsolásához(On) .
Megjegyzés:(Note:) Ha már be van kapcsolva, érintse meg a gombot a kikapcsolásához, majd érintse meg(Off) újra a bekapcsoláshoz(On) .

Olvassa el még: (Also Read:) Hogyan ellenőrizheti, hogy telefonja támogatja-e a 4G voltot?(How To Check If Your Phone Supports 4G Volte?)
4. módszer: Váltson 4G hálózati módra(Method 4: Switch to 4G Network Mode)
Ha arra gondol, hogy a 4G-s telefonom miért csak 3G-t kap, akkor ennek oka lehet, hogy az eszköz helytelen hálózati beállításai vannak. A 4G nem működő Android -problémák kijavításához meg kell győződnie arról, hogy engedélyezte a megfelelő hálózati lehetőséget. Kövesse az alábbi lépéseket a 4G hálózati módra váltáshoz.
1. Nyissa meg a Beállítások(Settings) alkalmazást eszközén.
2. Ezután érintse meg a Wi-Fi és hálózat(Wi-Fi & Network) elemet .
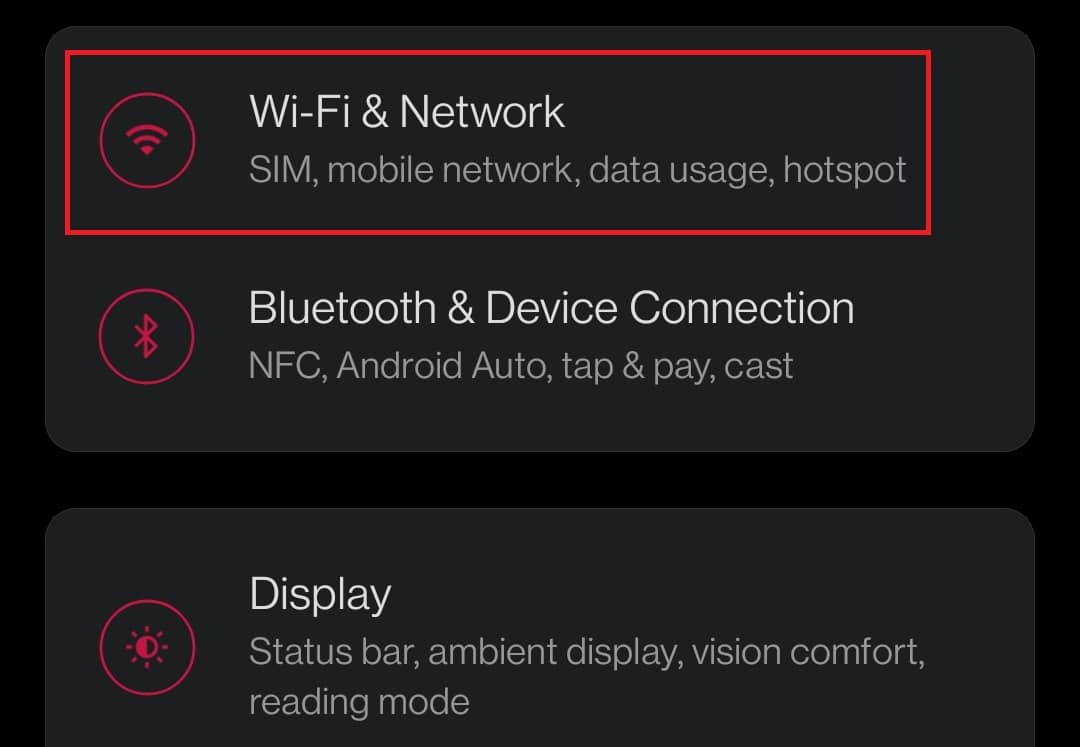
3. Itt válassza ki a SIM és hálózat(SIM & Network) opciót.
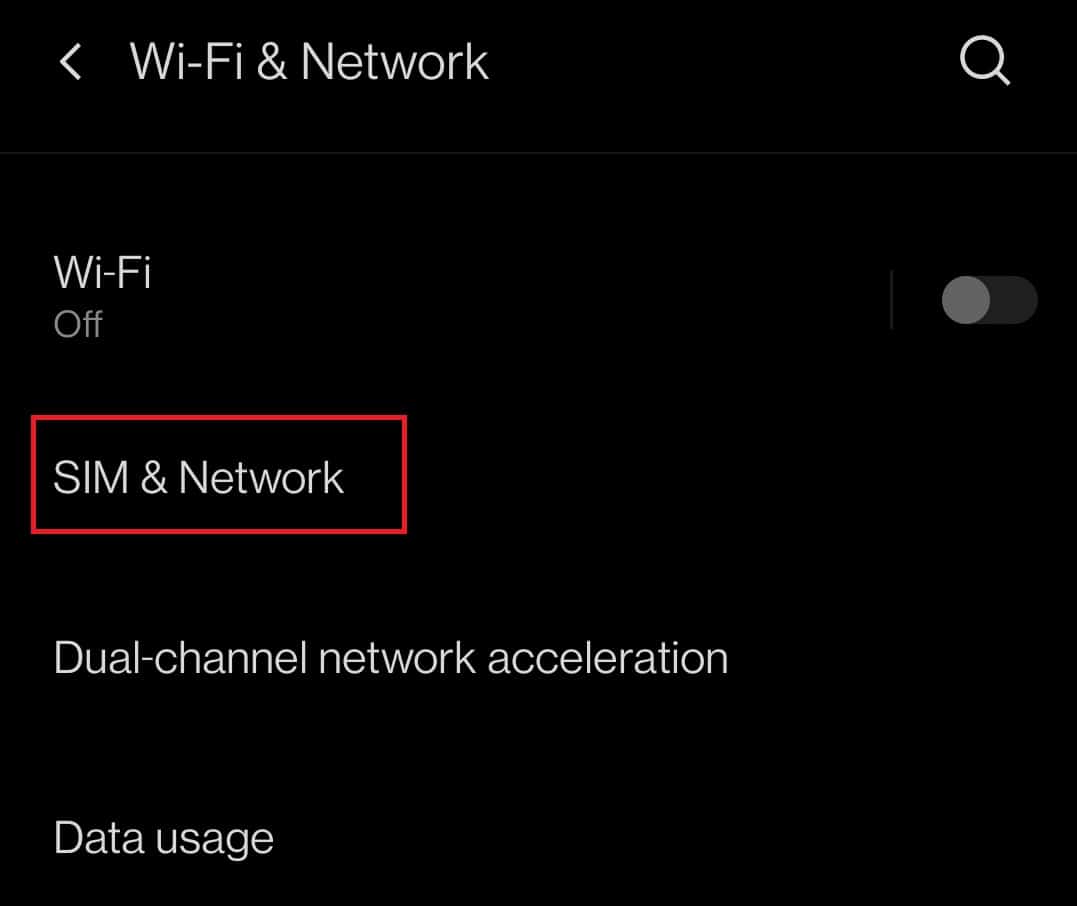
4. Most érintse meg a Preferált hálózattípust(Preferred network type) .

5. Válassza a 2G/3G/4G (Automatic) lehetőséget.
Megjegyzés:(Note:) Eszközén más lehetőségek is lehetnek, például a Prefer 4G/LTE vagy a 4G (csak)(4G(only)) . Ha igen, válassza ezt a lehetőséget.

5. módszer: Kapcsolja ki a Repülőgép módot(Method 5: Turn Off Airplane Mode)
Néha a telefon nem tud megfelelően csatlakozni a hálózati jelsugárzóhoz, és az okostelefon Repülőgép(Airplane) módba állítása segíthet kijavítani a 4G nem működő Androidot .(Android)
1. A képernyő felső értesítési sávjának(top notification bar) lefelé húzásával lépjen az eszköz értesítési paneljére(notification panel) .
2. Érintse meg a Repülőgép mód(Airplane mode) ikont a bekapcsolásához, ha(On) alapértelmezés szerint ki van kapcsolva(Off) .

3. Várjon(Wait) néhány másodpercet, majd érintse meg a Repülőgép mód(Airplane mode) ikont a kikapcsolásához(Off) .

4. Most csatlakozzon a mobilhálózathoz az 1. módszer(Method 1) szerint .
Olvassa el még: (Also Read:) Hogyan ellenőrizheti, hogy telefonja 4G-kompatibilis-e?(How to Check if your phone is 4G Enabled?)
6. módszer: Kapcsolja ki a Bluetooth-t(Method 6: Turn Off Bluetooth)
Hasonlóan ahhoz, hogy a Bluetooth ütközik a mobiltelefon Wi-Fi kapcsolatával, ez is problémákat okozhat a mobilhálózatban. Kövesse az alábbi lépéseket a 4G nem működő Android probléma megoldásához.
1. Húzza lefelé a képernyő felső értesítési sávját(top notification bar) az értesítési panel(notification panel) megjelenítéséhez.
2. Érintse meg a Bluetooth ikont a letiltásához.

7. módszer: Kapcsolja ki a mobil adatkorlátot(Mobile Data Limit)
Az emberek inkább korlátozottan használják napi adataikat, ezért engedélyezik a mobil adatkorlátot. Ha letiltja ezt a funkciót a mobiladat-használat korlátozása érdekében, akkor a 4G nem működő Android problémája is megoldható. Kövesse az alábbi lépéseket.
Megjegyzés:(Note:) Ezt a funkciót később is újra engedélyezheti, ha szabályozni szeretné a felhasznált adatok korlátozását.
1. Lépjen a Beállítások elemre(Settings) , és érintse meg a Wi-Fi és hálózat(Wi-Fi & Network) elemet .

2. Ezután érintse meg az Adathasználat(Data usage) opciót.

3. Válassza ki a Számlázási ciklust(Billing Cycle) a mobiladat-név alatt.

4. Az Automatikus leválasztás a hálózatról(Auto-disconnect from the network) opciónál érintse meg a kapcsolót(toggle) a kikapcsoláshoz(Off) .

5. Most kapcsolja be(On) a mobiladatait(Mobile Data) az 1. módszer(Method 1) szerint .
Olvassa el még: (Also Read:) 20 gyors módszer az Androidon nem működő mobil hotspot javítására(20 Quick Ways To Fix Mobile Hotspot Not Working On Android)
8. módszer: Állítsa vissza a hozzáférési pontneveket (APN-ek)(Method 8: Reset Access Point Names (APNs))
Arra a kérdésre, hogy miért írja ki a telefonom az LTE -t 4G helyett, az egyik válasz az Access Point Names ( APN(APNs) ) visszaállítása. Ezek az APN(APNs) -ek felelősek az IP-cím és az átjárók beállításáért a hálózathoz való csatlakozáshoz. Kövesse az alábbi utasításokat az APN(APNs) -ek alaphelyzetbe állításához eszközén a 4G nem működő Android - problémák megoldása érdekében.
1. Lépjen a Beállítások elemre(Settings) az eszközön, és érintse meg a Wi-Fi és hálózat(Wi-Fi & Network) elemet .
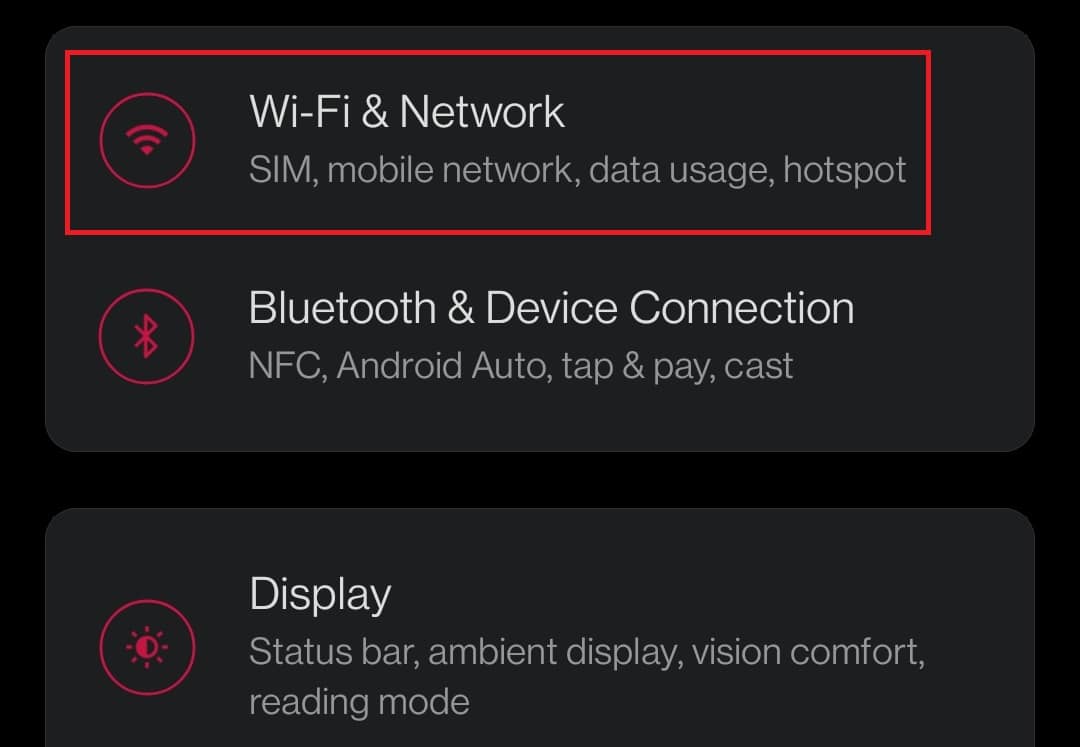
2. Ezután érintse meg a SIM és hálózat(SIM & Network) elemet .

3. Válassza ki a megfelelő SIM-kártyát(respective SIM) (pl . SIM 1 ) a 4G hálózat használatához a SIM BEÁLLÍTÁS(SIM SETTING) szakaszban.
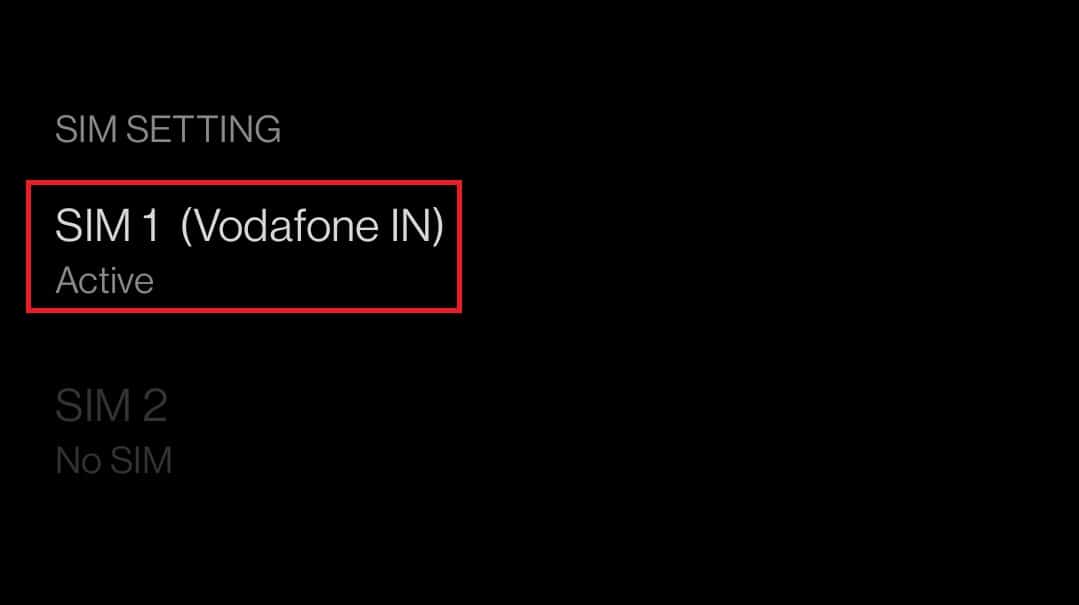
4. Ezután érintse meg a Hozzáférési pont nevek(Access Point Names) elemet .
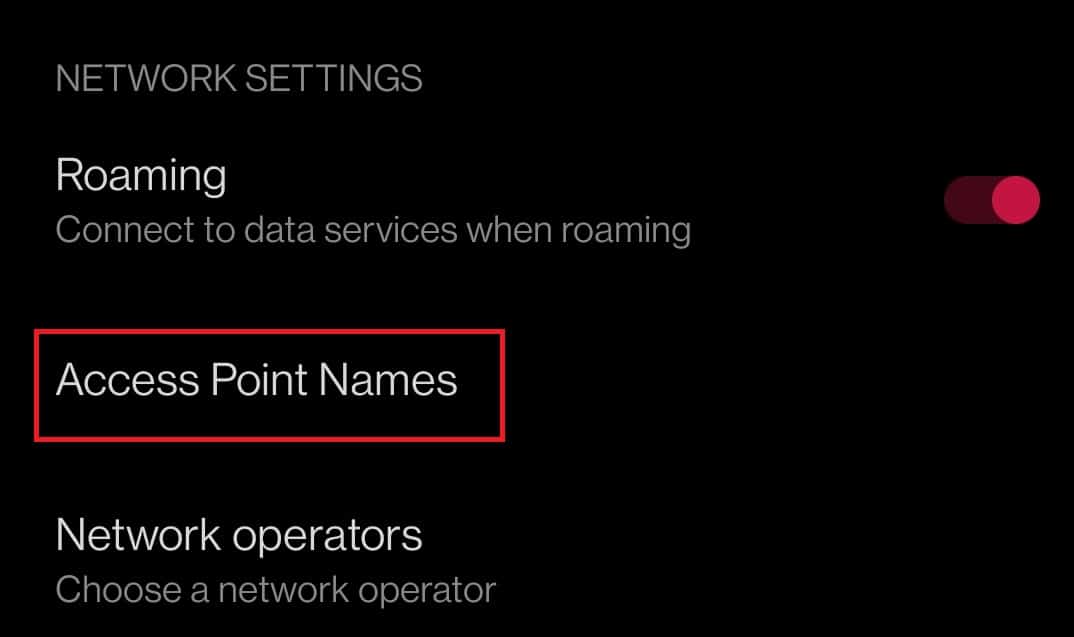
5. A képernyő jobb felső sarkában érintse meg a három vízszintes pont(three horizontal dots) ikont.

6. Végül érintse meg a Reset to default opciót.

7. Ezzel visszaállítja az internet- és MMS - beállításokat. Most kapcsolja be a mobiladatokat az(turn On the mobile data) 1. módszer(Method 1) szerint .
Method 9: Set APN Protocol to IPv4/IPv6
Sok okostelefon nem teszi lehetővé az APN protokoll beállítását. Ha mobilja rendelkezik ezzel a lehetőséggel, módosítsa az APN protokollt IPv4/IPv6 -ra , hogy kijavítsa a 4G nem működő Android - problémát. Az alábbiakban felsoroljuk az APN protokoll beállításának lépéseit.
1. Lépjen a Settings > Wi-Fi & Network > SIM & Network > SIM SETTING > Access Point Names a 8. módszer(Method) szerint .
2. Itt érintse meg az APN -jét .
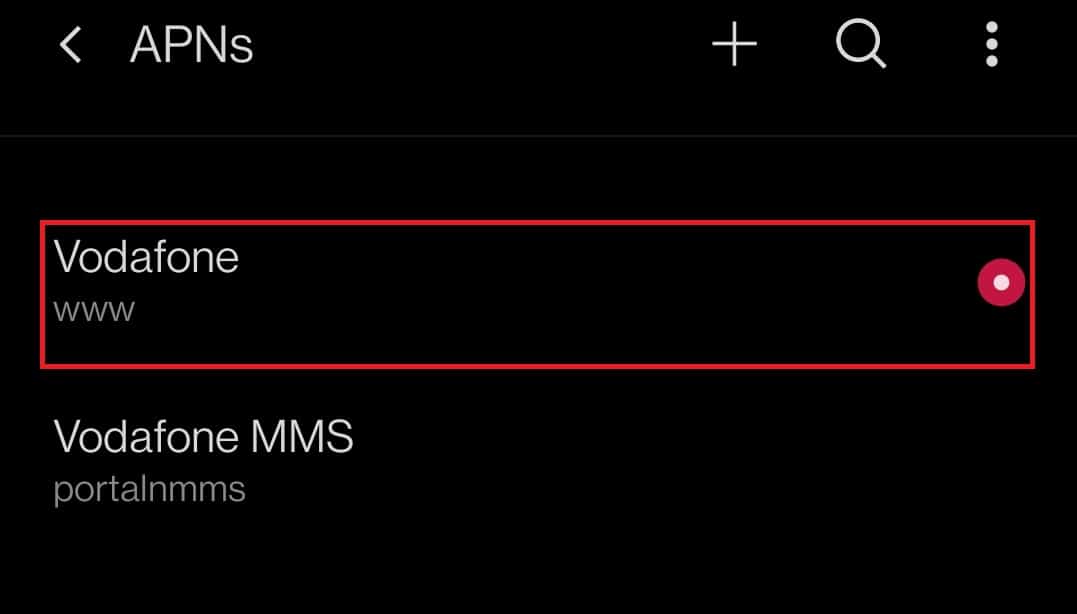
3. Lapozzon lefelé, és válassza ki az APN protokollt(APN protocol) .
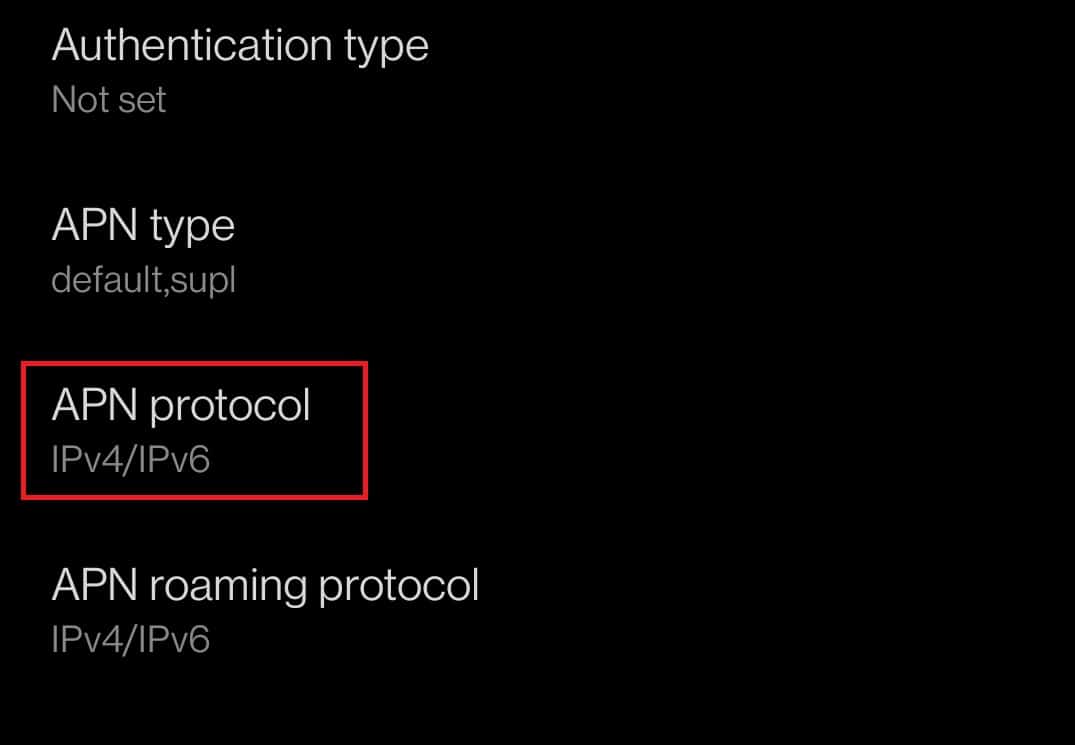
4. Ezután válassza az IPv4/IPv6 lehetőséget .

5. Most kapcsolja be(On) a mobiladatokat(Mobile data) .
Olvassa el még: A (Also Read:) nem működő Android üzenetküldő alkalmazás javítása(Fix Android Messaging App Not Working)
10. módszer: Adja meg manuálisan az APN beállításokat(Method 10: Manually Enter APN Settings)
Egyes Android -frissítések problémákat okozhatnak az APN - beállításokkal kapcsolatban. Ha az APN alaphelyzetbe állítása nem segít, állítsa be kézzel az APN -t . Kövesse az alábbi lépéseket.
1. Lépjen a Settings > Wi-Fi & Network > SIM & Network > SIM SETTING > Access Point Names a 8. módszer(Method) szerint .
2. Érintse meg a + icon a képernyő jobb felső sarkában.
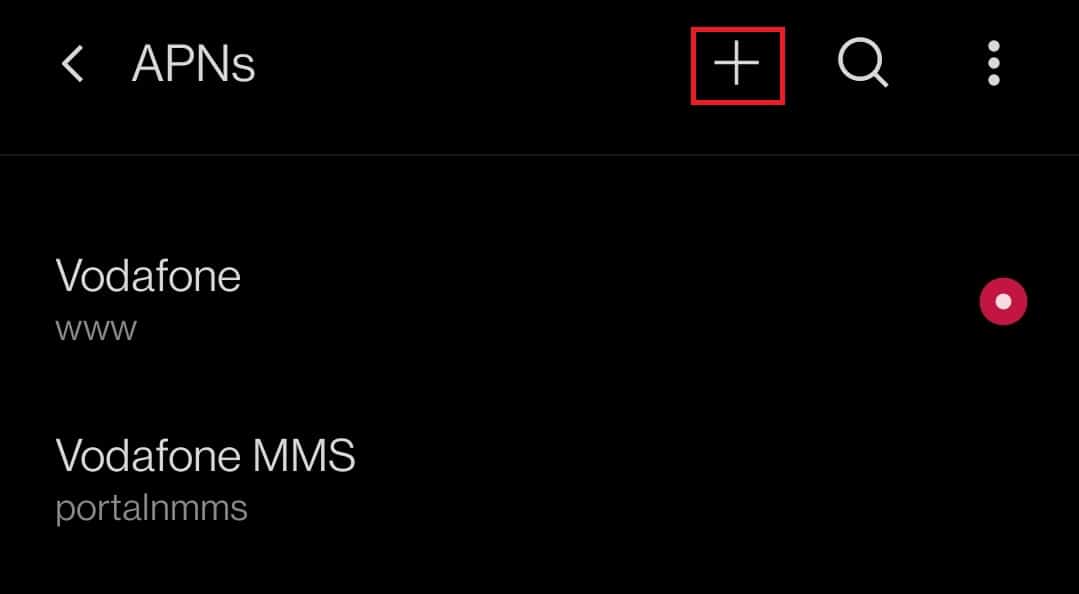
3. Adja hozzá az APN adatait(APN details) .
Megjegyzés:(Note: ) Az APN adatai elérhetők lesznek a hivatalos szolgáltató honlapján(official carrier website) (pl . Vodafone ).
4. A részletek megadása után érintse meg a három vízszintes pont(three horizontal dots) ikont a képernyő jobb felső sarkában.

5. A részletek mentéséhez válassza a Mentés(Save) lehetőséget.

6. Végül válassza ki az újonnan létrehozott APN opciót(option) a listából.
11. módszer: Állítsa vissza a hálózati beállításokat(Method 11: Reset Network Settings)
Ha az eszköz újraindítása és az APN módosítása nem működik, próbálja meg visszaállítani a hálózati beállításokat. Ezzel visszaállítja az összes hálózati kapcsolatot, mobilhálózatot és Bluetooth - beállítást, és kijavítja a 4G nem működő Android problémáját. Kövesse a megadott lépéseket a hálózati(Network) beállítások visszaállításához .
1. Navigáljon a Beállítások elemre(Settings) , és érintse meg a Rendszerbeállítások(System) elemet .

2. A Rendszerbeállításoknál(Systems) érintse meg az Opciók visszaállítása(Reset options) elemet .
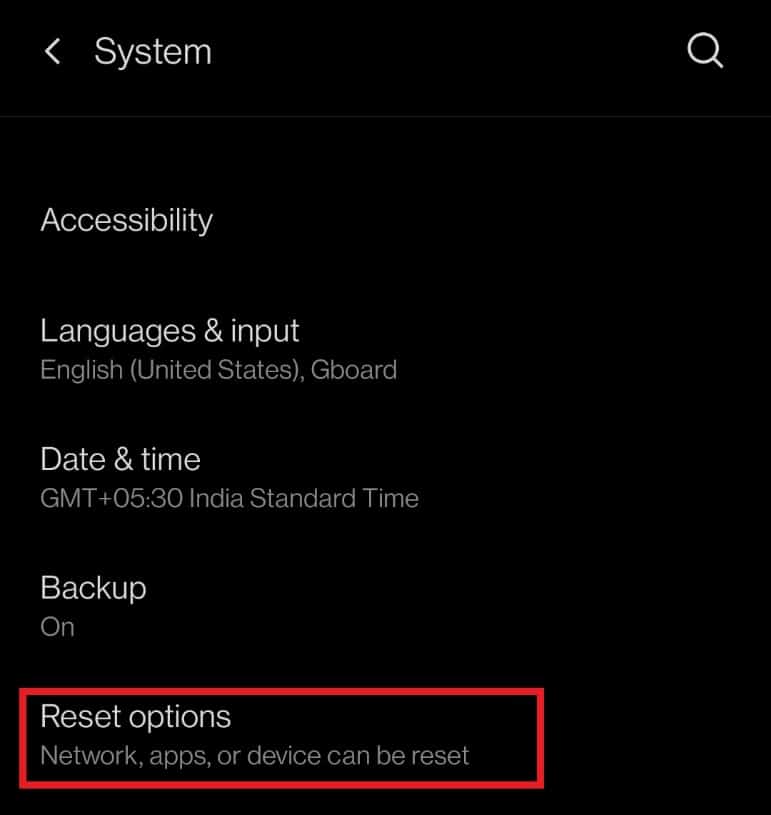
3. Érintse meg a Wi-Fi, mobil és Bluetooth visszaállítása(Reset Wi-Fi, mobile & Bluetooth) opciót.

4. Végül érintse meg a Beállítások visszaállítása(Reset Settings) opciót.

5. Ennek megérintésekor a rendszer kéri, hogy adja meg PIN-kódját vagy jelszavát(insert your pin or password) , ha van ilyen. Írja be őket, és érintse meg ismét a Beállítások visszaállítása(Reset settings) lehetőséget.
Olvassa el még: (Also Read:) Android Wi-Fi hitelesítési hiba javítása(Fix Android Wi-Fi Authentication Error)
12. módszer: Frissítse az Android operációs rendszert(Method 12: Update Android OS)
Megkérdezheti, hogy a telefonom miért írja ki az LTE -t 4G helyett. Ha a hálózatot 4G LTE -re változtatják , akkor ez állítólag lelassíthatja a hálózat sebességét. Néha az eszköz frissítése megoldhatja azt a problémát, hogy a 4G nem működik. Kövesse az alábbi lépéseket az Android OS(Android OS) frissítéséhez és a 4G nem működő Android - problémák megoldásához.
1. Nyissa meg a készülék beállításait(Settings) .
2. Görgessen le, és érintse meg a Rendszerbeállítások(System) menüpontot.

3. Most érintse meg a Rendszerfrissítések(System updates) elemet .

4. A készülék frissítéseket keres( check for updates) .
4A. Ha elérhető frissítés, telepítse a frissítést, és indítsa újra az eszközt(install the update and reboot your device) .
4B. Ha Android operációs rendszere(Android OS) naprakész, akkor azt fogja mondani, hogy a rendszer (Your system is up to) naprakész(date) .
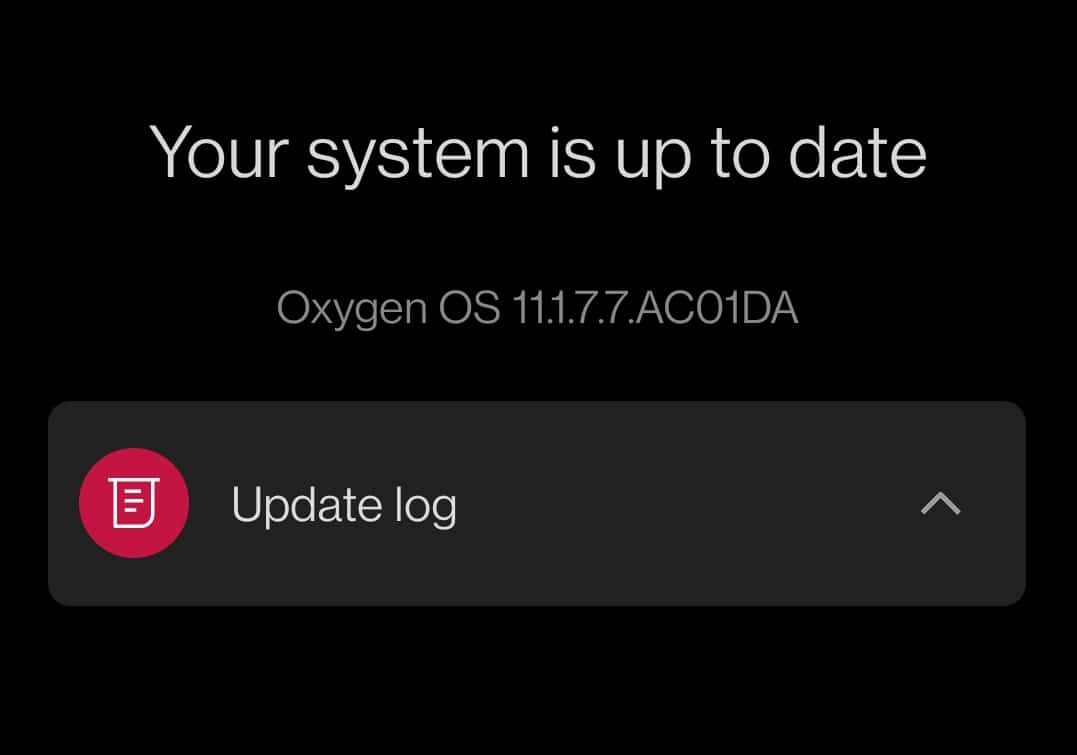
13. módszer: Lépjen kapcsolatba a hálózati szolgáltatóval(Method 13: Contact Network Service Provider)
Ha a fenti módszerek egyike sem működik, lépjen kapcsolatba a hálózati szolgáltatóval. Tárcsázhatja az ingyenes telefonszámukat(toll-free number) , vagy közzéteheti a problémát a közösségi oldalakon.
14. módszer: Javítsa meg az eszközt(Method 14: Repair Your Device)
Ha a hálózati szolgáltatója nem számol be problémákról az oldalán, akkor a probléma továbbra is fennáll a mobiltelefonjával. A legjobb, ha egy technikussal ellenőrizteti a hardver sérülését. Ha azzal szembesül, hogy a 4G nem működik új Android -mobilján, akkor gyártási hiba lehet. Ebben az esetben a probléma megoldásához keresse fel a legközelebbi szervizközpontot .(visit the nearest service center)
Gyakran Ismételt Kérdések (GYIK)(Frequently Asked Questions (FAQs))
Q1. Mi a különbség az LTE és a 4G között?(Q1. What is the difference between LTE and 4G?)
Ans. Egyszerűen szólva a 4G gyorsabb, mint az LTE . Az LTE(LTE) egyfajta 4G technológia(4G technology) , de lassabb,(slower) mint a valódi 4G hálózat(4G network) .
Ajánlott:(Recommended:)
- A Steam lassú javítása a Windows 10 rendszerben(Fix Steam is Slow in Windows 10)
- Sorok és oszlopok rögzítése az Excelben(How to Freeze Rows and Columns in Excel)
- Javítás Hoppá, valami elromlott YouTube alkalmazás(Fix Oops Something Went Wrong YouTube App)
- A Galaxy S6 nem töltődik kijavítása(How to Fix Galaxy S6 Won’t Charge)
Reméljük, hogy ez az útmutató az Androidon nem működő 4G(4G not working on Android) kijavításáról segített volna. Ossza meg velünk, hogy a fent említett módszerek közül melyik segített Önnek a legjobban. Ha van ilyen, tegye fel kérdéseit és javaslatait az alábbi megjegyzés szakaszban.
Related posts
10 módszer a Google Fotók biztonsági mentésének hiányának kijavítására
9 módszer a nem lejátszott Twitter-videók javítására
9 módszer a nem működő Instagram közvetlen üzenetek javítására (a DM-ek nem működnek)
8 módszer a nem működő Instagram-videohívások javítására
6 módszer az Androidon nem működő automatikus forgatás javítására
A 6068-as fejlesztői hiba kijavítása (14 legjobb módszer)
9 módszer a Wi-Fi-n nem működő Instagram javítására
Javítsa ki az alkalmazások lefagyását és összeomlását Androidon
6 módszer a törölt szöveges üzenetek helyreállítására Androidon
9 módszer a Snapchat csatlakozási hibájának javítására
Javítás: Nem lehet letölteni alkalmazásokat Android-telefonjára
Hogyan lehet megtudni valakinek a születésnapját a Snapchaten
Hulu Token Error 3 javítása
Az Android.Process.Media leállt hiba elhárítása
11 tipp a Google Pay nem működő problémájának megoldásához
7 módszer a csökkentett módban elakadt Android kijavítására
Az Androidon nem működő Google Asszisztens javítása
Az Android újraindítási hurokban ragadt? 6 módszer a javításra!
A Spotify nem nyílik meg a Windows 10 rendszeren
Javítsa ki az Instagram gyanús bejelentkezési kísérletét
