15+ ok, amiért érdemes beszereznie a Windows 10 Fall Creators Update-et
Ha Windows 10 -et használ , és elolvasta webhelyünket, már hallott a Fall Creators Update -ről . Ez a legújabb jelentős frissítés a Windows 10 rendszerhez(Windows 10) , és 2017. október 17(October 17th) -től minden Windows 10 felhasználó számára ingyenesen elérhető. Az őszi alkotók frissítése(Fall Creators Update) számos új funkciót tartalmaz, amelyek célja a kreatív felhasználók élményének javítása. a Windows 10 Creators Update tette korábban, 2017 tavaszán. Ha többet szeretne megtudni a Windows 10 Fall Creators Update szolgáltatásról, mi az, és hogy érdemes-e telepíteni vagy elhalasztani, olvassa el ezt a cikket:
Mi az a Windows 10 Fall Creators Update ?
2017 áprilisában(April 2017) a Microsoft ingyenesen kiadta a Windows 10 Creators Update szolgáltatást minden Windows 10 felhasználó számára. Ez egy új verzió volt, amely jó néhány új funkciót kínált. Itt mutattuk be őket: Mi az a Windows 10 Creators Update, és miért érdemes telepíteni? (What is Windows 10 Creators Update and why should you install it?).
A Microsoftnak(Microsoft) nem sikerült befejeznie és kiadnia az összes kívánt funkciót akkoriban. Ezért döntött úgy a cég, hogy folytatja munkáját és kiadja az őszi alkotók frissítését(Fall Creators Update) . Ennek a frissítésnek a neve nem kreatív, de elmondja, mit jelent: a Creators Update(Update) szolgáltatással megkezdett munka befejezését . A név azt is mondja, hogy ez a frissítés a tervek szerint ősszel (ha Ön brit) vagy ősszel (ha amerikai) jelenik meg. 2017. október 17-től( October 17th, 2017,) minden Windows 10 felhasználó jogosult az őszi alkotói frissítés(Fall Creators Update) ingyenes frissítésére . Íme a Windows 10 Fall Creators Update újdonságai(Fall Creators Update)és miért érdemes a lehető leghamarabb telepíteni:
1. Gyorsabban tudsz kommunikálni másokkal
A Windows 10 Fall Creators Update egy új funkciót vezet be, a „My People” hub néven. Ezzel a központtal rögzítheti kedvenc embereit a tálcára, és gyorsabban kommunikálhat velük e-mail üzenetek vagy Skype segítségével . Gyorsan meg is oszthat velük fájlokat olyan alkalmazások segítségével, mint a Dropbox vagy a OneDrive . Csak néhány kattintás vagy koppintás kell hozzá. Tudjon meg többet ezekből a cikkekből:
- 5 dolog, amit megtehet a My People hubbal a Windows 10 rendszerben(5 things you can do with the My People hub from Windows 10)
- Névjegyek rögzítése a tálcára vagy a Windows 10 Start menüjére(How to pin contacts to the taskbar or the Start Menu of Windows 10)

2. A Files On-Demand visszakerül a OneDrive -ba
A Windows 10 mostantól képes megjeleníteni a File Explorerben(File Explorer) a OneDrive tárhelyén tárolt összes fájlt, beleértve azokat is, amelyek csak a felhőben érhetők el. A Microsoft ezt a funkciót (Microsoft)"Igény szerinti fájlok"-nak("Files On-Demand.") nevezi . Úgy gondoljuk, hogy hasznos, mert nem kell letöltenie az összes OneDrive -fájlt ahhoz, hogy elérje azokat. Ez azt is jelenti, hogy ideális azok számára, akik sok fájlt tárolnak a OneDrive -területükön, de nem rendelkeznek nagy tárolókapacitással a Windows 10 rendszerű eszközeiken, hogy elférjenek minden adatukban. Ha segítségre van szüksége a OneDrive „ Igény szerinti fájlok”("Files On-Demand") funkciójának konfigurálásához és használatához, olvassa el ezt az útmutatót:A Files On-Demand használata Windows 10 rendszerben a OneDrive és a File Explorer segítségével(How to use Files On-Demand in Windows 10, with OneDrive and File Explorer) .

3. A Start menü(Start Menu) még jobban testreszabható
A Microsoft(Microsoft) egy sor olyan fejlesztésen dolgozott, amelyek megváltoztatják a Windows 10 megjelenését és működését a Fall Creators Update szolgáltatásban . Az egyik megváltozott dolog a Start menü(Start Menu) működése. A Windows 10 Creators Update alkalmazásban csak vízszintesen és függőlegesen méretezheti át a Start menüt . (Start Menu)A Fall Creators Update alkalmazásban átlósan is átméretezheti, ami gyorsabban teszi szélesebbé és magasabbá a menüt, vagy fordítva. Íme a működésének részletei: A Start menü méretének módosítása Windows 10 rendszerben(How to change the size of the Start Menu in Windows 10) .

4. A Feladatkezelőben(Task Manager) láthatja, hogyan használják videokártyáit
A Windows 10 Fall Creators Update egy másik hasznos funkciót is tartalmaz: a Feladatkezelő(Task Manager) mostantól képes megjeleníteni a videokártyák használatát. Értékes eszköz, ha tudni szeretné, milyen alkalmazások emésztik fel a videó teljesítményét. A játékosok és a videószerkesztők izgatottak lesznek ettől. Az új Feladatkezelővel(Task Manager) kapcsolatos részletekért olvassa el ezt a cikket, amelyet egy ideje publikáltunk: 7 módszer, amellyel nyomon követheti a rendszer teljesítményét a Feladatkezelővel(7 ways to keep tabs on your system performance with the Task Manager) .

5. A Windows Defender megvédi fontos mappáit a zsarolóvírusoktól
A Windows 10 Fall Creators Update szolgáltatásban a Windows Defender megkapja a (Windows Defender)„Controlled folder access” nevű biztonsági funkciót . Ha engedélyezve van, ezzel az eszközzel megvédheti a mappákat az illetéktelen hozzáféréstől, illetve az alkalmazások vagy programok általi módosításoktól. Ez biztosítja azt a tényt, hogy egyetlen rosszindulatú program sem tudja megváltoztatni az alapvető fájlokat olyan mappákban, mint a Dokumentumok(Documents) vagy a Képek(Pictures) . Az is jó, hogy ezzel az eszközzel egyéni mappákat is felvehet a védelem listájára, az alapértelmezett védett mappákon kívül. Az új biztonsági funkció működéséről itt talál további információt: Védje meg fájljait a zsarolóvírusoktól a Controlled Folder Access és a Windows Defender segítségével(Protect your files from ransomware with Controlled Folder Access and Windows Defender) .

6. Az Akcióközpontot(Action Center) átszervezték, és jobban néz ki, mint korábban
Az Action Center is megújult megjelenést kapott, amely a Microsoft Fluent Design rendszerét(Fluent Design System) követi . A rendszerezés módja és az információk megjelenítési módja tisztább, így könnyebben érthető. Szeretjük az új verziót, és úgy gondoljuk, hogy Ön is élvezni fogja a használatát.

7. Szabályozhatja, hogy mekkora sávszélességet használ a Windows 10 frissítéseinek letöltése és feltöltése
A Windows 10 Beállítások(Settings) alkalmazás az eddigieknél jobban szabályozza a rendszerfrissítések kezelését. Mostantól szabályozhatja, hogy számítógépe mekkora sávszélességet használhat a frissítések letöltésére és feltöltésére havonta. Ezenkívül most részletesebb statisztikákat is kaphat arról, hogy a sávszélességet hogyan használják fel a Windows 10 frissítéséhez . Ha szeretné megtudni, hogyan konfigurálhatja a sávszélesség-vezérlőket a Windows 10 Fall Creators Update alkalmazásban , olvassa el ezt az útmutatót: Hogyan szabályozhatja és tekintheti meg, hogyan vezérelheti és tekintheti meg a sávszélesség-használatot a Windows 10 frissítéseihez(How to control and view how your bandwidth is used for updates in Windows 10) .

8. A Microsoft Edge(Microsoft Edge) hivatalos teljes képernyős módot kap
Furcsa, tudjuk, de ez idáig a Microsoft Edge nem rendelkezett teljes képernyős móddal, bár létezett megoldás(a workaround did exist) . A Windows 10 Fall Creators Update alkalmazásban azonban a (Fall Creators Update)Microsoft Edge teljes képernyősre váltható , akárcsak bármely más webböngésző esetében: kattintson vagy koppintson egy gombra, vagy nyomja meg az F11 billentyűt a billentyűzeten.

9. A fájlokat közvetlenül a Fájlböngésző(File Explorer) jobb gombjának menüjéből oszthatja meg
Igen, ez olyan egyszerű, mint amilyennek hangzik: a Fájlkezelőben(File Explorer) jobb gombbal kattinthat (érintőképernyő használata esetén érintse meg hosszan) egy vagy több fájlra vagy mappára. Ezután használja a helyi menü megosztási lehetőségét, és küldje el ezeket az elemeket a névjegyeinek olyan alkalmazások segítségével, mint a Mail , a Skype , a Dropbox , a Box vagy a OneDrive .
A teljes folyamatot részletesen leírtuk ebben az oktatóanyagban: Fájlok megosztása a File Explorerből olyan alkalmazásokba, mint a Mail, Skype, Dropbox vagy OneDrive, két lépésben(How to share files from File Explorer to apps like Mail, Skype, Dropbox, or OneDrive, in two steps) .
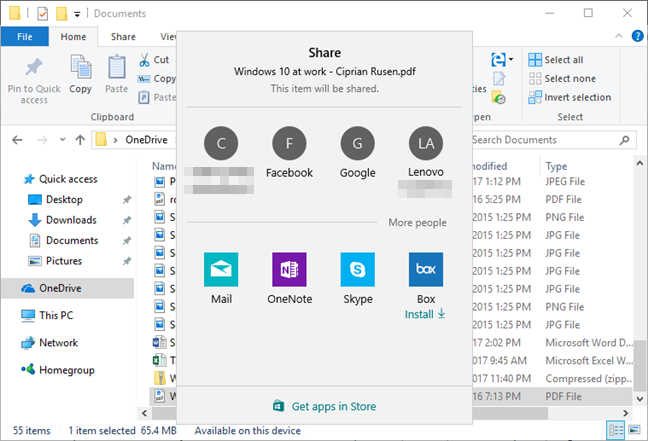
10. Android(Android) vagy iPhone okostelefonját összekapcsolhatja Windows 10 rendszerű számítógépével
Az okostelefon és a számítógép összekapcsolásával zökkenőmentesen folytathatja munkáját egyik eszközről a másikra. Ha például böngészik az interneten, és olvas egy webhelyet okostelefonján, válthat Windows 10 rendszerű számítógépére, és onnan folytathatja, ahol abbahagyta a Microsoft Edge használatával . Ugyanez a folyamat vonatkozik az e-mailek olvasására és írására, valamint a Microsoft által fejlesztett egyéb alkalmazások használatára . Az egyetlen feltétel az, hogy a Microsoft alkalmazásait Android vagy iOS rendszerű okostelefonon kell használnia.
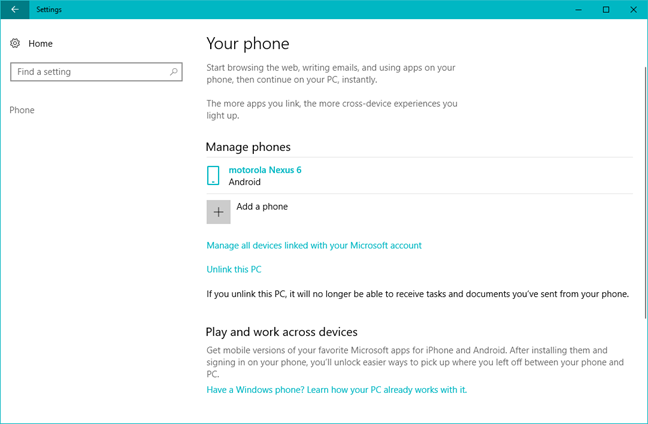
11. A Storage Sense sokkal erősebb
A Storage Sense(Storage Sense) gondoskodhat a tárhelyről azáltal, hogy automatikusan törli az ideiglenes fájlokat, valamint a Letöltések(Downloads) mappából azokat a fájlokat, amelyek az elmúlt 30 nap során nem változtak. Képes eltávolítani a korábbi Windows -verziókat is, hogy visszanyerje a helyet. Ha többet szeretne megtudni az új Storage Sense működéséről, olvassa el a következőt:
- Hogyan szabadíthat fel automatikusan helyet a Windows 10 rendszerben a Storage Sense segítségével(How to automatically free up space in Windows 10, with Storage Sense)
- Hogyan takaríthat meg tárhelyet a Windows 10 rendszerben Profihoz hasonlóan a Storage Sense segítségével(How to clean up Windows 10 storage space like a Pro, with the Storage Sense)

12. Megkérheti a Cortanát(Cortana) , hogy jelentkezzen ki, állítsa le, indítsa újra vagy zárolja Windows 10 számítógépét
Többé nem kell felkelnie az ágyból vagy leülnie a Windows 10 rendszerű számítógépére, hogy elvégezze ezeket a dolgokat. Ha engedélyezve van a Cortana , megkérheti, hogy kapcsolja ki a számítógépet, miután megnézte kedvenc tévésorozata legújabb epizódját. Itt talál további részleteket a működéséről: Hogyan kérheti meg a Cortanát a Windows 10 számítógép zárolására, kijelentkezésére, leállítására vagy újraindítására(How to ask Cortana to lock, sign out, shut down or restart your Windows 10 PC) .

13. A Cortana ütemezhet és kezelhet találkozókat
A Windows 10 Fall Creators Update alkalmazásban, ha ellenőrizni szeretné az ütemezést, és meg szeretné tudni, hogy szabad-e a következő órára, napra vagy egész hétre, vagy van-e beállítva találkozója, most megkérdezheti a Cortanát(Cortana) erről. Mondjon(Say) valami olyasmit, mint „Cortana, mi van a menetrendemben?” ("Cortana, what's on my schedule?")vagy "Cortana, mi van ma a naptáramban?" ("Cortana, what's on my calendar today?")Mindent elmond, amit beprogramozott. Ha meg szeretné tudni, mit kérdezhet még tőle az ütemtervével kapcsolatban, olvassa el ezt a cikket: Találkozók ütemezése és kezelése a Cortanával(How to schedule and manage appointments with Cortana) .

14. A Beállítások(Settings) alkalmazással konfigurálhatja a Távoli asztal(Remote Desktop) működését
Az őszi alkotók frissítéséig(Fall Creators Update) a Távoli asztal(Remote Desktop) beállításait csak a régi vezérlőpult(Control Panel) használatával konfigurálhatta . Mostantól a Windows 10 a legtöbb konfigurációs lehetőséget tartalmazza a modern Beállítások(Settings) alkalmazásban. Ez azt jelenti, hogy az érintőképernyőt használók könnyebben dolgozhatnak a távoli asztali(Remote Desktop) kapcsolatokkal. Ha szeretné, többet megtudhat ennek működéséről ebben az oktatóanyagban: A Távoli asztali kapcsolatok engedélyezése a Windows összes verziójában(How to enable Remote Desktop Connections in all versions of Windows) .
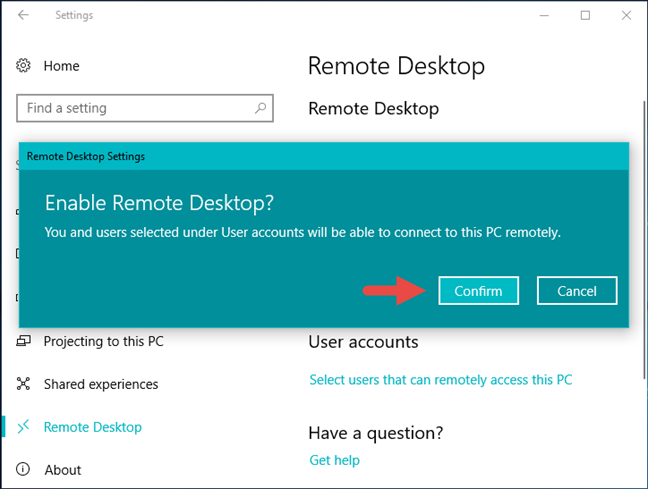
15. A játékosok gyorsan ellenőrizhetik az Xbox Live szolgáltatásokkal való kapcsolatukat
A Windows 10 Fall Creators Update egy új, a játékosokat célzó eszközt, az Xbox Networkinget kínálja(Xbox Networking) . Információkat kínál a számítógép késleltetéséről, a csomagvesztési arányról és arról, hogy az otthoni hálózat megfelelően van-e beállítva az Xbox Live szolgáltatásokon keresztüli online játékhoz. Az Xbox Networking(Xbox Networking) célja, hogy segítsen azonosítani és megoldani azokat a problémákat, amelyek megakadályozzák, hogy hangos csevegést használjon és online többszereplős játékokat játszhasson más Xbox Live felhasználókkal. Íme egy cikk, amely részletesen elmagyarázza ennek működését: Az Xbox Networking használata Windows 10 rendszerben az Xbox Live-hoz való csatlakozás ellenőrzéséhez(How to use Xbox Networking in Windows 10, to check your connection to Xbox Live) .

A Windows 10 (Windows 10) Fall Creators Update további szolgáltatásai és fejlesztései
A Windows 10 (Windows 10) Fall Creators Update szolgáltatásban további kisebb fejlesztések és finomítások is érkeznek hozzánk . Íme közülük a legérdekesebbek:
- A tálcán található energiaellátási beállítások akkumulátor ikonja most egy csúszkát jelenít meg, amellyel válthat az elérhető energiaellátási módok között
- A Microsoft Edge(Microsoft Edge) lehetővé teszi webhelyek rögzítését a tálcára
- A Microsoft Edge tartalmaz egy (Microsoft Edge)„Hangos felolvasás”("Read aloud.") nevű, jobb gombbal kattintási lehetőséget . Ha használja, a Microsoft Edge fel tudja olvasni a weboldal tartalmát
- A Windows 10 ablakok görgetősávjai kisebbek lesznek, ha nem használják őket, hogy több hely maradjon a fontosnak
- Ha Android okostelefont használ, és telepítve van rá a Cortana , akkor a Windows 10 rendszerű számítógépén is láthatja a nem fogadott hívásokat.
- A Beállítások alkalmazás (Settings)Névjegy(About) oldala mostantól információkat tartalmaz a Windows 10 rendszerű számítógépe állapotáról
- Kapsz egy TruePlay nevű új funkciót, amely bár jelenleg nem működik, nagy valószínűséggel megakadályozza a csalást a többjátékos játékokban
Következtetés
Mindezek a szolgáltatások és fejlesztések miatt érdemes a lehető leghamarabb letölteni és telepíteni a Windows 10 Fall Creators Update frissítést . (Fall Creators Update)Tetszik a Windows 10 kiadásának újdonságai, vagy úgy gondolja, hogy a Microsoftnak(Microsoft) több újdonságot kellett volna beletennie? Ossza(Share) meg véleményét az alábbi megjegyzések részben.
Related posts
A Windows 10 2019. novemberi frissítésének újdonságai?
12+ ok, amiért érdemes beszereznie a Windows 10 2018. áprilisi frissítését
A Windows 10 2019. májusi frissítésének újdonságai? 13 új funkció!
7 ok, amiért érdemes beszereznie a Windows 10 2018. októberi frissítését
A Windows 10 frissítéseinek, például a 2021. májusi frissítés szüneteltetésének módja
Hol van a Lomtár a Windows 10 és a Windows 11 rendszerben?
A Windows 10 gyári alaphelyzetbe állítása és az összes adat törlése
A Windows 7 mely funkciói nem érhetők el már a Windows 10 rendszerben? -
A dump fájl tartalmának megtekintése Windows 10 rendszerben
Windows 10 Update Assistant: Frissítsen 2021. májusi frissítésre még ma!
5 módszer a Windows 10 Search működésének konfigurálására
3 módszer a Windows 10 frissítéseinek eltávolítására
A vágólap használata Windows 10 rendszerben: régebbi elemek beillesztése, elemek rögzítése, elemek törlése stb.
A Windows 10 2020. májusi frissítésének újdonságai?
Felhasználói változók és rendszerkörnyezeti változók létrehozása a Windows 10 rendszerben -
A Windows 10 indítása csökkentett módban hálózattal
A Windows 10 indítása csökkentett módban (9 mód) -
A Windows 10 telepítése DVD-ről, ISO-ról vagy USB-ről -
A Steps Recorder használata a Windows 10 hibaelhárítási lépéseinek rögzítésére -
Mi a Windows 10 legújabb verziója? Nézze meg a verzióját!
