1603-as hiba javítása: Végzetes hiba történt a telepítés során
Amikor megpróbál telepíteni egy Microsoft Windows Installer csomagot, a következő hibaüzenet jelenhet meg: 1603-as hiba: Végzetes hiba történt a telepítés során. Ha az üzenetmezőben az OK gombra kattint, a telepítés visszaáll.

Az 1603-as hiba oka: Végzetes hiba történt a telepítés során
Ez a hibaüzenet akkor jelenhet meg, ha az alábbi feltételek bármelyike teljesül:
1. A mappa, amelybe a Windows Installer(Windows Installer) csomagot telepíteni próbálja, titkosított.
2. A Windows Installer(Windows Installer) csomagot telepíteni kívánt mappát tartalmazó meghajtó helyettesítő meghajtóként érhető el.
3. A SYSTEM fiók nem rendelkezik teljes körű hozzáférési jogosultságokkal abban a mappában, amelybe a (Full Control)Windows Installer csomagot is telepíteni kívánja . A hibaüzenetet azért veszi észre, mert a Windows Installer szolgáltatás a SYSTEM fiókot használja a szoftver telepítéséhez. Olvassa el , hogyan telepíthet szoftvert rendszergazdai jogok nélkül itt. (How to Install Software Without Admin Rights here.). Olvassa el , hogyan telepíthet szoftvert rendszergazdai jogok nélkül itt. (How to Install Software Without Admin Rights here.).
1603-as hiba javítása(Fix Error 1603) : Végzetes hiba történt a telepítés során
A probléma automatikus kijavításához használja a Microsoft javítóeszközét(fix it tool by Microsoft’s) .
Ha a fentiek nem váltak be Önnek, kövesse ezt az útmutatót:
1) Kattintson duplán az „ Ez a számítógép(This PC) ” elemre az asztalon.
2) Kattintson jobb gombbal(Right-click) arra a meghajtóra, amelyre a programot telepíteni szeretné, és válassza a „ (Choose “)Tulajdonságok” lehetőséget. (Properties.)"
3) Kattintson a „ Biztonság(Security) ” fülre, majd kattintson a „ Szerkesztés(Edit) ” gombra.

4) Jelölje be az „ Engedélyezés(Allow) ” lehetőséget a „ Teljes hozzáférés ” mellett az „ (Full Control)Engedélyek(Permissions) ” alcím alatt a „ RENDSZER(SYSTEM) ” felhasználónévben, majd kattintson az „ Alkalmaz(Apply) ”, majd az „OK” gombra.

5) Ha nem találja ott a „RENDSZER” elemet, kattintson a „ Hozzáadás(Add) ” gombra, és az objektum neve alatt írja be a „ SYSTEM ” szöveget, kattintson az „OK” gombra, és ismételje meg a 4. lépést.

6) Most lépjen vissza a Biztonság(Security) fülre, és kattintson a „ Speciális” elemre. (Advanced.)"
7)Jelölje be a „ Cserélje ki az összes utódobjektum engedélybejegyzéseit az itt látható bejegyzésekkel, amelyek a gyermekobjektumokra vonatkoznak. (Replace permission entries on all child objects with entries shown here that apply to child objects.)” Kattintson az „OK” gombra. Ha a Windows(Windows) más verzióit használja , jelölje be a „ Minden utódobjektum engedélyeinek visszaállítása és az örökölhető engedélyek terjesztésének engedélyezése(Reset permissions on all child objects and enable propagation of inheritable permissions) ” jelölőnégyzetet . Kattintson az „OK” gombra.

8) Kattintson az „ Igen(Yes) ” gombra, amikor a rendszer kéri.
9) Kattintson duplán(Double-click) a telepítőcsomagra, és többé nem lesz problémája vele.
2. módszer: Telepítse az Ownership Registry Hack szoftvert(Ownership Registry Hack)
1. Töltse(Download) le és csomagolja ki a fájlokat.
2. Kattintson duplán az InstallTakeOwnership.reg fájlra.
3. Kattintson a jobb gombbal az 1603-as hibát adó fájlra, és válassza a Tulajdonjog átvétele(Error 1603 and select take Ownership) lehetőséget .
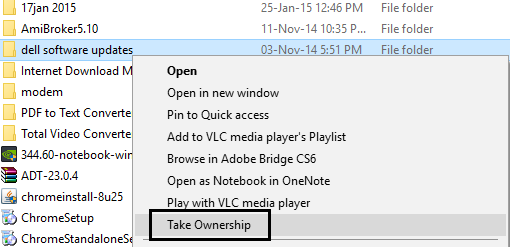
4. Próbálja meg újra telepíteni a telepítőcsomagot, és a probléma sikeresen megoldódott.
5. Ha valamilyen okból törölni szeretné a Tulajdonjog telepítése(Install Ownership) parancsikont, egyszerűen kattintson duplán a RemoveTakeOwnership.reg fájlra.
3. módszer: Indítsa újra a Windows Installer szolgáltatást(Windows Installer Service)
1. Nyomja meg a Windows Key + R billentyűket, majd írja be a services.msc parancsot , és nyomja meg az Enter billentyűt.

2. Keresse meg a Windows Installer szolgáltatást(Windows Installer service) , majd kattintson rá jobb gombbal, és válassza a Tulajdonságok menüpontot.(Properties.)
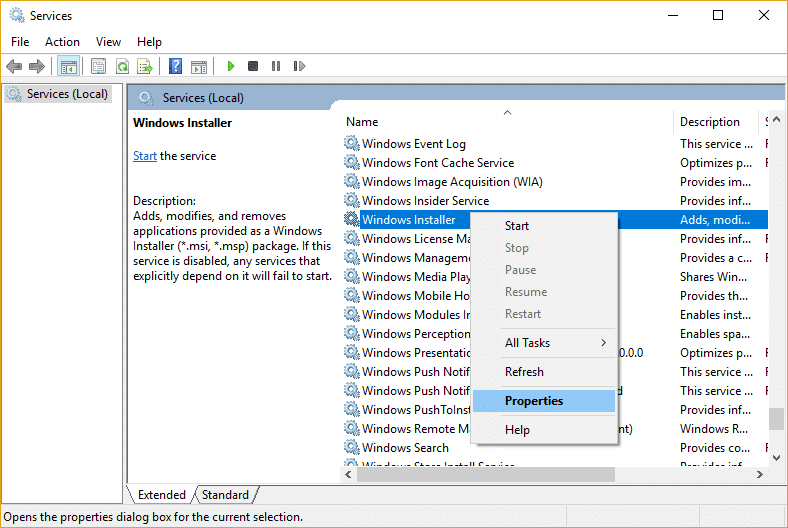
3. Kattintson a Start gombra(Start) , ha a szolgáltatás még nem fut.

4. Ha a szolgáltatás már fut, kattintson a jobb gombbal, és válassza az Újraindítás lehetőséget.(Restart.)
5. Ismét próbálja meg telepíteni azt a programot, amely hozzáférés megtagadva hibát adott.
4. módszer: Regisztrálja újra a Windows Installer programot(Re-register Windows Installer)
1. Nyomja meg a Windows Key + X , majd válassza a Parancssor (Adminisztrátor) lehetőséget.(Command Prompt (Admin).)

2. Írja be a következő parancsot a cmd-be, és mindegyik után nyomja meg az Enter billentyűt:(Enter)
%windir%\system32\msiexec.exe /unregister %windir%\system32\msiexec.exe /regserver %windir%\syswow64\msiexec.exe /unregister %windir%\syswow64\msiexec.exe /regserver

3. A változtatások mentéséhez indítsa újra a számítógépet.
4. Ha a probléma nem oldódott meg, nyomja meg a Windows billentyű + R billentyűt, majd írja be a következőket, és nyomja meg az Enter billentyűt:
%windir%\system32
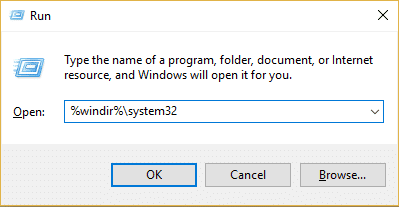
5. Keresse meg az Msiexec.exe fájlt, majd jegyezze fel a fájl pontos címét, amely valami ilyesmi lenne:
C:\WINDOWS\system32\Msiexec.exe

6. Nyomja meg a Windows Key + R billentyűket, majd írja be a regedit parancsot(regedit) , és nyomja meg az Enter billentyűt a (Enter)Rendszerleíróadatbázis-szerkesztő(Registry Editor) megnyitásához .
7. Navigáljon a következő beállításkulcshoz:
HKEY_LOCAL_MACHINE\SYSTEM\CurrentControlSet\Services\MSIServer
8. Válassza ki az MSIServer(MSIServer) elemet , majd a jobb oldali ablaktáblában kattintson duplán az ImagePath elemre .(ImagePath.)

9. Most írja be az Msiexec.exe fájl( Msiexec.exe file) helyét az érték adatmezőbe, amelyet a „/V” követ, és az egész így fog kinézni:
C:\WINDOWS\system32\Msiexec.exe /V

10. Indítsa el a számítógépet csökkentett módba az itt felsorolt módszerek bármelyikével.(methods listed here.)
11. Nyomja meg a Windows Key + X , majd válassza a Parancssor (Rendszergazda) lehetőséget.(Command Prompt (Admin).)

12. Írja be a következő parancsot, és nyomja meg az Enter billentyűt :
msiexec /regserver
%windir%\Syswow64\Msiexec /regserver

13. Zárjon be mindent, és a szokásos módon indítsa el a számítógépet.
Neked ajánlott:(Recommended for you:)
- A BOOTMGR hiányának javítása a Windows 10 rendszerből(How to fix BOOTMGR is missing Windows 10)
- Javítsa ki a Windows 10 illesztőprogram tápellátási állapotának hibáját(Fix Driver Power State Failure Windows 10)
- Javítás Nem tudtuk befejezni a frissítéseket. Módosítások visszavonása(Fix We couldn’t complete the updates, Undoing changes)
- A javítás módja Az automatikus javítás nem tudta megjavítani a számítógépet(How to fix Automatic Repair couldn’t repair your PC)
Ezzel sikeresen kijavította az 1603-as hibát: Végzetes hiba történt a telepítés során,(Error 1603: A fatal error occurred during installation) de ha továbbra is kérdései vannak, felteheti őket a megjegyzések részben.
Related posts
Javítsa ki a 0X80010108-as hibát a Windows 10 rendszerben
A 0xc0000005 számú alkalmazáshiba javítása
Javítsa ki a Windows Update 0x80072efe hibakódot
Az 5:0000065434 számú alkalmazásbetöltési hiba javítása
Javítsa ki a BAD_SYSTEM_CONFIG_INFO hibát
Nem sikerült csatlakozni a Steam hálózati hibához
A Google Drive-hozzáférés megtagadva hiba javítása
Javítsa ki a 0xC004F074 Office aktiválási hibakódot
6 módszer a függőben lévő tranzakció Steam-hibájának javítására
Javítás: Nem sikerült telepíteni a hálózati adaptert: 28-as hibakód
Javítsa ki a 0x80246002 számú Windows Update hibát
A Media Disconnected Error javítása Windows 10 rendszeren
Javítsa ki az io.netty.channel.AbstractChannel$AnnotatedConnectException hibát a Minecraftban
Javítsa ki a Windows 10 Store 0x80073cf9 hibáját
Javítás: Nem sikerült beállítani az alapértelmezett nyomtatóhibát: 0x00000709
Javítsa ki a PNP által észlelt végzetes hibát a Windows 10 rendszerben
Omegle-hiba javítása a szerverhez való csatlakozáskor (2022)
A 0xc000007b számú alkalmazáshiba javítása
A DISM-forrásfájlok javítása nem található hiba
Javítsa ki a 0x8007000e számú hibát a biztonsági mentések megakadályozása során
