2 mód az egyéni csengőhangok használatára az iPhone-on -
Az egyéni(Custom) csengőhangok az egyik legjobb módja annak, hogy személyre szabhassa iPhone-ját, hogy az még inkább a sajátja legyen, ne pedig egy másik iPhone a zsebében. Ezért gondoltuk, hogy jó ötlet lenne megmutatni, hogyan használhat egyedi csengőhangokat iPhone-ján. Ennek két módja van: az egyik új csengőhangok vásárlásán alapul az iTunes Store -ból , a másik pedig lehetővé teszi saját egyéni csengőhangok létrehozását az iTunes segítségével:
1. Vásároljon új csengőhangokat az iTunes Store áruházból(Store)
Az első és legegyszerűbb módja annak, hogy egyéni csengőhangokat használjon iPhone készülékén, ha megvásárolja azokat az iTunes Store áruházból(Store) . Így működik:
iPhone-ján nyissa meg az iTunes Store alkalmazást, majd érintse meg a Hangok(Tones) gombot a képernyő alján.
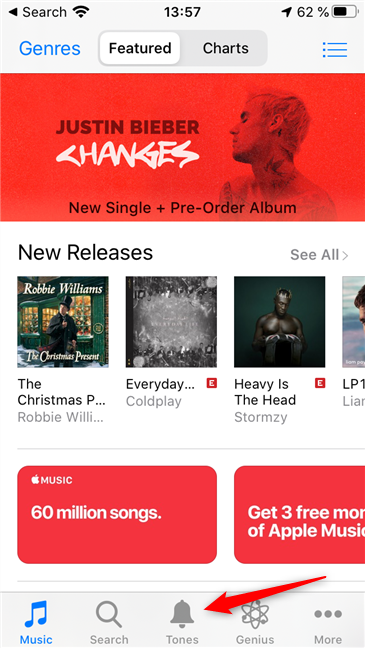
Keressen vagy böngésszen, hogy megtalálja az Önnek tetsző és kívánt csengőhangot.
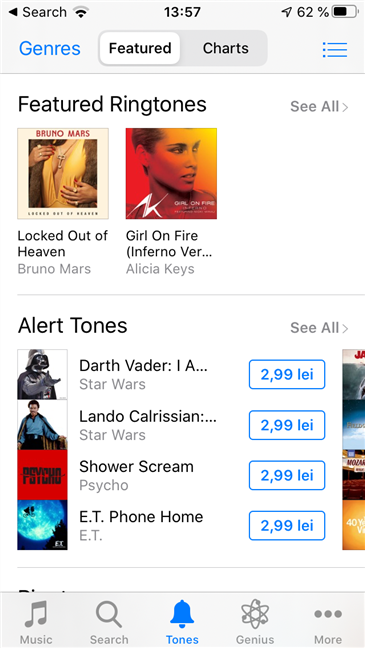
Ha megtalálta a kívánt csengőhangot, érintse meg annak árát.
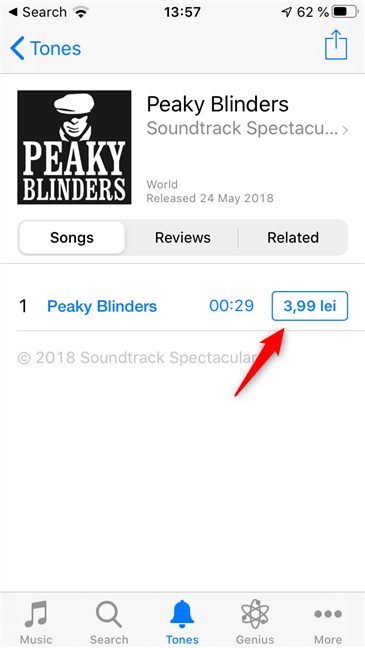
Válassza ki, hogyan szeretné használni a megvásárolni kívánt csengőhangot: „Beállítás alapértelmezett csengőhangként”, „Beállítás alapértelmezett szöveghangként”("Set as Default Ringtone," "Set as Default Text Tone,") vagy „Hozzárendelés egy névjegyhez”. ("Assign to a Contact.")Ha később szeretne dönteni, koppintson a Kész gombra(Done) .

Fizesse ki az Apple által a csengőhangért kért összeget kedvenc fizetési módjával. Amint ezt megteszi, a csengőhang az előző lépésben megadottak szerint beáll.

Ha nem az egyéni csengőhangot választotta a vásárláskor, ezt később bármikor megteheti. A fizetett csengőhangok automatikusan felkerülnek iPhone-ja hanglistájára, és tetszés szerint beállíthatja őket a Beállítások(Settings) alkalmazásban. Ehhez kövesse az ebben az útmutatóban bemutatott lépéseket: Az iPhone csengőhangjainak módosítása(How to change the ringtones on your iPhone) .
2. Hozzon létre csengőhangokat zenéiből az iTunes segítségével a Windows 10 rendszerben(Windows 10)
Windows 10 rendszerű számítógépén keresse meg a konvertálni kívánt zenefájlt, és egyéni csengőhangként használni szeretné iPhone-ján. Ezután olyan alkalmazást vagy webszolgáltatást kell használnia, amely csengőhanggá tudja alakítani. Valószínűleg gyorsabb és egyszerűbb egy olyan webszolgáltatás használata, mint amilyeneket ebben a cikkben bemutattunk: 6 legjobb online csengőhang-készítő okostelefonodhoz(6 best online ringtone makers for your smartphone) . Az egész folyamat példájaként a melofania.club használatát választottuk .
Két szabályt kell betartania, amikor egyéni csengőhangot hoz létre iPhone készülékekhez:
- Az első szabály az, hogy az Ön által létrehozott csengőhang nem lehet hosszabb 40 másodpercnél. Más szóval, ki kell vágnia a dalt, és ki kell választania belőle azt a részt, amelyet egyéni csengőhangként szeretne használni, és ez a rész legfeljebb 40 másodperc hosszú lehet.
- A második szabály az, hogy a csengőhangfájlnak az "m4r"("m4r") nevű fájltípust kell használnia . Ellenkező esetben az iPhone nem tudja csengőhangként használni.
Az általunk használt melofania.club webhely mindkét lehetőséget kínálja. Használhatja mind a dal kivágására, mind az iPhone készülékek által igényelt m4r fájlformátumban való mentésére.
Töltse fel a használni kívánt dalt, vágja ki, és ha akarja, adjon hozzá bármilyen speciális effektust. Ezután kattintson vagy érintse meg a Csengőhang létrehozása(Create ringtone) gombot.

Válassza ki a kívánt nevet az egyéni csengőhangnak, majd kattintson vagy érintse meg a Csengőhang beszerzése(Get ringtone) elemet .
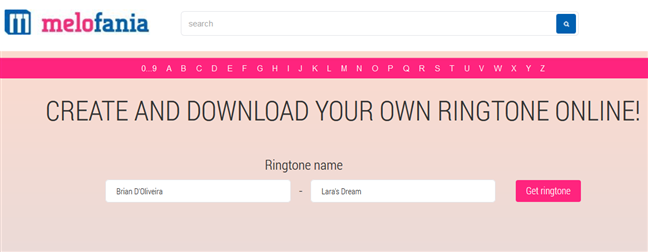
Miután létrehozta a csengőhangot, töltse le Windows 10 rendszerű számítógépére az iPhone(iPhone) hivatkozásra kattintva vagy megérintve .

Ezután csatlakoztassa iPhone-ját a számítógépéhez az USB-kábel segítségével(USB cable) . Oldja fel iPhone készülékét, és válassza a Trust lehetőséget, amikor a „Trust This Computer” lehetőséget kéri.("Trust This Computer.")
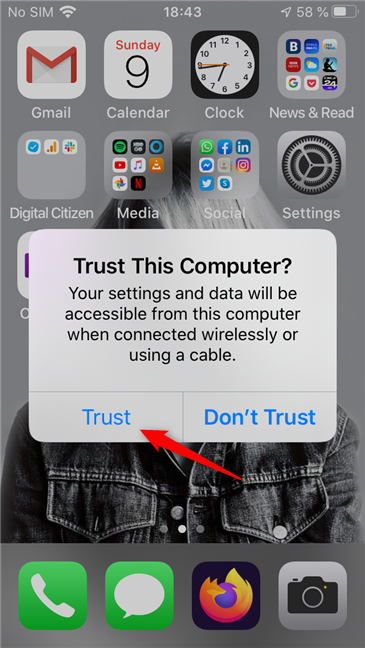
Adja meg PIN-kódját iPhone-ján, hogy megbízható legyen a számítógépében.

Windows 10 rendszerű számítógépén az iTunes alkalmazásban kattintson vagy koppintson a kis iPhone gombra az alkalmazás bal felső sarkában.
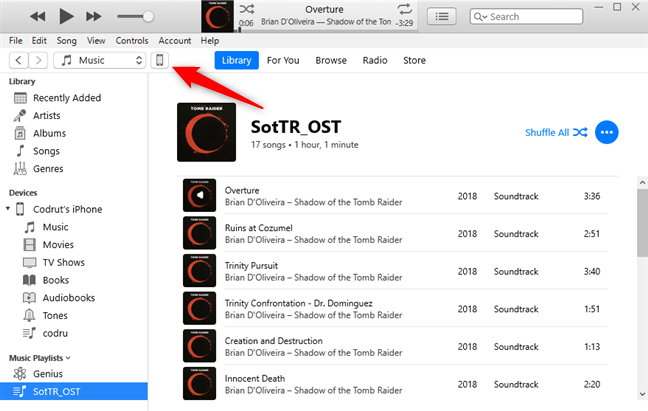
Miután az iTunes betöltötte az iPhone adatait, válassza a Hangok(Tones) lehetőséget az „On My Device” listából.
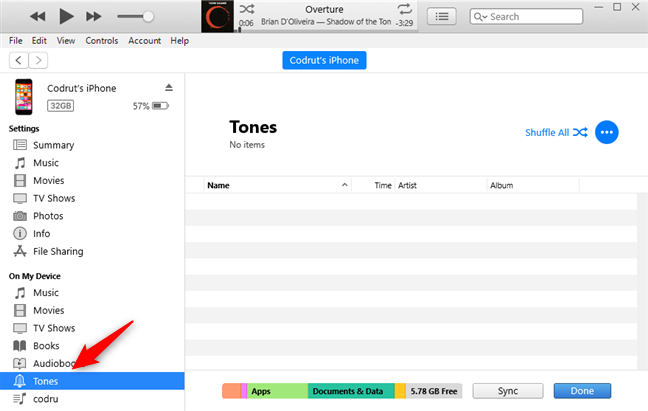
Windows rendszerben a File Explorer segítségével lépjen arra a helyre, ahol letöltötte vagy elmentette egyéni csengőhangját.
Ezután húzza át az iTunes Hangok(Tones) listájára.

Várjon(Wait) egy-két másodpercet, amíg az iTunes szinkronizálja az egyéni csengőhangot az iPhone-jával. Ha ez megtörtént, az egyéni csengőhang megjelenik az iTunes Hangok(Tones) listájában. Most már leválaszthatja iPhone-ját, ha akarja.

Végül lépjen az iPhone készülékére, és válassza ki az új egyéni csengőhangot. Ehhez lépjen a Settings -> Sounds , és válassza ki, hogyan szeretné használni az egyéni csengőhangot.
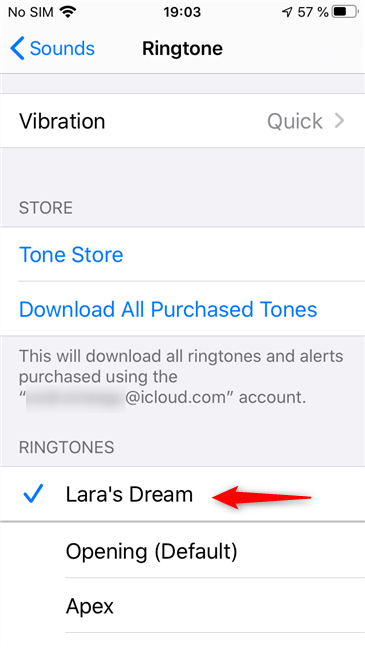
Ha további részletekre van szüksége a folyamat utolsó részével kapcsolatban, olvassa el az iPhone csengőhangjainak megváltoztatása című részt(How to change the ringtones on your iPhone) .
Mi a kedvenc módja az egyéni iPhone csengőhangok használatának?
Inkább új csengőhangokat vásárol iPhone-jához, vagy saját egyéni csengőhangokat szeretne létrehozni és szinkronizálni az iTunes-szal? A második módszert részesítjük előnyben, mert sokkal több testreszabást tesz lehetővé, mint az első. A vásárlás azonban határozottan egyszerűbb, ezért sokan ezt preferálhatják. Melyik kategóriába tartozol? Mondja el(Tell) nekünk az alábbi megjegyzések részben.
Related posts
Hogyan lehet megváltoztatni a csengőhangokat az iPhone-on
Az akkumulátor százalékos megjelenítése iPhone és iPad készüléken
Hozzon létre ingyenes egyéni csengőhangokat bármilyen okostelefonhoz a Csengőhangkészítővel
Hogyan lehet megváltoztatni a csengőhangot az Android okostelefonon
2 mód a TP-Link Wi-Fi 6 útválasztó beállítására -
Milyen iPhone-om van? Hogyan mondd el iPhone-modelljét 3 különböző módon
Dual SIM – mi ez? Mit jelent a Dual SIM? Hogyan működik a Dual SIM?
Milyen az iPhone vagy iPad képernyő felbontása? 3 módja annak, hogy megtudd
Bluetooth-eszközök csatlakoztatása iPhone-hoz vagy iPad-hez
Az érintőpad beállításainak megváltoztatása a Windows 11 rendszerben -
A SIM PIN-kód megváltoztatása vagy eltávolítása iPhone vagy iPad készülékén
Használja a színszűrőket az iPhone/iPad fekete-fehérré tételéhez
Mi az a SIM PIN kód, és miért érdemes ilyet használni?
3 mód az iPhone Bluetooth be- és kikapcsolására -
Meghajtó nevének és ikonjának megváltoztatása Windows rendszerben
Hogyan lehet jobb gombbal kattintani Mac gépen
Az iPhone háttérképének megváltoztatása: Minden, amit tudnod kell -
Módosítsa a képernyő felbontását, és növelje a szöveget és az ikonokat Windows 7 és Windows 8.1 rendszerben
Az alapértelmezett mikrofon beállítása a Windows 10 rendszerben -
Hogyan lehet engedélyezni a sötét módot az iPhone-on
