2 mód az internet-hozzáférés letiltására bizonyos alkalmazásoknál iPhone-on és iPaden
A legtöbb ember, akinek iPhone-ja vagy iPadje van, rajtuk használja az internetet, legyen szó alkalmazásokról, játékokról vagy csak az interneten való böngészésről. Előfordulhat azonban, hogy iPhone-ján vannak olyan alkalmazások, amelyeket nem szeretne minden alkalommal csatlakozni az internethez. Ha csatlakozik Wi(WiFi) -Fi -hez, nem lehet letiltani egy alkalmazást, hogy hozzáférjen az internethez. Lehetőség van azonban bizonyos alkalmazások internet-hozzáférésének korlátozására, ha csatlakozik a mobilhálózathoz. Ha meg szeretné tudni, hogyan kell csinálni, olvassa el:
MEGJEGYZÉS:(NOTE: ) Ez az útmutató az iOS 11.3.1-re vonatkozik, és iPhone SE használatával készült . Ha az iOS egy másik verzióját, egy iPadet vagy egy másik iPhone-modellt használ, a képernyőképeink kissé eltérhetnek a képernyőn látottaktól, de a lépéseknek hasonlóaknak kell lenniük.
1. módszer(Method 1) . Korlátozza(Restrict) az internet-hozzáférést bizonyos alkalmazások számára a Mobilbeállítások segítségével
Az első dolog, amit meg kell tennie, hogy indítsa el a Beállítások(Settings) alkalmazást iPhone vagy iPad készülékén. Ehhez érintse meg a Beállítások(Settings) ikont.
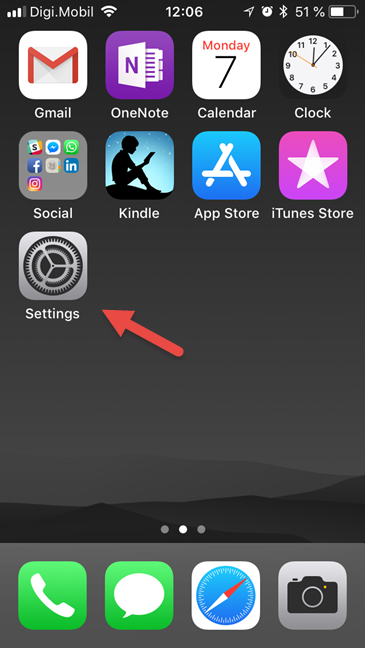
Ezután érintse meg a gombot a Mobil(Cellular ) beállítások kategóriájának megnyitásához.

A Mobiladatok(Cellular Data) részben görgessen lefelé, amíg meg nem találja azt az alkalmazást, amelynél korlátozni szeretné az internet-hozzáférést.
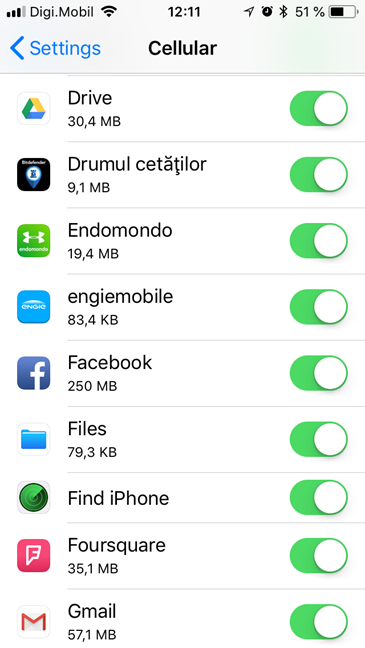
A jobb oldalon van egy kapcsoló, amelyet alapértelmezés szerint engedélyezni kell. Ez azt jelenti, hogy az alkalmazás internet-hozzáféréssel rendelkezik a mobilkapcsolaton keresztül.
Ha le szeretné tiltani a mobiladat-használatát, kapcsolja ki a kapcsolót.

Ha több alkalmazásnál is korlátozni szeretné az internet-hozzáférést, ismételje meg ugyanazt a folyamatot, és kapcsolja ki a kapcsolókat.
2. módszer(Method 2) . Korlátozza(Restrict) az internet-hozzáférést bizonyos alkalmazások számára a beállításaik segítségével
Ugyanezen eredmény elérésének másik módja, ha hozzáfér minden olyan alkalmazás beállításaihoz, amelyeknél korlátozni szeretné az internet-hozzáférést. A Beállítások(Settings) alkalmazásban görgessen lefelé, amíg el nem éri az alkalmazások szakaszt. Ezután érintse meg az Önt érdeklő alkalmazást.

Az alkalmazás beállítási képernyőjén keresse meg a Cellular Data nevű kapcsolót . Alapértelmezés szerint be kell kapcsolnia, ami azt jelenti, hogy az alkalmazás internet-hozzáféréssel rendelkezik a mobiladatai használatával.

Ha korlátozni szeretné az internet elérését, amikor mobiladat-kapcsolathoz csatlakozik, kapcsolja ki a Cellular Data kapcsolót.

Ha vannak más alkalmazásai, amelyeknek korlátozni szeretné az internet-hozzáférésüket, ismételje meg ugyanazt a folyamatot mindegyiknél.
(Did)Letiltotta az iPhone vagy iPad bármely alkalmazásának az internet elérését ?
Ha tudja, mit kell tennie, iOS-en egyszerű korlátozni az internet-hozzáférést a mobiladat-kapcsolaton keresztül. Szerettük volna azonban, ha a Wi-Fi-n(Wi-Fi) keresztül is blokkolhatjuk az internet-hozzáférést . Sajnos az iPhone-ok és iPadek ezt nem teszik lehetővé. Mielőtt bezárná ezt az útmutatót, mondja el, hogy hasznosnak találta-e, és hogy blokkolta-e az internet-hozzáférést egyes alkalmazásainál. Hagyjon megjegyzést az alábbi részben, és beszéljük meg.
Related posts
Mi az a Wi-Fi hívás? Hogyan használhatom a Wi-Fi-hívást Androidon és iPhone-on?
2 módszer az Android-alkalmazások internet-hozzáférésének blokkolására -
Az Instant Guard konfigurálása és használata ASUS Wi-Fi útválasztókon
Az iPhone-okon van NFC? Hogyan használod az NFC-t iPhone-on?
Windows PC távvezérlése Androidról a Unified Remote használatával
A Microsoft Edge bővítmények beszerzése, konfigurálása és eltávolítása -
A proxyszerver használatának beállítása Wi-Fi-hez iPhone vagy iPad készüléken
Csatlakozás FTP-kiszolgálóhoz a Windows 10 rendszerben a File Explorerből -
A Windows 10 távoli elérése Macről
Távoli támogatás biztosítása a Windows 10 felhasználóknak a Windows távsegítség segítségével
Az iPhone keresése funkció kikapcsolása
9 ok, amiért a OneDrive webhely fantasztikus
A Facebook arra kényszeríti a felhasználókat, hogy egy új, önálló alkalmazással osszák meg fényképeiket
A Remote Desktop App vs. TeamViewer Touch – melyik a jobb alkalmazás?
Hogyan állíthatok be és használhatok VPN-t Android okostelefonomon?
A OneDrive nem szinkronizál? 5 módszer a OneDrive szinkronizálására a Windows rendszerben -
Az Android Data Saver és engedélyezése
A Microsoft Edge weblapjáról médiát küldhet vezeték nélküli kijelzőre a Miracast segítségével
2 módszer annak megfigyelésére, hogy ki fér hozzá a megosztott fájlokhoz és mappákhoz
Az adathasználat ellenőrzése és korlátozása Androidon
