2 módszer a firmware frissítésére a TP-Link Wi-Fi 6 útválasztón -
A firmware(Firmware) olyan speciális szoftver, amely a hardverünket a gyártó által tervezett módon működik. Enélkül az elektronikus eszközeink nem csinálnának semmit, beleértve a vezeték nélküli útválasztókat és a mesh Wi-Fi rendszereket. A Wi-Fi routeren a firmware frissítése azért fontos, mert a gyártó új firmware-verziókat használ a hibák kijavításához, a teljesítmény és a biztonság javításához. Ezért, ha TP-Link Wi-Fi 6 routerrel rendelkezik, és szeretne naprakész lenni a legújabb fejlesztésekkel, a következőképpen frissítheti a firmware-t:
A TP-Link Wi-Fi 6 router firmware-ének frissítése
A TP-Link(TP-Link) útválasztó által kezelt hálózathoz csatlakozott számítógépen nyissa meg a webböngészőt, és navigáljon a tplinkwifi.net vagy a 192.168.0.1 oldalra . Ezután írja be az adminisztrátori jelszót, és nyomja meg a LOG IN gombot .

Írja be a jelszót, és nyomja meg a LOG IN gombot
TIPP:(TIP:) Ha a TP-link firmware nem a kívánt nyelven van, a következőképpen módosíthatja a nyelvet a TP-Link Wi-Fi 6 útválasztón(how to change the language on your TP-Link Wi-Fi 6 router) .
A bejelentkezés után megjelenik a hálózati térkép és néhány alapvető beállítás. Lépjen a Speciális(Advanced) elemre, és kattintson vagy koppintson a Rendszer(System) elemre , majd a bal oldali oszlopban a Firmware frissítés elemre. (Firmware Upgrade)A jobb oldalon látható az összes firmware-beállítás. Frissítheti az útválasztó firmware-jét online, és az útválasztó automatikusan letöltheti a legújabb verziót, vagy frissítheti manuálisan is.
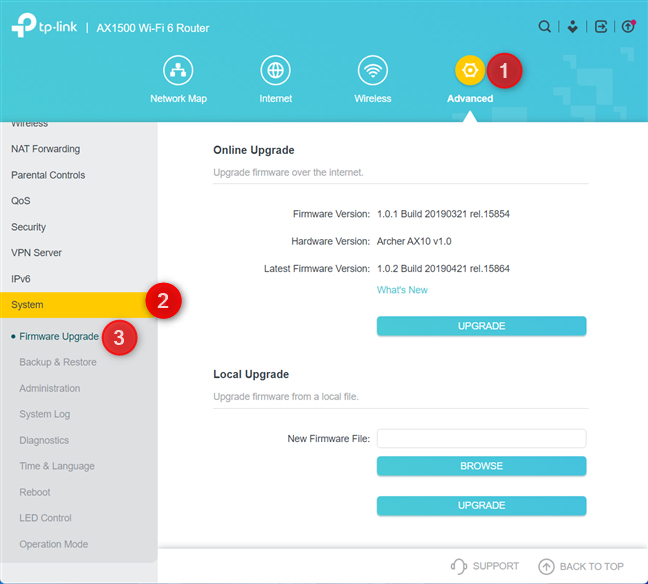
Lépjen a Advanced > System > Firmware Upgrade
Az Online frissítés(Online Upgrade) részben láthatja a TP-Link Wi-Fi 6 útválasztóra telepített firmware-verziót, az adott útválasztó hardververzióját és a legújabb firmware-verziót. Ha részletekre kíváncsi a legújabb firmware által bevezetett változtatásokról, kattintson vagy koppintson az Újdonságok(What’s New) hivatkozásra. Az automatikus online frissítés folytatásához kattintson vagy koppintson a Frissítés(Upgrade) lehetőségre .

Tekintse meg a legújabb firmware-verzió részleteit
MEGJEGYZÉS:(NOTE:) Ha nem lát semmilyen részletet az új firmware-ről, manuálisan ellenőrizheti a legújabb verziót a Frissítések(Check For Updates) keresése gomb megnyomásával, amelynek meg kell jelennie a Frissítés(Upgrade) helyett .
Ha manuális firmware-frissítést szeretne végezni, töltse le a kívánt firmware-verziót a TP-Link támogatási(TP-Link’s support) webhelyéről a pontos routermodellhez és annak hardververziójához. Kérjük(Please) , legyen óvatos ezekkel a részletekkel, mivel nem telepítheti más modell vagy más hardververzió firmware-jét. Ezek az adatok minden TP-Link Wi-Fi 6(TP-Link Wi-Fi 6) router alján található matricára is rá vannak nyomtatva .
Ha rendelkezik a kívánt firmware-verzióval, a Helyi frissítés(Local Upgrade) részben kattintson vagy koppintson a Tallózás(Browse) elemre , válassza ki a firmware-t, kattintson vagy koppintson a Megnyitás(Open) elemre , majd a Frissítés(Upgrade) elemre .

Frissítse manuálisan a firmware-t
Nem számít, hogy online vagy helyi firmware-frissítést hajt végre, megjelenik egy felszólítás, amely tájékoztatja, hogy a frissítés körülbelül 3 percet vesz igénybe, és a TP-Link útválasztó újraindul. Kattintson(Click) vagy koppintson a Frissítés(Upgrade) lehetőségre a folytatáshoz.

A firmware frissítése néhány percet vesz igénybe
Megjelenik egy előrehaladási ablak, amely tájékoztatja Önt arról, hogy mi történik.

A firmware frissítés folyamata
Várja(Wait) meg, amíg a TP-Link Wi-Fi 6 útválasztó telepíti az új firmware-t, újraindítja a rendszert, és átállítja az összes beállítást az előző verzióból. Ha elkészült, újra bejelentkezhet, és folytathatja a hálózat használatát. A firmware frissítése során a Wi-Fi és az internet nem fog működni.
A TP-Link Wi-Fi 6 útválasztó firmware-ének frissítése a Tether alkalmazással
Ha inkább a Tether alkalmazást(Tether app) szeretné használni Androidra(Android) és iOS-re, online firmware-frissítést végezhet közvetlenül okostelefonjáról vagy táblagépéről. Az alkalmazásban válassza ki az útválasztót, érintse meg az Eszközök,(Tools,) majd a Rendszer(System) elemet .

A Tether alkalmazásban lépjen az Tools > System
Ezután érintse meg a Firmware frissítés(Firmware Update) elemet . Ha már lát egy piros pontot a bejegyzés mellett, az azt jelenti, hogy új firmware érhető el a TP-Link Wi-Fi 6 útválasztóhoz.
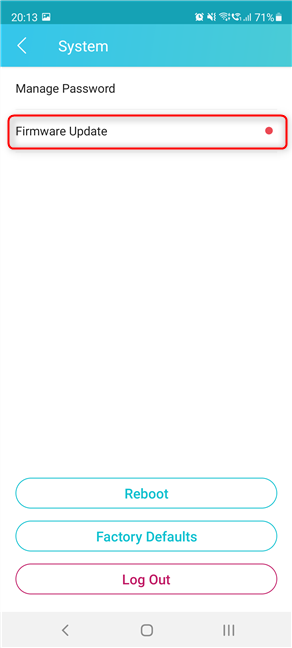
Koppintson a Firmware frissítés elemre
Részleteket láthat a legújabb firmware-verzióról, az általa hozott fejlesztésekről és a javított hibákról.
Érintse meg a Frissítés elemet,(Update,) és a rendszer tájékoztatja, hogy az útválasztó újraindul, és ideiglenesen megszakad az internetkapcsolat. A továbblépéshez koppintson ismét a Frissítés(Update) elemre .

Tekintse meg az újdonságokat, és nyomja meg a Frissítés gombot
Láthatja a firmware-frissítési folyamat előrehaladását, amely magában foglalja a legújabb verzió letöltését, a firmware frissítését és a TP-Link Wi-Fi 6 útválasztó újraindítását.

A firmware frissítés folyamata
Néhány perc múlva a folyamat befejeződik, és folytathatja a Tether alkalmazást, az útválasztót, a Wi-Fi-t és az internetkapcsolatot.

A firmware frissítve lett
A firmware frissítés ezzel befejeződött.
Sikeresen(Did) frissítette a firmware-t a TP-Link Wi-Fi 6 útválasztón?
Most már tudja, hogyan frissítheti a firmware-t bármely TP-Link Wi-Fi 6 útválasztón, és élvezheti a legújabb hibajavításokat és fejlesztéseket. Frissítse a firmware-t az útválasztón, majd tudassa velünk, hogy minden zökkenőmentesen működött. Továbbá, ha bármilyen kérdése van ezzel a folyamattal kapcsolatban, ne habozzon kommentálni alább.
Related posts
Hogyan készítsünk Windows 11 hotspotot -
Vezeték nélküli nyomtató telepítése a Wi-Fi hálózatba -
Hogyan állíthatom vissza az ASUS útválasztómat a gyári beállításokra? (4 módon)
Hogyan engedélyezhetem vagy tilthatom le a Wi-Fi-t Windows 11 rendszeren? -
Időbeosztás beállítása a TP-Link Wi-Fi 6 útválasztón -
Egyszerű kérdések: Mi az a Miracast, és hogyan kell használni?
Egyszerű kérdések: Mi a MAC-cím, és hogyan kell használni?
A DNS-beállítások megtalálása és módosítása a TP-Link Wi-Fi 6 útválasztón
A hálózati adapter(ek) visszaállítása Windows rendszerben -
ASUS TUF-AX5400 áttekintés: Wi-Fi 6 router játékosoknak! -
8 lépés az ASUS router vagy az ASUS Lyra mesh WiFi biztonságának maximalizálásához
Tekintse át az ASUS ROG Strix GS-AX5400: Wi-Fi 6-ot játékosoknak! -
A Wi-Fi 6 egy ökoszisztéma, nem csak egy útválasztó -
ASUS ROG Rapture GT-AX6000 áttekintés: Tökéletes 2,5 Gbps internethez!
Wi-Fi 6 vs. Wi-Fi 5 vs. Wi-Fi 4 TP-Link útválasztókon -
TP-Link Archer AX6000 áttekintés: A Wi-Fi 6 lehetőségeinek felszabadítása!
A TP-Link Omada ökoszisztéma: Wi-Fi az SMB szektor számára! -
Az IPv6 engedélyezése a TP-Link Wi-Fi 6 útválasztón -
Bitdefender Box 2 áttekintés: Új generációs otthoni hálózati biztonság!
Tekintse át a TP-Link Deco M5 v2-t: Egy gyönyörű WiFi rendszer az egész otthonra!
