3 módszer a Facebook Messengerből való kijelentkezésre
A Facebook(Facebook) a világ egyik legnépszerűbb közösségi média platformja. A Facebook(Facebook) üzenetküldő szolgáltatása Messenger néven ismert . Bár kezdetben magának a Facebook(Facebook) alkalmazásnak a beépített funkciója volt , a Messenger mára önálló alkalmazás. Az egyetlen módja annak, hogy üzeneteket küldjön és fogadjon Facebook -ismerőseinek Android okostelefonján, ha letölti ezt az alkalmazást.
A Messenger alkalmazásban(Messenger app) azonban az a legfurcsább, hogy nem lehet kijelentkezni. A Messenger(Messenger) és a Facebook kölcsönösen függenek egymástól. Nem használhatod egyiket a másik nélkül. Emiatt a Messenger alkalmazást úgy alakítottuk ki, hogy Ön ne tudjon önállóan kijelentkezni belőle. Nincs közvetlen lehetőség a kijelentkezésre, mint más normál alkalmazásoknál. Ez sok Android(Android) frusztrációjának okafelhasználókat. Megakadályozza őket abban, hogy elhárítsák a zavaró tényezőket, és időnként leállítsák az üzenetek és bejegyzések beáramlását. Ez azonban nem jelenti azt, hogy ne lenne más út. Valójában mindig van megoldás az ilyen helyzetekre. Ebben a cikkben néhány kreatív módszert mutatunk be a Facebook Messengerből(Facebook Messenger) való kijelentkezéshez .
3 módszer(Ways) a Facebook Messengerből való kijelentkezésre(Facebook Messenger)
1. módszer: Törölje a gyorsítótárat és az adatokat a Messenger alkalmazáshoz(Method 1: Clear Cache and Data for Messenger App)
Minden használt alkalmazás generál néhány gyorsítótár-fájlt. Ezek a fájlok különféle információk és adatok mentésére szolgálnak. Az alkalmazások(Apps) gyorsítótár-fájlokat generálnak, hogy csökkentsék a betöltési/indítási idejüket. Néhány alapvető adat mentésre kerül, így megnyitva az alkalmazás gyorsan megjeleníthet valamit. Az olyan alkalmazások(Apps) , mint a Messenger , elmentik a bejelentkezési adatokat (felhasználónevet és jelszót), így nem kell minden alkalommal megadnia a bejelentkezési hitelesítő adatokat, és így időt takaríthat meg. Bizonyos értelemben ezek a gyorsítótár-fájlok tartják folyamatosan bejelentkezve. Bár ezeknek a gyorsítótár-fájloknak az egyetlen célja, hogy az alkalmazás gyorsan megnyíljon, és időt takarítson meg, ezt az előnyünkre fordíthatjuk.
A gyorsítótár fájlok nélkül a Messenger többé nem tudja kihagyni a bejelentkezési részt. A továbbiakban nem rendelkezik a bejelentkezéshez szükséges adatokkal. Bizonyos értelemben ki lesz jelentkezve az alkalmazásból. Most már meg kell adnia azonosítóját és jelszavát, amikor legközelebb használni kívánja az alkalmazást. Kövesse az alábbi lépéseket a Facebook Messenger(Facebook Messenger) gyorsítótárának törléséhez, amely automatikusan kijelentkeztet a Facebook Messengerből(Facebook Messenger) .
1. Nyissa meg a telefon beállításait(Settings) , majd érintse meg az Alkalmazások(Apps) lehetőséget.

2. Most válassza ki a Messenger alkalmazást az alkalmazások listájából, és kattintson a Tárolás lehetőségre(Storage option) .

3. Ekkor megjelennek az adatok és a gyorsítótár törlésének(clear data and clear cache) lehetőségei . Érintse meg a megfelelő gombokat, és az említett fájlok törlődnek.
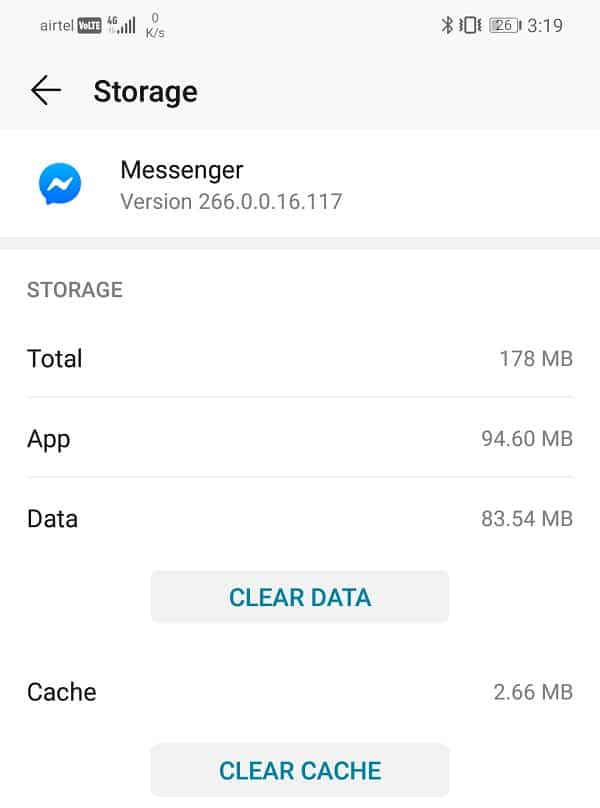
4. Ez automatikusan kijelentkezteti a Messengerből.(This will automatically log you out of Messenger.)
Olvassa el még: (Also Read:) Gyorsítótár törlése Android telefonon(How to Clear Cache on Android Phone)
2. módszer: Jelentkezzen ki a Facebook alkalmazásból(Method 2: Log Out of the Facebook App)
Mint korábban említettük, a Messenger alkalmazás és a Facebook alkalmazás összekapcsolódik. Ezért a Facebook alkalmazásból való kijelentkezés automatikusan kijelentkeztet a Messenger alkalmazásból. Mondanom sem kell, hogy ez a módszer csak akkor működik, ha a Facebook alkalmazás(Facebook app) telepítve van az eszközre. Kövesse az alábbi lépéseket a Facebook alkalmazásból való kijelentkezéshez.
1. Először nyissa meg a Facebook alkalmazást(Facebook app) az eszközén.

2. Érintse meg a Hamburger ikont(Hamburger icon) a képernyő jobb felső sarkában, amely megnyitja a menüt(Menu) .

3. Most görgessen le, és kattintson a Beállítások és adatvédelem(Settings and Privacy) lehetőségre. Ezután érintse meg a Beállítások(Settings) lehetőséget.

4. Ezt követően kattintson a Biztonság és bejelentkezés(Security and Login) lehetőségre.

5. Mostantól megtekintheti azon eszközök listáját, amelyekre bejelentkezett a „Bejelentkezés helye”(“Where you’re logged in”) lapon.

6. Az eszköz, amelyen be van jelentkezve a Messengerbe(Messenger) , szintén megjelenik, és egyértelműen megjelenik az alatta írt „ Messenger ” szavakkal.(Messenger)
7. Kattintson a mellette lévő három függőleges pontra(three vertical dots next to it) . Most egyszerűen kattintson a Kijelentkezés( Log out) lehetőségre.

Ezzel kijelentkeztet a Messenger alkalmazásból. A Messenger(Messenger) újbóli megnyitásával megerősítheti magát. Újra be kell jelentkeznie.
Olvassa el még: (Also Read:) A Facebook Messengerben nem lehet fényképeket küldeni(Fix Can’t Send Photos on Facebook Messenger)
3. módszer: Jelentkezzen ki a Facebook.com webhelyről egy webböngészőből(Method 3: Log out of Facebook.com from a Web Browser)
Ha nincs telepítve a Facebook alkalmazás az eszközére, és nem szeretne letölteni egy alkalmazást csak azért, hogy kijelentkezzen egy másikból, akkor ezt megteheti a facebook.com webhelyről a régi módon. Eredetileg a Facebook egy weboldal, így egy webböngészőn keresztül érhető el. Csak keresse fel a (Just)Facebook hivatalos oldalát , jelentkezzen be felhasználónevével és jelszavával, majd jelentkezzen ki a Messengerből(Messenger) a beállítások között. A Facebook Messengerből(Facebook Messenger) való kijelentkezés lépései nagyjából megegyeznek az alkalmazáséval.
1. Nyisson meg egy új lapot webböngészőjében (mondjuk Chrome), és nyissa meg a Facebook.com oldalt.(Web browser (say Chrome) and open Facebook.com.)

2. Most jelentkezzen be fiókjába a felhasználónév és a jelszó(username and password) beírásával .

3. Érintse meg a hamburger ikont(hamburger icon) a képernyő jobb felső sarkában, és ezzel megnyílik a Menü(Menu) . Görgessen(Scroll) le, és érintse meg a Beállítások lehetőséget(Settings option) .

4. Itt válassza a Biztonság és bejelentkezés(Security and Login) opciót.

5. Mostantól láthatja azon eszközök listáját, amelyekre bejelentkezett(You will now be able to see the list of devices that you are logged in) a „ Bejelentkezés helye(Where you’re logged in) ” lapon.

6. Az eszköz, amelyen be van jelentkezve a Messengerbe(Messenger) , szintén megjelenik, és egyértelműen megjelenik az alá írt „Messenger” szavakkal.(“Messenger”)
7. Kattintson a mellette lévő három függőleges pontra . (three vertical dots)Most egyszerűen kattintson a Kijelentkezés(Log out) lehetőségre.

Javasolt: (Recommended:) 3 módszer a törölt fényképek helyreállítására Androidon(3 Ways to Recover your Deleted Photos on Android)
Ezzel kijelentkeztet a Messenger alkalmazásból, és újra be kell jelentkeznie, amikor legközelebb megnyitja a Messenger alkalmazást.
Related posts
Javítás: Nem lehet fotókat küldeni a Facebook Messengeren
Hogyan küldjünk zenét a Facebook Messengeren
Hogyan indítsunk titkos beszélgetést a Facebook Messengeren
Hogyan lehet kijelentkezni a Facebook Messengerből iOS és Android rendszeren
Hogyan lehet kilépni a csoportos csevegésből a Facebook Messengerben
6 módszer a zseblámpa bekapcsolására Android-eszközökön
A számítógépes Facebook Messenger alkalmazással csoportos hívásokat és csevegéseket kezdeményezhet
Az Android újraindítási hurokban ragadt? 6 módszer a javításra!
Hogyan lehet visszaállítani a törölt fényképeket a Facebook Messengerből
10 módszer a Google Fotók biztonsági mentésének hiányának kijavítására
Véglegesen törölje a Facebook Messenger üzeneteit mindkét oldalról
9 módszer a „Sajnos az alkalmazás leállt” hiba kijavítására
Önmegsemmisítő üzenetek küldése a Facebook Messengerben
3 módszer a képernyőidő ellenőrzésére Androidon
3 módszer a Google Play Áruház frissítésére [Kényszerített frissítés]
5 módszer több Facebook-üzenet törlésére
Hogyan lehet blokkolni valakit a Facebook Messengerben
A Facebook asztali verziójának megtekintése Android telefonon
6 módszer az Androidon nem működő automatikus forgatás javítására
Hogyan tegyünk megoszthatóvá egy Facebook-bejegyzést (2022)
