3 módszer a Google Play Áruház frissítésére [Kényszerített frissítés]
Hogyan lehet kényszeríteni a Google Play Áruház frissítését? (How to Force Update Google Play Store? )A Google Play Áruház(Google Play Store) az Android rendszerű(Android) eszközök hivatalos alkalmazásboltja . Ez egy helyen több millió Android -alkalmazás és -játék, e-könyvek és filmek stb. elérhető. Az alkalmazások letöltése és frissítése a Google Play Áruházból(Google Play Store) meglehetősen egyszerű. Csak meg kell keresnie a kívánt alkalmazást a Play Áruházban(Play Store) , és az alkalmazás letöltéséhez kattintson a telepítés gombra. Ez az. Az alkalmazás letöltése megtörtént. Bármely alkalmazás frissítése a Play Áruház(Play Store) segítségével ugyanolyan egyszerű. Tehát a Play Áruház(Play Store) segítségével frissíthetjük alkalmazásainkat, de hogyan frissíthetjük magát a Play Áruházat(Play Store) ? A Play Áruház(Play Store)valójában automatikusan frissül a háttérben, ellentétben a többi alkalmazással, amelyeket bármikor frissítünk.

Míg a Play Áruház(Play Store) általában gond nélkül naprakész marad, néha problémákkal szembesülhet vele. Előfordulhat, hogy a Play Áruház(Play Store) leáll, vagy egyszerűen leáll az alkalmazások letöltése, mert nem frissült megfelelően, vagy valamilyen ok miatt nem frissítették. Ilyen esetekben érdemes manuálisan frissíteni a Play Áruházat . (Play Store)Íme három mód a Google Play Áruház(Google Play Store) frissítésére .
3 módszer(Ways) a Google Play Áruház frissítésére [Kényszerített frissítés]
1. módszer: Play Áruház beállításai(Method 1: Play Store Settings)
Bár a Play Áruház(Play Store) automatikusan frissíti magát, lehetőséget biztosít a felhasználóknak, hogy problémák esetén manuálisan frissítsék, és a folyamat meglehetősen egyszerű. Bár nincs közvetlen gomb a frissítés elindításához, a „ Play Store version” megnyitása automatikusan megkezdi az alkalmazás frissítését. A Play Áruház(Play Store) manuális frissítéséhez
1. Indítsa el a Play Áruház(Launch the Play Store) alkalmazást Android-eszközén.

2. Érintse meg a hamburger menüt(hamburger menu) a bal felső sarokban, vagy egyszerűen húzza be az ujját a képernyő bal széléről.
3. A menüben érintse meg a ' Beállítások(Settings) ' elemet.

4. Görgessen le a beállítások menüben a „ Névjegy(About) ” részhez.
5. A menüben megtalálja a „ Play Áruház verziója ” részt. (Play Store version)Koppintson rá.

6. Ha már rendelkezik a Play Áruház(Play Store) legfrissebb verziójával, a képernyőn a „ Google Play Áruház naprakész(Google Play Store is up to date) ” üzenet jelenik meg.

7.Egyébként a Play Áruház automatikusan frissül a háttérben(Play Store will update automatically in the background) , és a sikeres frissítés után értesítést kap.
2. módszer: A Play Áruház adatainak törlése(Method 2: Clear Play Store Data)
Amikor bizonyos alkalmazásokat használ, bizonyos adatokat összegyűjtenek és tárolnak az eszközön. Ezek az alkalmazásadatok. Információkat tartalmaz az alkalmazásbeállításokról, a mentett beállításokról, a bejelentkezésekről stb. Az alkalmazásadatok törlésekor az alkalmazás visszaáll az alapértelmezett állapotába. Az alkalmazás visszaáll az első letöltési állapotba, és az összes mentett beállítás és beállítás törlődik. Ha az alkalmazás problémássá válik, és leáll, ez a módszer használható az alkalmazás visszaállítására.
Ha szeretné elindítani a Play Áruház(Play Store) frissítését, törölheti az adatait. Amikor törli a Play Áruház(Play Store) adatait, a rendszer ellenőrzi a legújabb frissítést. Ezt csináld meg,
1. Nyissa meg a „ Beállítások(Settings) ” elemet eszközén.
2. Görgessen le az „ Alkalmazásbeállítások(App Settings) ” részhez, és érintse meg a „ Telepített alkalmazások(Installed apps) ” vagy az „ Alkalmazások kezelése(Manage apps) ” elemet , az eszköztől függően.

3. Keresse meg az alkalmazások listájában a „ Google Play Store ” elemet, és érintse meg azt.
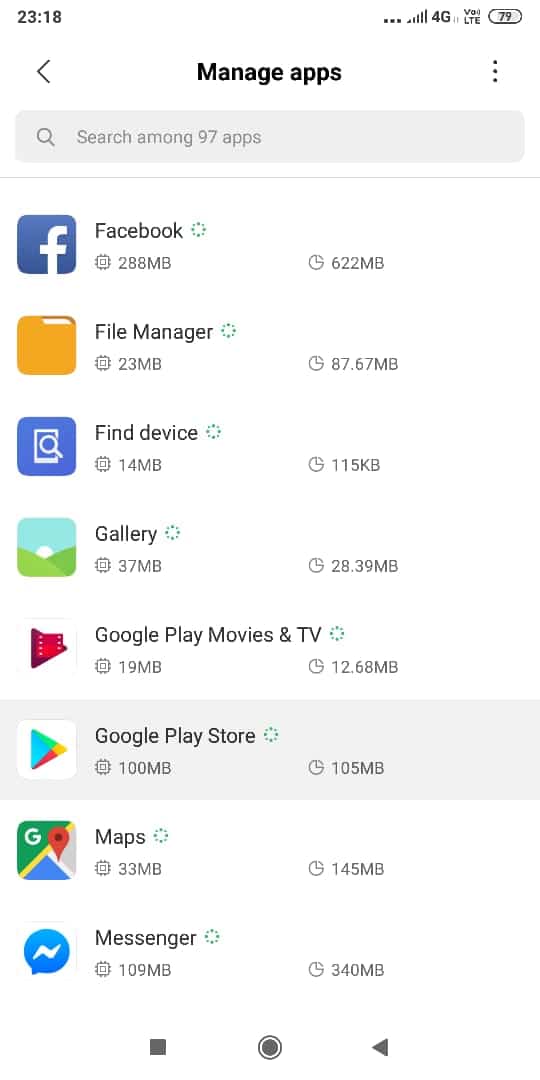
4. Az alkalmazás részleteinek oldalán érintse meg az „ Adatok törlése(Clear data) ” vagy a „ Tárhely törlése(Clear Storage) ” lehetőséget.

5. Indítsa újra a készüléket.
6. A Google Play Áruház automatikusan megkezdi a frissítést.(Google Play Store will start updating automatically.)
7. Abban az esetben, ha valamilyen problémája van a Play Áruházzal(Play Store) , próbálja meg törölni a Google Play-szolgáltatások adatait és gyorsítótárát a(try clearing data and cache for Google Play Services) fenti módszerrel. A problémát meg kell oldani.
3. módszer: Használjon Apk-t (harmadik féltől származó forrás)(Method 3: Use Apk (Thrid-party Source))
Ha ezek a módszerek nem működnek az Ön számára, van még egy másik módszer. Ezzel a módszerrel nem próbáljuk meg frissíteni a meglévő alkalmazást, hanem megpróbáljuk manuálisan telepíteni a Play Áruház legújabb verzióját. (Play Store)Ehhez szüksége lesz a Play Áruház(Play Store) legújabb APK-jára .
Az APK-fájl az Android Package Kit rövidítése, amelyet (An APK file stands for Android Package Kit)Android -alkalmazások terjesztésére és telepítésére használnak . Ez alapvetően az összes olyan összetevő archívuma, amelyek együttesen egy Android - alkalmazást alkotnak. Ha a Google Play(Google Play) használata nélkül szeretne telepíteni egy alkalmazást , le kell töltenie az APK -t , majd telepítenie kell. És mivel magát a Google Play Áruházat(Google Play Store) szeretnénk telepíteni , szükségünk lesz az APK -jára .
Mielőtt a Play Áruháztól(Play Store) eltérő forrásból származó alkalmazást telepítene , engedélyeznie kell a szükséges engedélyeket. Ez az engedély szükséges az eszköz biztonsági feltételeinek lazításához. Az ismeretlen forrásból történő telepítés engedélyezéséhez(enable installation from unknown sources) először is ismernie kell a használt Android verziót. Ha még nem tudnád,
1. Nyissa meg a " Beállítások(Settings) " menüpontot a telefonján.
2. Érintse meg az „ A telefonról(About phone) ” elemet.
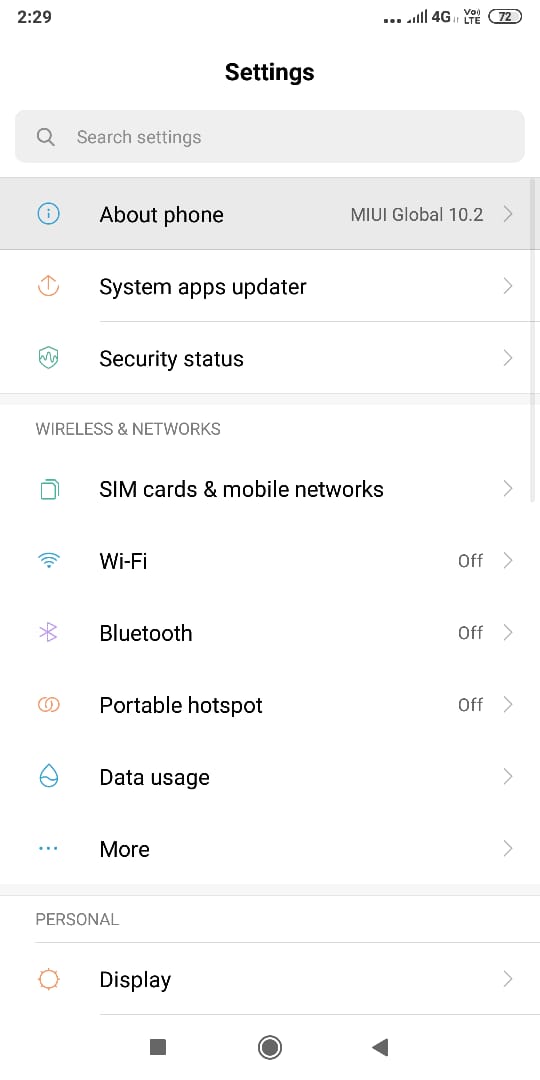
3.Tab többször az „ Android-verzió(Android version) ” lehetőségnél.

4. Látni fogja az Android verzióját.(You will be able to see your Android version.)
Miután megismerte az Android verzióját, engedélyezze a kívánt verziót eszközén a megadott lépések végrehajtásával:
AZ ANDROID OREO VAGY PIE-ON(ON ANDROID OREO OR PIE)
1. Nyissa meg a készülékén a " Beállítások(Settings) ", majd a " További beállítások(Additional Settings) " menüpontot.

2. Érintse meg az „ Adatvédelem(Privacy) ” elemet. Ez a folyamat az eszköztől függően eltérő lehet.

3. Válassza az " Ismeretlen alkalmazások telepítése(Install unknown apps) " lehetőséget.

4. Most ebből a listából ki kell választania azt a böngészőt, ahonnan le szeretné tölteni az APK-t.(select the browser from where you want to download the APK.)

5. Kapcsolja be az " Engedélyezés ebből a forrásból(Allow from this source) " kapcsolót ennél a forrásnál.

AZ ANDROID KORÁBBI VERZIÓIN(ON PREVIOUS VERSIONS OF ANDROID)
1. Nyissa meg a ' Beállítások(Settings) ', majd az ' Adatvédelem(Privacy) ' vagy a ' Biztonság(Security) ' menüpontot, ha szükséges.
2. Talál egy kapcsolót az ' Ismeretlen források(Unknown sources) ' lehetőséghez.

3.Kapcsolja be, és erősítse meg az értesítést.
Miután engedélyezte az engedélyt, le kell töltenie a Google Play Áruház legújabb verzióját.(download the latest version of Google Play Store.)
1. Nyissa meg az apkmirror.com webhelyet(apkmirror.com) , és keresse meg a Play Áruházat.
2. Töltse le a Play Áruház legújabb verzióját(Download the latest version of Play Store) a listáról.

3.Az új oldalon görgessen le a " Letöltés(Download) " blokkhoz, és válassza ki a kívánt változatot az Ön igényei szerint.

4. A letöltés után érintse meg az APK fájlt(tap on the APK file) a telefonon, majd kattintson a „ Telepítés(Install) ” gombra a telepítéshez.
5. A Google Play Áruház(Google Play Store) legújabb verziója telepítve lesz.
Ajánlott:(Recommended:)
- Hogyan kereshet bármilyen fájl szövegét vagy tartalmát a Windows 10 rendszeren(How to Search for Text or Contents of Any File on Windows 10)
- A 7 legjobb Pirate Bay alternatíva, amely 2019-ben működik (TBP Down)(7 Best Pirate Bay Alternatives That Work In 2019 (TBP Down))
- Gyorsan törölje az összes gyorsítótárat a Windows 10 rendszerben [The Ultimate Guide](Quickly Clear All Cache in Windows 10 [The Ultimate Guide])
- Dell vs HP laptopok – Melyik a jobb laptop?(Dell Vs HP Laptops – Which is a better laptop?)
Mostantól a Play Áruház(Play Store) legfrissebb verziója van, és letöltheti kedvenc alkalmazásait a Play Áruházból(Play Store) anélkül, hogy bármilyen problémával kellene szembenéznie.
Tehát a fenti módszerek követésével könnyedén frissítheti a Google Play Áruházat(easily Update Google Play Store) . De ha továbbra is kérdései vannak ezzel az oktatóanyaggal kapcsolatban, ne habozzon feltenni őket az alábbi megjegyzés szakaszban.
Related posts
A Google Play Áruház hibáinak kijavítása (2022)
10 módszer a Google Play Áruház működésképtelenségének javítására
Hogyan kaphat visszatérítést a Google Play áruházban vásárolt vásárlások után
Javítás Nem lehet telepíteni az alkalmazást a 910-es hibakóddal a Google Play Áruházból
A Google Play Áruház nem működik? 10 módszer a javításra!
6 módszer a törölt szöveges üzenetek helyreállítására Androidon
A Waze és a Google Maps offline használata az internetes adatok mentésére
Javítsa ki a függőben lévő letöltési hibát a Google Play Áruházban
6 módszer az Android telefon és a TV csatlakoztatására
3 módszer az alkalmazások elrejtésére Androidon root nélkül
A SIM-kártya eltávolítása a Google Pixel 3-ból
Manuálisan töltse le és telepítse a Google Play Áruházat
Javítsa ki a Moto G6, G6 Plus vagy G6 Play gyakori problémáit
Javítás: Sajnos a Google Play-szolgáltatások leálltak
9 módszer a nem lejátszott Twitter-videók javítására
A Google Playen elakadt Google Play Áruház megoldása Wi-Fi-re várva
9 módszer a nem működő Instagram közvetlen üzenetek javítására (a DM-ek nem működnek)
A Google Play szolgáltatások manuális frissítése
Webhely letiltása és blokkolásának feloldása a Google Chrome-ban
5 módszer a Google Play Áruház megnyitására Androidon
