3 módszer a képernyőfedvény észlelt hibájának javítására Androidon
Ha Android-eszközén a Képernyőfedvény észlelt hibával(Screen Overlay Detected Error on your Android device) néz szembe , ne aggódjon, mert jó helyen jár. Ebben az útmutatóban elmagyarázzuk, mi az a képernyőfedvény, miért jelenik meg a hiba, és hogyan lehet megszüntetni.
A képernyőfedvény által észlelt hiba egy nagyon bosszantó hiba, amellyel Android - eszközén találkozhat. Ez a hiba néha akkor fordul elő, amikor egy újonnan telepített alkalmazást indít el az eszközén, miközben egy másik lebegő alkalmazást használ. Ez a hiba megakadályozhatja az alkalmazás sikeres elindítását, és nagy problémákat okozhat. Mielőtt továbbmennénk és megoldanánk ezt a hibát, nézzük meg, mi okozza valójában ezt a problémát.

Mi az a Screen Overlay?(What is Screen Overlay?)
Tehát biztosan észrevette, hogy egyes alkalmazások képesek megjelenni a képernyőn megjelenő többi alkalmazás felett. A képernyőfedvény az Android(Android) azon fejlett funkciója, amely lehetővé teszi az alkalmazások számára, hogy áthelyezzenek másokat. Néhány alkalmazás, amely ezt a funkciót használja, a Facebook üzenetküldő csevegőfeje, éjszakai üzemmódú alkalmazások, mint például a Twilight , ES File Explorer , Clean Master Instant Rocket Cleaner , egyéb teljesítménynövelő alkalmazások stb.
Mikor jelentkezik a hiba?(When does the error arise?)
Ez a hiba akkor fordulhat elő az eszközön, ha Android Marshmallow 6.0 vagy újabb verziót használ, és sok más eszköz mellett a Samsung , a Motorola és a Lenovo felhasználói is jelentették . Az Android biztonsági megszorításai szerint a felhasználónak manuálisan kell engedélyeznie a „ Más alkalmazások fölé rajzolás engedélyezése(Permit drawing over other apps) ” engedélyt minden olyan alkalmazáshoz, amely ezt keresi. Amikor olyan alkalmazást telepít, amely bizonyos engedélyeket igényel, és először indítja el, el kell fogadnia a szükséges engedélyeket. Engedély kéréséhez az alkalmazás létrehoz egy párbeszédpanelt az eszköz beállításaira mutató hivatkozással.

Ennek során, ha egy másik alkalmazást használ aktív képernyőfedéssel, akkor a „Képernyőfedvény észlelve” hibaüzenet léphet fel, mivel a képernyőfedvény zavarhatja a párbeszédpanelt. Tehát ha először indít el egy alkalmazást, amely bizonyos engedélyt igényel, és akkor mondjuk a Facebook csevegőfejét használja, előfordulhat, hogy ezt a hibát tapasztalja.

Ismerje meg a zavaró alkalmazást(Find out the Interfering App)
A probléma megoldásához először meg kell határoznia, melyik alkalmazás okozza a problémát. Bár lehet, hogy sok olyan alkalmazás van, amely átfedheti, valószínűleg csak egy vagy kettő lesz aktív a hiba előfordulásakor. Valószínűleg az aktív fedőréteggel rendelkező alkalmazás lesz a bűnös. Alkalmazások keresése a következővel:
- Egy alkalmazásbuborék, mint egy csevegőfej.
- A kijelző(Display) színének vagy fényerejének beállítási beállításai, például az éjszakai mód alkalmazásai.
- Néhány más alkalmazásobjektum, amely más alkalmazások felett lebeg, például a rakétatisztító a tiszta mesterért.
Ezenkívül előfordulhat, hogy egynél több alkalmazás is zavarja egyidejűleg a problémát, és mindegyiknél szüneteltetni kell egy időre az átfedést a hiba elhárításához. Ha nem tudja azonosítani az alkalmazást okozó problémát, próbálja meg letiltani az összes alkalmazás képernyőfedvényét.(disabling screen overlay for all the apps.)
A képernyőfedvény észlelt hibájának javítása Androidon(How to Fix Screen Overlay Detected Error on Android)
1. módszer: A Képernyőfedő letiltása(Method 1: Disable Screen Overlay)
Bár vannak olyan alkalmazások, amelyek lehetővé teszik a képernyőfedvény szüneteltetését magából az alkalmazásból, a legtöbb más alkalmazás esetében a fedvényengedélyt le kell tiltani az eszköz beállításaiból. A „ Más alkalmazások fölé rajzolás ” beállítás eléréséhez,(Draw)
For Stock Android Marshmallow Or Nougat
1. A Beállítások(Settings) megnyitásához húzza le az értesítési panelt, majd érintse meg a fogaskerék ikont( gear icon) a panel jobb felső sarkában.
2. A beállításokban görgessen lefelé, és érintse meg az „ Alkalmazások(Apps) ” elemet.

3.Továbbá érintse meg a fogaskerék ikont(gear icon) a jobb felső sarokban.
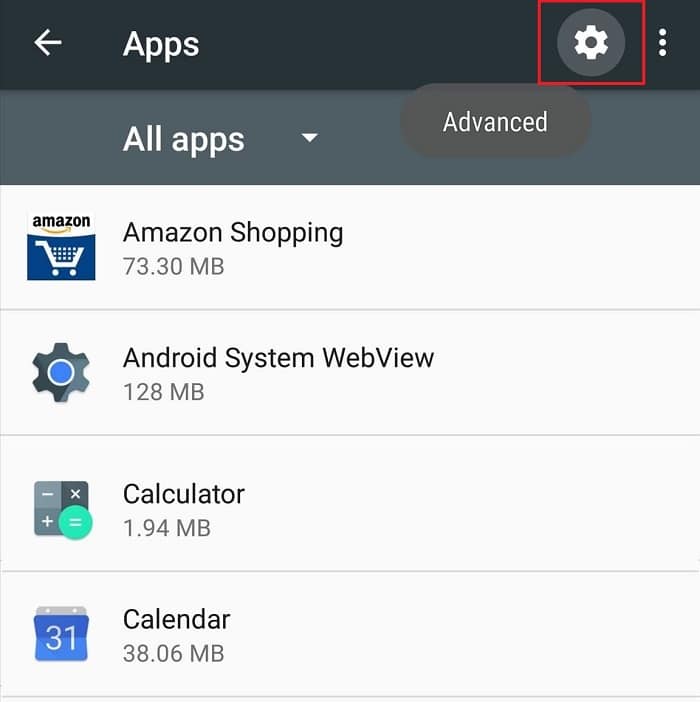
4. Az Alkalmazások konfigurálása(Configure) menüben érintse meg a „ Más alkalmazások fölé rajzolása(Draw over other apps) ” lehetőséget.

Megjegyzés: Bizonyos esetekben előfordulhat, hogy először meg kell érintenie a „ Speciális hozzáférés(Special access) ”, majd a „ Más alkalmazások fölé rajzolni(Draw over other apps) ” lehetőséget.

6. Megjelenik azoknak az alkalmazásoknak a listája, ahol kikapcsolhatja egy vagy több alkalmazás képernyőfedését.

7. Kattintson arra az alkalmazásra, amelynél le szeretné tiltani a képernyőfedvényt, majd kapcsolja ki a „ Más alkalmazások fölé rajzolás engedélyezése(Permit drawing over other apps) ” melletti kapcsolót .
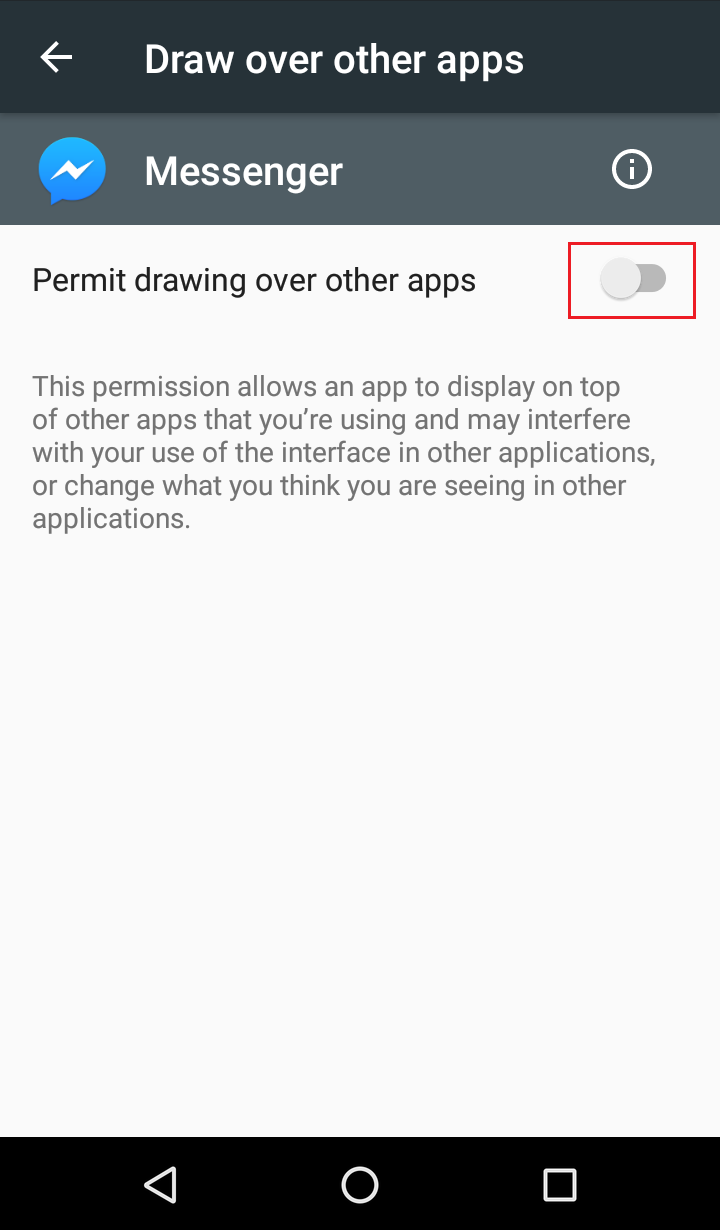
Javítsa ki a Képernyőfedvény észlelt hibát az Android Oreo készleten(Fix Screen Overlay Detected Error on Stock Android Oreo)
1. Nyissa meg a Beállításokat eszközén az értesítési panelről vagy a Kezdőlapról(Home) .
2. A Beállítások alatt érintse meg az „ Alkalmazások és értesítések(Apps & notifications) ” elemet.

3. Most érintse meg a Speciális(Advanced) lehetőséget az Alkalmazások és értesítések alatt.(Apps & notifications.)

4. A Speciális(Advance) részben érintse meg a ' Speciális alkalmazás-hozzáférés(Special app access) ' elemet.
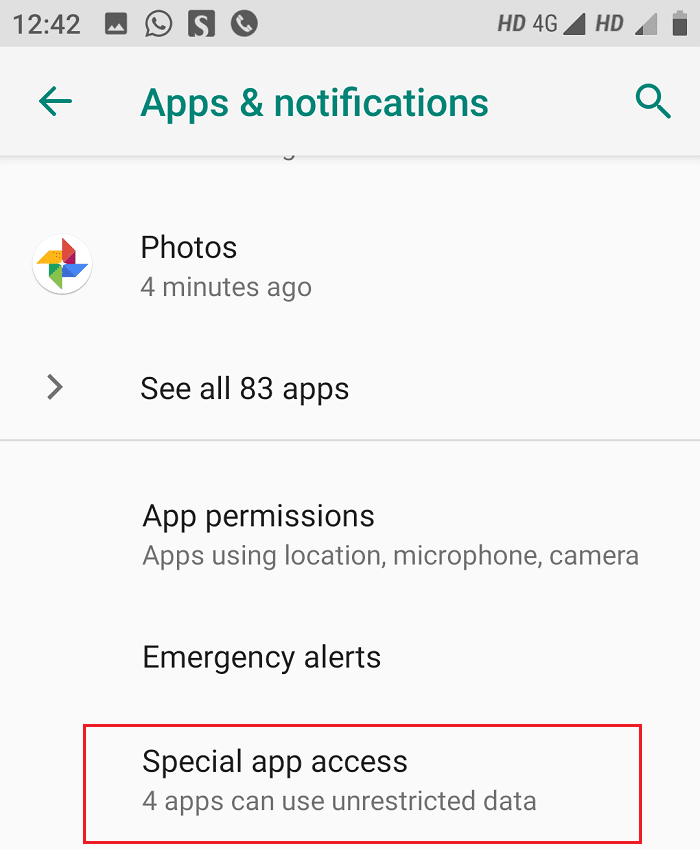
5. Következő lépésként lépjen a „ Megjelenítés más alkalmazások felett(Display over other apps’) ” részre .

6. Megjelenik azoknak az alkalmazásoknak a listája, ahol kikapcsolhatja egy vagy több alkalmazás képernyőfedését.( turn-off screen overlay for one or more apps.)
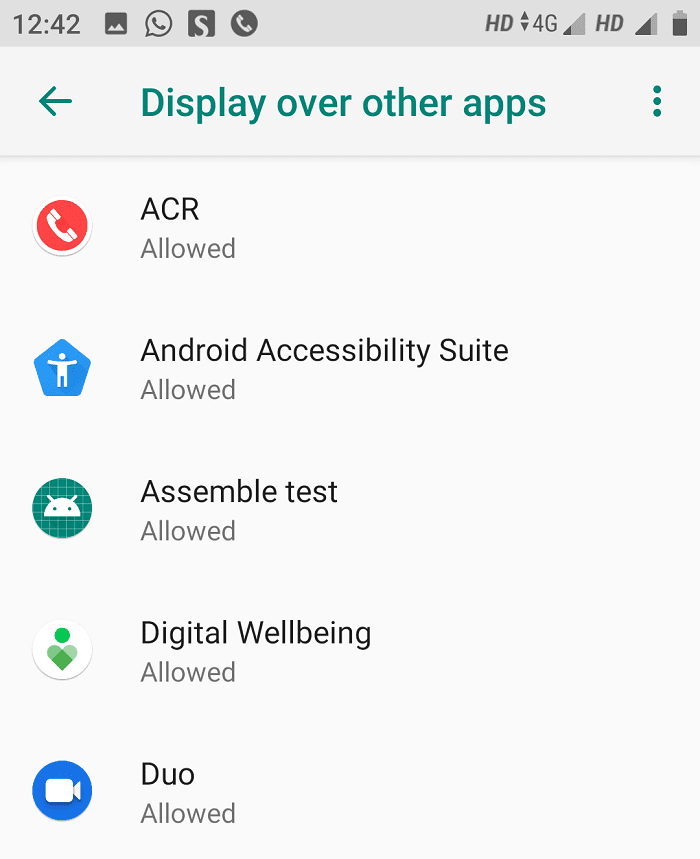
7. Egyszerűen kattintson egy vagy több alkalmazásra, majd kapcsolja ki a „ (disable the toggle)Megjelenítés engedélyezése más alkalmazások felett(Allow display over other apps) ” melletti kapcsolót .

Miui-hoz és néhány más Android-eszközhöz(For Miui and some other Android Devices)
1. Nyissa meg a Beállítások elemet(Settings) eszközén.

2. Nyissa meg az „ Alkalmazásbeállítások(App Settings) ” vagy az „ Alkalmazások és értesítések(Apps and notifications) ” részt, majd érintse meg az „ Engedélyek(Permissions) ” elemet.

3. Most az Engedélyek alatt érintse meg az " Egyéb engedélyek(Other permissions) " vagy a "Speciális engedélyek" elemet.

4. Az Engedélyek lapon érintse meg a " Előugró ablak megjelenítése(Display pop-up window) " vagy a "Más alkalmazások átrajzolása" elemet.

5. Megjelenik azoknak az alkalmazásoknak a listája, ahol kikapcsolhatja egy vagy több alkalmazás képernyőfedését.

6. Érintse meg azt az alkalmazást, amelynél le szeretné tiltani a képernyőfedvényt(disable screen overlay ) , és válassza a „Megtagadás”( ‘Deny’) lehetőséget .
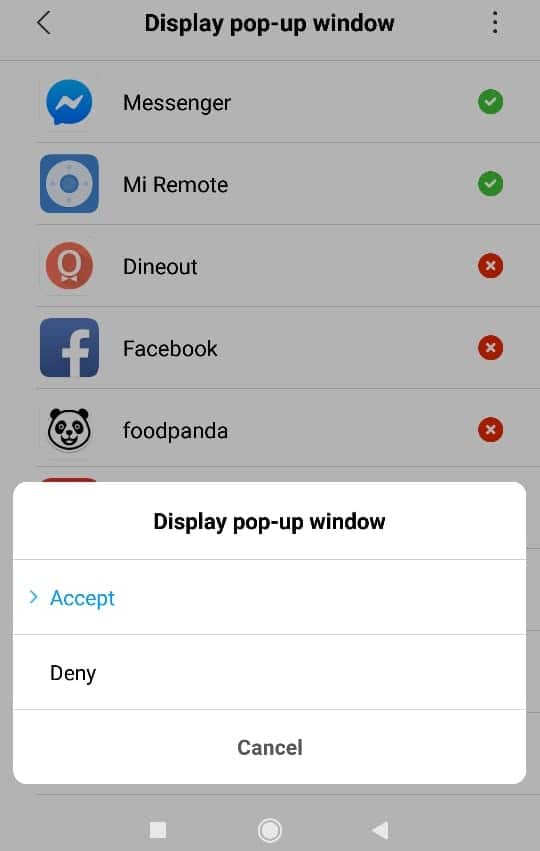
Ily módon könnyen kijavíthatja (f)a képernyőfedés észlelt hibát Androidon,(ix screen overlay detected error on Android) de mi van akkor, ha Samsung készüléke van? Nos, ne aggódjon, folytassa ezzel az útmutatóval.
Javítsa ki a Képernyőfedvény hibát a Samsung készülékeken(Fix Screen Overlay Detected Error on Samsung Devices)
1. Nyissa meg a Beállítások elemet (Settings ) Samsung készülékén.
2. Ezután érintse meg az Alkalmazások(Applications) elemet, majd kattintson az Alkalmazáskezelőre.(Application manager.)

3. Az Alkalmazáskezelő(Application) alatt nyomja meg a Tovább(More) gombot, majd érintse meg az Alkalmazások, amelyek felül jelenhetnek meg.(Apps that can appear on top.)

4. Megjelenik azoknak az alkalmazásoknak a listája, ahol kikapcsolhatja egy vagy több alkalmazás képernyőfedését, ha letiltja a mellettük lévő kapcsolót.

Miután letiltotta a képernyőfedvényt a kívánt alkalmazáshoz, próbálja meg végrehajtani a másik feladatot, és ellenőrizze, hogy a hiba újra előjön-e. Ha a hiba még nem oldódott meg, próbálja meg letiltani a képernyőfedvényt az összes többi alkalmazásnál is( disabling screen overlay for all other apps too) . A másik feladat elvégzése után (amelyhez a párbeszédpanel szükséges), ugyanazt a módszert követve ismét engedélyezheti a képernyőfedést.
2. módszer: Használjon csökkentett módot(Method 2: Use Safe Mode)
Ha a fenti módszer nem működik az Ön számára, próbálja ki Android készüléke „ (Android)Csökkentett mód(Safe mode) ” funkcióját . Ennek a módszernek a használatához tudnia kell, hogy melyik alkalmazással van problémája. A csökkentett mód engedélyezéséhez
1. Nyomja meg és tartsa lenyomva a készülék bekapcsológombját(power button) .
2. Az „ Újraindítás csökkentett módba(Reboot to safe mode) ” ablakban érintse meg az OK gombot.
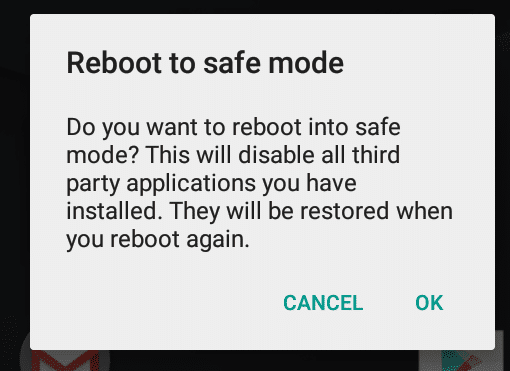
3. Nyissa meg a Beállításokat.(Settings.)
4. Lépjen tovább az " Alkalmazások(Apps) " szakaszra.

5. Válassza ki azt az alkalmazást, amelynél a hiba keletkezett.
6. Érintse meg az „ Engedélyek(Permissions) ” elemet.
7. Engedélyezze az összes szükséges engedélyt,(Enable all the required permissions ) amelyet az alkalmazás korábban kért.
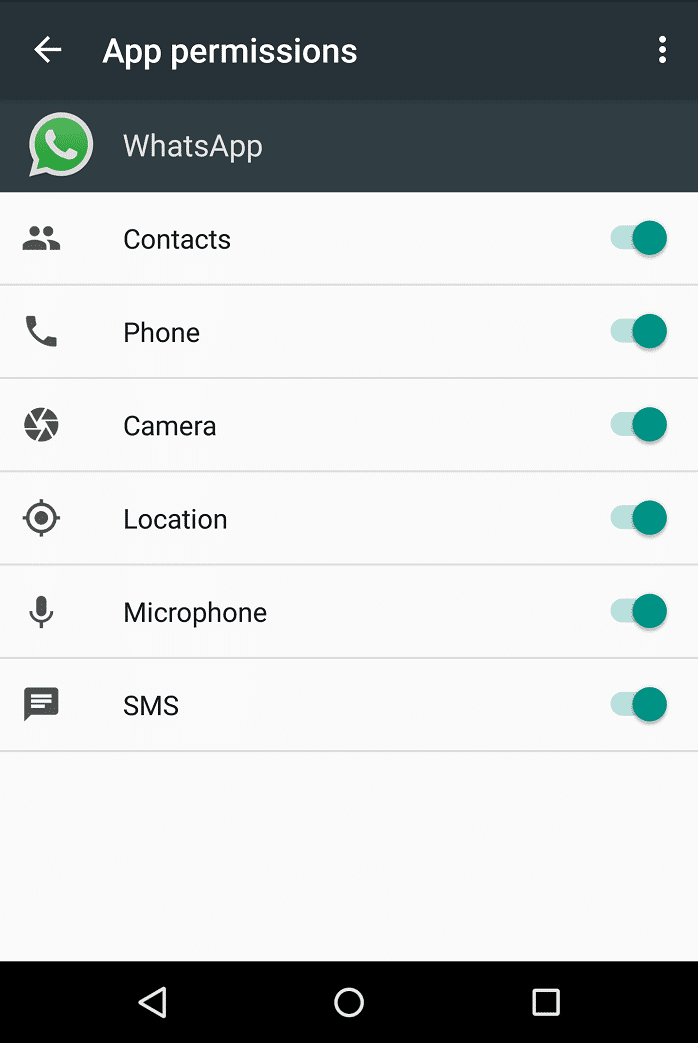
8. Indítsa újra a telefont.
3. módszer: Használjon harmadik féltől származó alkalmazásokat(Method 3: Use third-party apps)
Ha nem bánja, ha további alkalmazásokat tölt le, néhány olyan alkalmazás áll rendelkezésre, amelyekkel elkerülheti ezt a hibát.
A Gombfeloldó(Install Button Unlocker)(Install Button Unlocker:) telepítése (Install): A gombfeloldó alkalmazás telepítése javíthatja a képernyőfedő hibáját a képernyőfedés által okozott gomb feloldásával.
Figyelmeztetőablak-ellenőrző(Alert Window Checker) :(Alert Window Checker:) Ez az alkalmazás megjeleníti a képernyőfedést használó alkalmazások listáját, és lehetővé teszi az alkalmazások leállítását vagy eltávolítását, ha szükséges.

Ha továbbra is szembesül a hibával, és frusztrált a fenti lépések végrehajtása miatt, akkor végső megoldásként próbálja meg eltávolítani azokat az alkalmazásokat, amelyek képernyőfedvény-problémákkal küzdenek(uninstalling apps with screen overlay issues) , amelyeket általában nem használ.
Ajánlott:(Recommended:)
- A Fix Excel arra vár, hogy egy másik alkalmazás befejezze az OLE-műveletet(Fix Excel is waiting for another application to complete an OLE action)
- Instagram-fiók deaktiválása vagy törlése (2020)(How to Deactivate or Delete Your Instagram Account (2020))
Remélhetőleg(Hopefully) ezeknek a módszereknek és javaslatoknak a használata segít kijavítani a Képernyőfedvény észlelt hibát Androidon, (fix Screen Overlay Detected Error on Android ) de ha továbbra is kérdései vannak ezzel az útmutatóval kapcsolatban, nyugodtan kérdezze meg őket a megjegyzés szakaszban.
Related posts
10 módszer a Google Fotók biztonsági mentésének hiányának kijavítására
Javítsa ki a „Nem észlelt SIM-kártya” hibát Androidon
8 módszer a nem működő Instagram-videohívások javítására
Javítsa ki a képernyő beégését AMOLED vagy LCD kijelzőn
3 módszer a képernyőidő ellenőrzésére Androidon
Hulu Token Error 3 javítása
Javítsa ki a fényképezőgép sikertelen hibáját a Samsung Galaxy készüléken
A 3 legjobb módszer a „Nincs hely az eszközön” hiba javítására Linux rendszerben
8 módszer az Android GPS-problémák megoldására
Az Instagram nem engedi közzétenni a hibát
10 módszer a Discord Képernyőmegosztás Nem Működő Hangjának javítására
10 legjobb módszer a Netflix M7353-5101-es hibakód javítására
9 módszer a Gboard leállási hibájának javítására iPhone és Android rendszeren
6 módszer az Androidon nem működő automatikus forgatás javítására
9 módszer a nem működő Instagram közvetlen üzenetek javítására (a DM-ek nem működnek)
Lehetséges, hogy az internet nem érhető el hiba javítása Androidon
Javítsa ki az Android ikonok eltűnését a kezdőképernyőről
5 módszer az e-maileket nem kapó Gmail-fiók javítására
Javítsa ki a Play Áruház DF-DFERH-01 hibáját (2022)
8 módszer az MMS-letöltési problémák megoldására
