3 módszer a kicsinyítésre a Minecraftban
Az évek során sok játéknak sikerült felülmúlnia a felhasználói elvárásokat, és időtlen klasszikussá vált, de nem több, mint a Minecraft , amely egyben minden idők legkelendőbb játéka. Igen, jól olvastad. 2011-es nyilvános megjelenése óta a Mojang Studios Minecraftját(Minecraft) , egy homokozójátékot(sandbox game) több mint 200 millió alkalommal vásárolták meg különböző platformokon. A Minecraft(Minecraft) eredetileg Microsoft Windowsra(Microsoft Windows) , Linuxra(Linux) és macOS X-re jelent meg, de azóta más platformokra is áthelyezték, és más fejlesztők is klónozták. Jelenleg Minecrafthavonta több mint 126 millió aktív felhasználót vonz, és továbbra is imádják a játékosok világszerte. Gondolkozott már azon, hogyan lehet nagyítani a Minecraft PC-n?
A játék lényege érdekében a Minecraftban(Minecraft) a játékosok egy végtelen, Lego-stílusú blokkokból álló világot fedeznek fel,(players explore an infinite world made up of Lego-style blocks) miközben különféle nyersanyagokat gyűjtenek és építenek dolgokat. Küzdhetnek a számítógép által vezérelt robotok ellen is, vagy versenyezhetnek más játékosokkal ugyanazon a szerveren. Mivel a játékosoknak fel kell fedezniük a környezetüket, és meg kell találniuk a birodalmuk felépítéséhez szükséges dolgokat, távolabbra nagyítva vagy kicsinyítve, a dolgok és a célok rendkívül hasznosnak bizonyulhatnak. Sajnos a játékból hiányzik a beépített nagyítási lehetőség,(game lacks a built-in option to zoom) és harmadik féltől származó modok használatát igényli. Ebben a cikkben különféle módszereket soroltunk fel, amelyek segítségével nagyíthat vagy kicsinyíthet a Minecraftban Windows (Minecraft)PC(Windows) és Mac eszközökön.

3 módja(Ways) a nagyításnak vagy kicsinyítésnek(Out) a Minecraftban(Minecraft)
Ahogy korábban említettük, a Minecraft(Minecraft) PC-kliensben való nagyításhoz vagy kicsinyítéshez telepítenie kell egy harmadik féltől származó modot. Bár van néhány más módszer is. Az első az, hogy alacsonyabb látómezőt állítson be, és a világot ráközelítse. Ha Mac számítógépen játszik, használhatja a natív Accessibility Zoom funkciót. Mindezeket a módszereket az alábbiakban részletesen ismertetjük.
1. módszer: Változtassa(Change Field) meg a látómezőt(View) alacsonyabb értékre(Value) a Minecraftban(Minecraft)
Míg a Minecraft PC -s verziójában nincs natív nagyítási vagy kicsinyítési lehetőség, lehetővé teszi a látómező tetszés szerinti beállítását. Ha nagyobb látómezőt állít be, akkor több dolgot láthat egyetlen képkockában, de minden kissé kicsinek is tűnik. Az alacsonyabb látómező, miközben korlátozza a megfigyelhető dolgok számát, lehetővé teszi a nagyított megjelenítést.
1. Indítson el egy játékot( game) , és nyomja meg az Esc billentyűt( Esc key) a billentyűzeten a játékon belüli menü megjelenítéséhez.
2. Kattintson a Beállítások...(Options..) elemre . gombot a játék menüjében.
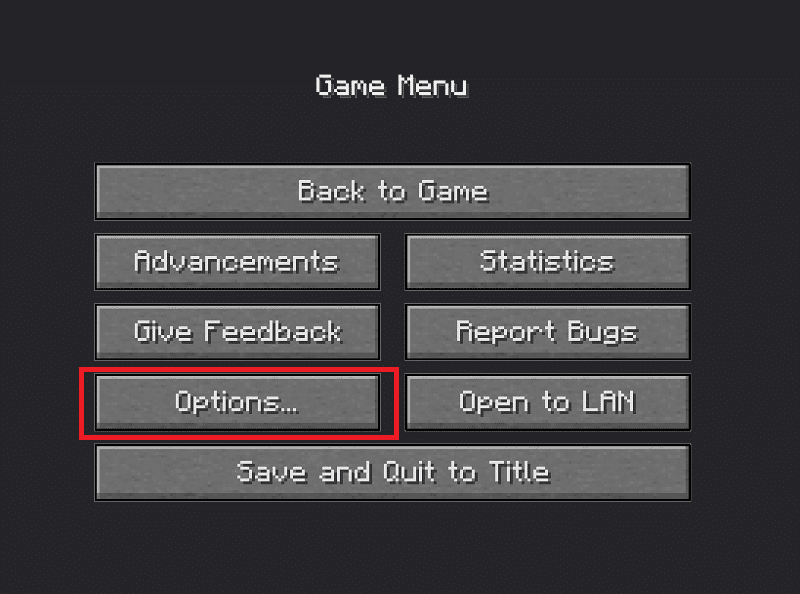
3. Most állítsa be a látómezőt a csúszka mozgatásával(by moving the slider) .
Megjegyzés:(Note:) Alapértelmezés szerint a csúszka középre kerül.
- Kattintson(Click) rá, és húzza a képernyő bal oldala felé, hogy nagyított képet kapjon a környezetéről.
- Bár a FOV csúszka bal szélsőre állítása azt is jelenti, hogy játék közben kevesebb dolgot vagy részletet láthat majd.

4. Ha végzett a csúszka beállításával és elégedett a látómezővel, kattintson a Kész (Done ) gombra a képernyő alján az új FOV-beállítások(FOV settings) mentéséhez .
5. Kattintson a Vissza a játékhoz gombra a játék(Back to Game) folytatásához.
Olvassa el még: (Also Read:) A Minecraft letöltése és telepítése Windows 11 rendszeren(How to Download and Install Minecraft on Windows 11)
2. módszer: Használja a Kisegítő lehetőségek nagyítási(Use Accessibility Zoom Feature) funkcióját macOS-eszközökön
Az előző módszer nem igazán teszi lehetővé a nagyítást, hanem csak egy nagyított nézet látszatát kelti. Ehelyett használhatja a macOS kisegítő lehetőségek nagyítási funkcióját a nagyításhoz vagy kicsinyítéshez. A funkció lehetővé teszi, hogy bármilyen alkalmazásban és játékablakban nagyítson vagy kicsinyítsen az egér húzásával, miközben lenyomva tartja a megadott billentyűt. A következőképpen engedélyezheti és használhatja:
1. Kattintson a képernyő bal felső sarkában található Apple logóra , és válassza a (Apple logo)Rendszerbeállítások(System Preferences) lehetőséget a következő legördülő menüből.
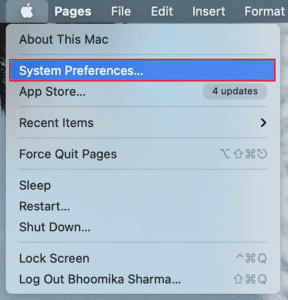
2. Nyissa meg a Kisegítő lehetőségek (Accessibility ) beállításait az ábra szerint.
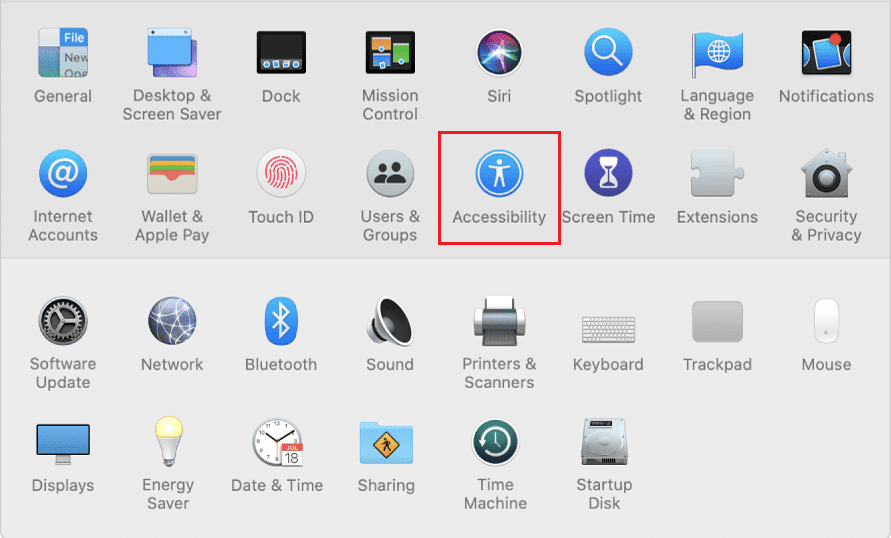
3. A bal oldali áttekintő panelen kattintson a Nagyítás(Zoom) gombra .
4. Végül engedélyezze a görgetést a nagyításhoz úgy, hogy bejelöli a Görgetési mozdulat használata módosító billentyűkkel a nagyításhoz(Use scroll gesture with modifier keys to zoom) jelölőnégyzetet a kiemelten látható módon.

Megjegyzés:(Note:) Alapértelmezés szerint a vezérlőgomb(control key) módosító billentyűként van beállítva.
5. A módosító billentyű módosításához(change the modifier key) kattintson a kis lefelé mutató nyílra a kiválasztási lista kibontásához, és válassza ki módosító billentyűként a kívánt billentyűt. A felhasználók három lehetősége közül választhatnak:
- Vezérlőgomb(Control key)
- Parancs billentyű(Command key)
- Opció gomb( Option key)
6. Váltson vissza a Minecraft játék ablakába, és a nagyításhoz vagy kicsinyítéshez tartsa lenyomva a módosító billentyűt(press & hold the modifier key) , és görgessen fel vagy le az egérrel(scroll up or down using your mouse) .
Olvassa el még: (Also Read:) 10 módszer a Minecraft összeomlási problémáinak megoldására a Windows 10 rendszeren(10 Ways To Fix Minecraft Crashing Issues on Windows 10)
3. módszer: Telepítse az OptiFine Mod -ot a nagyításhoz(Zoom) a Minecraft PC-verzióban(Minecraft PC Version)
Ha játékon belüli nagyítást szeretne használni a fenti megoldások helyett, telepítenie kell az OptiFine modot. Az OptiFine mod további játékon belüli szolgáltatásokat biztosít, és gyorsabbá teszi a Minecraft működését, és javítja a kijelző grafikáját. (Minecraft)Ez az egyik legjobb módja a Minecraft játék nagyításának. Számos egyéb apró részletet javít a mod. A teljes lista az OptiFine kezdőlapján(OptiFine HomePage) olvasható .
Megjegyzés:(Note:) Győződjön meg arról, hogy a Java SE Development Kit 14 telepítve van a számítógépén.
Kövesse az alábbi lépéseket az OptiFine mod számítógépre történő telepítéséhez és konfigurálásához.
I. lépés: Töltse le és telepítse az OptiFine Mod(Step I: Download & Install OptiFine Mod)
1. Indítsa el kedvenc webböngészőjét( web browser) , és végezzen Google keresést az OptiFine Minecraft kifejezésre(OptiFine Minecraft) . Kattintson(Click) a legelső keresési eredményre az OptiFine Letöltések oldal( OptiFine Downloads page) megnyitásához . Innen töltse le a számítógépen lejátszott Minecraft-verzió modját .(download the mod for the Minecraft version)
Megjegyzés:(Note:) A Minecraft 1.15 esetében kattintson a + jelre az előnézeti verziók mellett, és töltse le a mod előnézeti verzióját.

2. Kattintson a letöltött fájlra(downloaded file) , majd a következő OptiFine telepítő felugró ablakban kattintson a Telepítés(Install) gombra .
Megjegyzés:(Note:) A mód automatikusan létrehoz egy külön Minecraft profilt is azonos néven.
3. A telepítés gombra kattintás után néhány másodpercen belül egy felugró üzenet jelenik meg, amely az OptiFine sikeresen telepítve lett(OptiFine is successfully installed) . Kattintson az OK gombra(OK) a befejezéshez.
4. Nyissa meg a Minecraft(Minecraft launcher) indítóalkalmazást , és győződjön meg arról, hogy a profil OptiFine -re van állítva . Ha nem, bontsa ki a profilkiválasztási listát, jelenítse meg a Lejátszás(Play) gomb bal oldalán, és válassza az OptiFine lehetőséget(OptiFine) .
5. Végül kattintson a Play gombra( Play button) a játék betöltéséhez.
6. Nyomja meg és tartsa lenyomva a C gombot(C key) a képernyő közepén lévő entitás vagy jelenet nagyításához.
Megjegyzés:(Note:) Alternatív megoldásként a játékon belüli menüből is módosíthatja a zoom gombot.
lépés: Az OptiFine Zoom beállításainak testreszabása (opcionális)(Step II: Customize OptiFine Zoom Settings (Optional))
1. Az OptiFine zoom billentyű módosításához nyomja meg az Esc billentyűt(Esc) a játékmenü megnyitásához, majd kattintson az Opciók…(Options…)
2. A Beállítások menüben kattintson a Vezérlők…(Controls…)
3. Görgessen le a listában a Vegyes részhez, és jelölje ki a (Miscellaneous)C nagyítógombot , ha rákattint.
4. Most nyomja meg azt a gombot, amelyet új nagyítási billentyűként(new zoom key) szeretne beállítani, majd kattintson a Kész (Done ) gombra a módosítások mentéséhez.
5. Menjen vissza a játékhoz(game) , és próbálja ki( test out) az új zoom gombot és funkciót.
III. lépés: Az OptiFine Profil elérése (Step III: Access OptiFine Profile )
Egyes felhasználóknál előfordulhat, hogy az OptiFine profil nem jelenik meg közvetlenül a Minecraft indítójában. Ilyen esetekben,
1. Nyissa meg a Minecraft indítóját( Minecraft launcher) , és kattintson a Telepítések(Installations) elemre az ablak tetején.
2. Kattintson a + New… gombra.
3. A következő Új telepítési(Create a new installation) ablak létrehozása ablakban válassza az OptiFine lehetőséget(OptiFine) , majd kattintson a Létrehozás gombra(Create button) .
Most látnia kell az OptiFine profilt a Play gomb mellett a (Play)Minecraft indító kezdőképernyőjén és a telepítés lapon is.
Olvassa el még: (Also Read: )Javítsa ki a Minecraft hibát, amely nem sikerült a Core Dump írása során(Fix Minecraft Error Failed to Write Core Dump)
Profi tipp: Hozzon létre egy kicsinyített térképet a Minecraft PC-kliensben
(Pro Tip: Create a Zoomed-out Map in Minecraft PC Client
)
Amellett, hogy modot ad hozzá a nagyításhoz, fontolja meg egy kicsinyített világtérkép létrehozását is a könnyebb navigáció érdekében. A térkép többek között hasznos lehet egy adott helyre való visszatéréshez, például az otthoni bázisra.
1. Először is szüksége lesz egy cukornádra és egy iránytűre( sugar cane and a compass) a térkép elkészítéséhez. A cukornádból 9 darab papírt készítenek majd. Elkészítésükhöz nyissa ki a kézműves asztalt, és helyezzen 3x cukornáddarabot minden alján lévő négyzetre. Kattintson(Click) a papír ikonra(paper icon) a jobb oldali mezőben, és helyezze át a készletébe.
2. Nyissa ki most a raszterrácsot, és helyezzen egy iránytűt a központi négyzetbe, és helyezzen papírt a többi négyzetbe. Kattintson(Click) a jobb oldalon a sárga színű (yellow-colored) papírra(paper) , és húzza a leltárhoz.
3. Adja hozzá a térképet a felszerelési sávhoz(Add the map to the equipment bar) , és mozogjon Minecraft világában, hogy részletes információkat kapjon a környező elemekről, és töltse ki a térképet.
Létrehozhat egy még kicsinyített világtérképet(even more zoomed-out map) . Ehhez
- add hozzá az újonnan létrehozott térképet a raszterrács központi teréhez, és adj hozzá papírt.
- A jobb oldali mezőben egy további kicsinyített térképet kap.
- Ismételje meg ezt a lépést néhányszor, amíg el nem éri a határértéket.
Ajánlott:(Recommended:)
- Sorok és oszlopok rögzítése az Excelben(How to Freeze Rows and Columns in Excel)
- A legjobb 10 aranyos Minecraft házötlet(Top 10 Cute Minecraft House Ideas)
- A Minecraft színkódok használata(How to Use Minecraft Colors Codes)
- A 0x803f8001 Minecraft hiba kijavítása a Windows 11 rendszerben(How to Fix Minecraft Error 0x803f8001 in Windows 11)
Reméljük, hogy sikerült nagyítani vagy kicsinyíteni a Minecraftot Windows (Minecraft)vagy(Windows) Mac játékeszközökön(Mac) , hogy jobb játékélményt élvezhessen. Mivel az OptiFine(OptiFine) mod telepítése néhány felhasználó számára bonyolult lehet, és ha gondjai vannak a megfelelő konfigurálásával, lépjen kapcsolatba velünk az alábbi megjegyzés részben. Látogassa meg oldalunkat további jó tippekért és trükkökért, és írja meg megjegyzéseit alább.
Related posts
3 módszer a Wi-Fi hozzáférés megosztására jelszó felfedése nélkül
3 módszer a diavetítés eltávolítására bármely webhelyről
6 módszer az ismétlődések eltávolítására a Google Táblázatokban
2 módszer a margók módosítására a Google Dokumentumokban
Javítsa ki a Minecraft hibát, amely nem sikerült a Core Dump írása során
3 módszer az alkalmazások elrejtésére Androidon root nélkül
3 módszer több internetkapcsolat kombinálására
11 módszer a telefon felmelegedésének elkerülésére töltés közben
Videó letöltése blob URL-lel (3 legjobb módszer)
5 módszer a megoldásra, hogy a Safari nem nyílik meg Macen
Javítsa ki az io.netty.channel.AbstractChannel$AnnotatedConnectException hibát a Minecraftban
4 módszer az FPS (képkocka per másodperc) ellenőrzésére a játékokban
A tweet javításának 4 módja nem érhető el a Twitteren
A 6068-as fejlesztői hiba kijavítása (14 legjobb módszer)
Retweet törlése a Twitterről (Lépésről lépésre)
3 módszer a Google Play Áruház frissítésére [Kényszerített frissítés]
6 módszer az M7121-1331-P7 Netflix hibakód kijavítására
5 módszer a GTA 5 játékmemória hibájának javítására
Javítsa ki a Facebook kezdőlapját, amely nem töltődik be megfelelően
3 módszer a Spotify-profilkép megváltoztatására (gyors útmutató)
