3 módszer a klasszikus pasziánsz játék beszerzésére Windows 10 rendszeren
A klasszikus pasziánsz játékkal szeretne játszani Windows 10 rendszeren? Csalódott lesz, amikor megtudja, hogy a Windows 10 nem rendelkezik a klasszikus pasziánsz játékkal. Bár a Windows 10-ben megtalálható a Microsoft Solitaire Collection, amely a Solitaire verzióinak gyűjteménye, de szintén nincs előre telepítve. (Are you looking to play the classic solitaire game on Windows 10? You will be disappointed to know that Windows 10 doesn’t have the classic solitaire game. Although, Windows 10 has Microsoft Solitaire Collection which is a collection of versions of Solitaire, but it is also not pre-installed. )
A klasszikus pasziánsz játék a Windows 3.0 1990-es megjelenése óta a (Windows 3.0)Windows család része . Valójában a klasszikus pasziánsz játék a Windows egyik leggyakrabban használt alkalmazása . A Windows 8.1 megjelenésével azonban a klasszikus pasziánsz helyett a „Microsoft Solitaire Collection” néven ismert modern verzió került.

Annak ellenére, hogy a Microsoft Solitaire Collection ingyenesen telepíthető a Windows 10 rendszerben(Windows 10) , és számos más klasszikus kártyajátékkal is megtalálható, ez nem ugyanaz. A hirdetések eltávolításához és a további funkciók feloldásához előfizetést kell fizetnie. Tehát ha kétségbeesetten szeretne játszani a klasszikus pasziánsz játékkal Windows 10 rendszeren(Windows 10) , vagy nem akar fizetni egy játékért, akkor van mód a klasszikus pasziánsz játékra a Windows 10 rendszerben(Windows 10) . A kulcs az, hogy tudjuk, hol kell keresni.
3 módszer(Ways) a klasszikus pasziánsz játék beszerzésére(Classic Solitaire Game) Windows 10 rendszeren(Windows 10)
1. módszer: Telepítse a Classic Solitaire -t a Windows 10 Áruházból
1. Keresse meg a Microsoft Store -t úgy, hogy rákeres a Start menüben(Start menu search) , majd kattintson a keresési eredményre a megnyitáshoz.

2. Miután megnyílik a Microsoft áruház, írja be a (Microsoft)Microsoft Solitaire kifejezést a keresőmezőbe, és nyomja meg az Enter billentyűt.

3. Most megjelenik a pasziánsz játékok listája, és válassza ki a hivatalos Xbox fejlesztői játékot(official Xbox developer Game) , a Microsoft Solitaire gyűjteményt(Microsoft Solitaire collection) a telepítéshez.
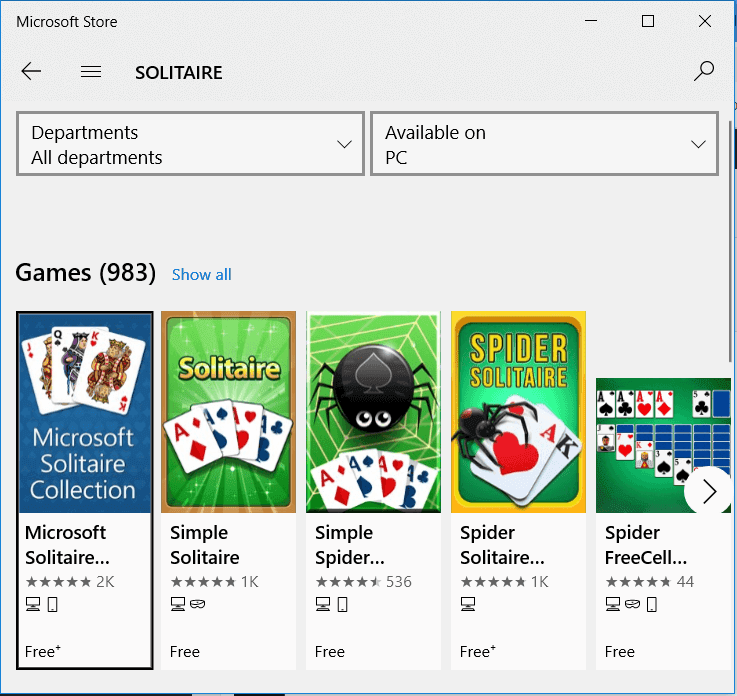
4. Most kattintson a képernyő jobb oldalán található hárompontos ikon melletti Telepítés gombra.(Install)

5. A Microsoft Solitare Collection will start downloading into your PC/laptop.
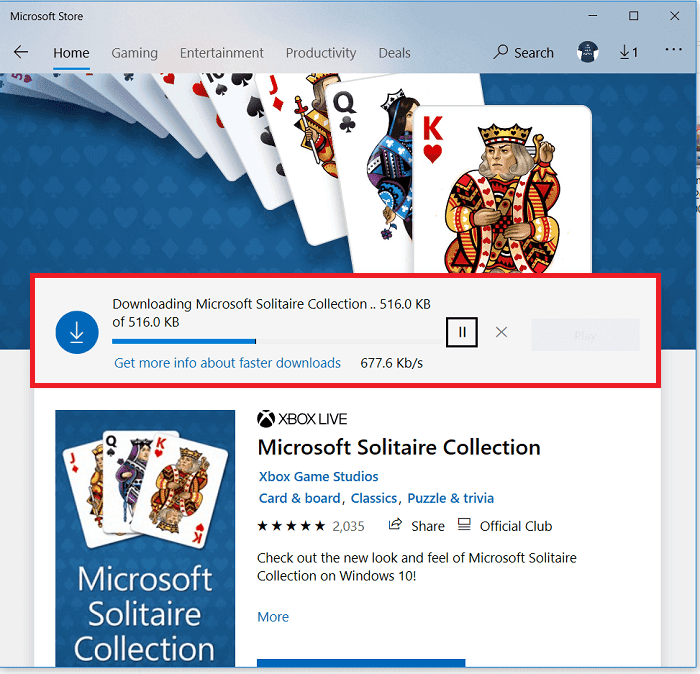
6. A telepítés(Once Installation) befejezése után a „ Ez a termék telepítve van(This Product is Installed) ” üzenet jelenik meg. Kattintson a Play gombra a játék megnyitásához.

7. Most, hogy a klasszikus pasziánsz játékkal játsszon, amellyel korábban a Windows XP/7 játszottunk , kattintson a legelső lehetőségre, a Klondike -ra .
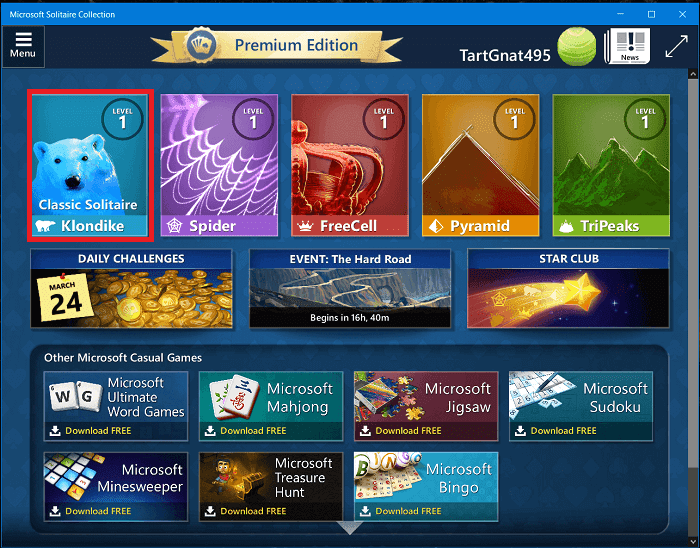
Voila , most már játszhat a klasszikus pasziánsz játékkal a Windows 10 rendszerében, de ha bármilyen problémája van ezzel a módszerrel, vagy ha probléma van a telepítéssel, folytassa a következő módszerrel.
Olvassa el még: (Also read:) A Microsoft Solitaire Collection sikertelen elindítása javítás(Fix Can’t Start Microsoft Solitaire Collection)
2. módszer: Töltse le a játékcsomagot harmadik fél webhelyéről(Method 2: Download the Game Package from third-party Website)
Egy másik módja a klasszikus pasziánsz játék beszerzésének, ha letölti és telepíti őket a WinAero webhelyről.
1. A letöltéshez lépjen a WinAero webhelyére(WinAero website) . Kattintson a Windows 7 játékok letöltése Windows 10 rendszerhez elemre.(Click on Download Windows 7 games for Windows 10.)

2. A letöltés után csomagolja ki a zip fájlt, és futtassa a letöltött EXE fájlt.(Extract the zip file & run the EXE file you’ve downloaded.)

3. Kattintson az Igen gombra(Click Yes) az előugró ablakban, majd a telepítővarázslóból válassza ki a nyelvet.(choose your language.)
4. A telepítő varázslóban megjelenik az összes régi Windows -játék listája, köztük a Solitaire is. Alapértelmezés szerint az összes játék ki lesz választva a telepítésre. Válassza ki(Choose) azokat a játékokat, amelyeket nem szeretne telepíteni, és törölje a jelölést, majd kattintson a Tovább gombra.(Next button.)

5. A Solitaire telepítése után élvezheti a lejátszást a Windows 10 rendszeren.
3. módszer: (Method 3: )Szerezzen be Classic Solitaire(Get Classic Solitaire) fájlokat a Windows XP rendszerből(Windows XP)
Ha régi számítógépe van ( telepített Windows XP - vel ) vagy virtuális gépe (virtual machine)Windows XP rendszerrel fut(Windows XP) , akkor könnyen letöltheti a klasszikus pasziánsz fájlokat a Windows XP rendszerről(Windows XP) a Windows 10 rendszerre(Windows 10) . Csak át kell másolnia a játékfájlokat a Windows XP rendszerből(Windows XP) , és be kell illesztenie őket a Windows 10 rendszerbe(Windows 10) . Ennek lépései a következők:
1. Nyissa meg azt a régi rendszert vagy virtuális gépet(Machine) , amelyen már telepítve van a Windows XP .
2. Nyissa meg a Windows Intézőt(Windows Explorer) a Sajátgép elemre kattintva.
3. Navigáljon erre a helyre C:\WINDOWS\system32 , vagy másolja ezt az elérési utat és illessze be a címsorba.
4. A System32 mappa alatt kattintson a Keresés gombra(Search button ) a felső menüben. A bal oldali ablaktáblában kattintson a „ Minden fájl és mappa(All files and folders) ” hivatkozásra.

5. Ezután a keresőmezőbe írja be a „ cards.dll, sol.exe ” parancsot (idézőjelek nélkül), majd kattintson a Keresés(Search) gombra.

6. A keresés eredményéből másolja ki ezt a két fájlt: cards.dll & sol.exe
Megjegyzés:(Note:) A másoláshoz kattintson a jobb gombbal a fenti fájlokra, majd válassza a Másolás parancsot(Copy) a jobb gombbal megjelenő helyi menüből.
7. Helyezzen be egy USB -meghajtót vagy flash-meghajtót. Nyissa meg az USB -meghajtót a Windows Intézőből(Windows Explorer) .
8. Illessze be a két másolt fájlt az USB-meghajtóra.(Paste the two files which you copied on the USB drive.)
Ha végzett a fenti lépésekkel, most be kell illesztenie a fenti fájlokat a Windows 10 rendszerébe. Tehát lépjen a Windows 10 számítógépére, helyezze be az USB -meghajtót, majd kövesse az alábbi lépéseket:
1. Nyomja meg a Windows Key + EFájlkezelő(File Explorer) megnyitásához . Most kattintson duplán a C: meghajtóra (ahova a Windows 10 rendszerint telepítve van).
2. A C: meghajtó alatt kattintson jobb gombbal egy üres területre, és válassza az New > Folder menüpontot . Vagy nyomja meg a Shift + Ctrl + N egy új mappa létrehozásához.

3. Nevezze el vagy nevezze át az új mappát Solitaire névre.(Solitaire.)

4. Nyissa meg az USB -meghajtót, majd másolja a két cards.dll és sol.exe fájlt.(cards.dll & sol.exe.)
5. Most nyissa meg az újonnan létrehozott Solitaire mappát. Kattintson a jobb gombbal, és válassza a helyi menü Beillesztés(Paste) parancsát a fenti fájlok beillesztéséhez.

6. Ezután kattintson duplán a „Sol.exe” fájlra(double-click on the “Sol.exe” file) , és megnyílik a klasszikus pasziánsz játék.
Olvassa el még: (Also read:) A 10 legnépszerűbb webhely, ahol fizetős PC-játékokat tölthet le ingyen (legálisan)
A játékhoz az asztalon is létrehozhat egy parancsikont, hogy könnyen elérje:
1. Nyissa meg a Fájlkezelőt a Windows Key + E.
2. Keresse meg a Solitaire mappát a C: Drive -ban .
3. Most kattintson a jobb gombbal( right-click) a Sol.exe fájlra, és válassza a „ Küldés(Send to) ” lehetőséget, majd válassza az Asztal (parancsikon létrehozása) lehetőséget.(Desktop (create shortcut).)

4. A Pasziánsz játék parancsikonja létrejön az asztalon. (Shortcut will be created on your Desktop. )Mostantól bármikor játszhat a pasziánsz játékkal az asztaláról.
Ez az, remélem, a fenti útmutató segítségével megszerezte a Classic Solitaire játékot (Classic Solitaire Game)Windows 10 rendszeren(Windows 10) . És mint mindig, szívesen hagyja javaslatait és ajánlásait az alábbi megjegyzésekben. És ne felejtse el megosztani a cikket a közösségi médiában(And remember to share the article on social media ) – ezzel feldobhatja valaki napját.
Related posts
3 módszer a dedikált VRAM növelésére a Windows 10 rendszerben
3 módszer a folyamat leállítására a Windows 10 rendszerben
3 módszer az albumborító hozzáadására az MP3-hoz Windows 10 rendszerben
6 módszer a felhasználói fiók nevének megváltoztatására a Windows 10 rendszerben
4 módszer a vágólap előzményeinek törlésére a Windows 10 rendszerben
3 módszer annak ellenőrzésére, hogy egy lemez használ-e MBR- vagy GPT-partíciót a Windows 10 rendszerben
4 módszer a mentett WiFi jelszavak megtekintéséhez Windows 10 rendszeren
6 módszer a BIOS eléréséhez Windows 10 rendszerben (Dell/Asus/HP)
3 módszer a TrustedInstaller által védett fájlok törlésére a Windows 10 rendszerben
4 módszer az indítási programok letiltására a Windows 10 rendszerben
5 módszer az automatikus frissítések leállítására a Windows 10 rendszeren
2 módszer a képernyőfelbontás megváltoztatására a Windows 10 rendszerben
4 módszer a grafikus illesztőprogramok frissítésére a Windows 10 rendszerben
3 módszer a ragadós kulcsok kikapcsolására a Windows 10 rendszerben
5 módszer a Helyi csoportházirend-szerkesztő megnyitására a Windows 10 rendszerben
5 módja annak, hogy engedélyezze az indexkép előnézetét a Windows 10 rendszerben
A Print Screen nem működik a Windows 10 rendszerben? 7 módszer a javításra!
5 módszer a képernyő felosztására a Windows 10 rendszerben
7 módszer a Windows 10 rendszerben elhalt kritikus folyamatok javítására
6 módszer az elakadt nyomtatási munka törlésére a Windows 10 rendszerben
