3 módszer a régi iPhone törlésére, mielőtt becserélné
Azt tervezi, hogy eladja iPhone-ját, elajándékozza, vagy elcseréli egy új modellre? Először(First) is törölnie kell az iPhone készüléket, hogy könnyen átválthasson egy új eszközre(easy to switch to a new device) . Hasonlóképpen(Likewise) válassza le Apple -fiókját az iPhone-ról, hogy az új felhasználó problémamentesen aktiválhassa az eszközt. Ez az oktatóanyag megmutatja, hogyan törölheti helyesen iPhone-ját, mielőtt eladná vagy elajándékozná.

Mielőtt törli az iPhone-ját
Íme három alapvető dolog, amit meg kell tennie a régi iPhone törlése előtt.
1. Szüntesse meg az Apple Watch párosítását
Ha Apple Watch -ja van, szüntesse meg az óra párosítását, mielőtt visszaállítaná iPhone-ját vagy az órát(resetting your iPhone or the watch) . Ezzel letiltja az Aktiválási zárat(Activation Lock) , feloldva az Apple Watch zárolását egy másik iPhone készüléken való használathoz.
- Indítsa el a Watch alkalmazást iPhone-ján, és koppintson az Összes(All Watches) óra elemre a „My Watch” fül jobb felső sarkában.
- Koppintson az Apple Watch melletti információs ikonra .(info icon)
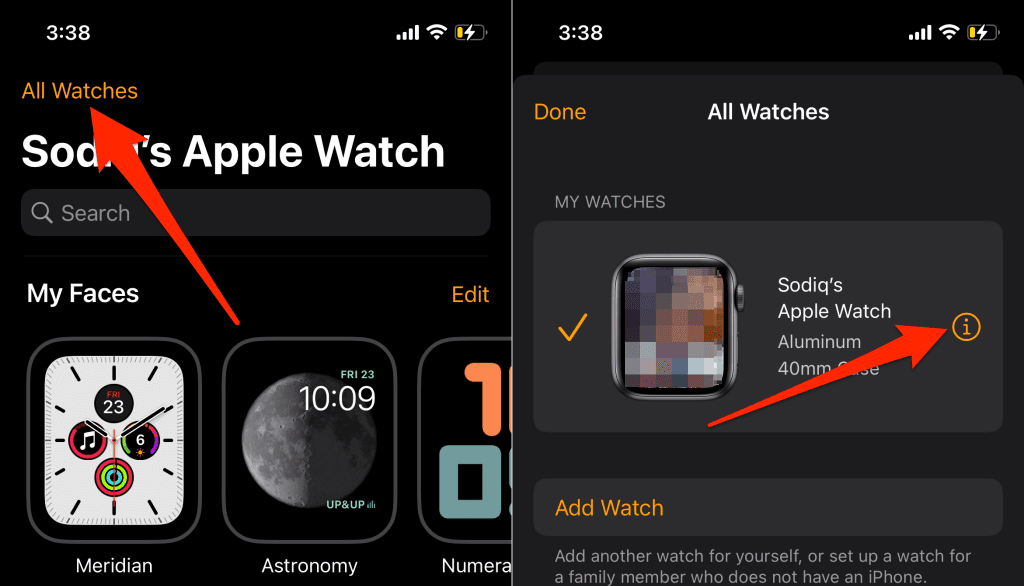
- Koppintson az Apple Watch(Unpair Apple Watch) párosításának megszüntetése elemre, és a megjelenő párbeszédpanelen válassza az Apple Watch [Név] párosításának megszüntetése lehetőséget(Unpair [Name] Apple Watch) .
- Adja meg Apple ID jelszavát(Apple ID password) , és koppintson a Párosítás megszüntetése(Unpair) elemre a jobb felső sarokban.

Ezzel leválasztja az órát a fiókjáról, letiltja az Aktiválási zárat(Activation Lock) és eltávolítja az Óra keresése funkciót(Find My Watch) .
2. Törölje az iMessage és a FaceTime regisztrációját
Ha nem Apple-eszközre vált, kapcsolja ki az iMessage szolgáltatást, mielőtt törölné a régi iPhone-ját. Ellenkező esetben(Otherwise) előfordulhat , hogy új ( Android ) telefonja nem fogadja az iOS-eszközök Üzenetek(Messages) alkalmazásán keresztül küldött SMS/MMS
A folytatás előtt győződjön meg arról, hogy az iMessage telefonszámához társított SIM -kártya az iPhone-ban van. (SIM)Ezután(Afterward) csatlakoztassa iPhone-ját egy mobilhálózathoz, lépjen a Beállítások(Settings) > Üzenetek(Messages) menüpontba , és kapcsolja ki az iMessage szolgáltatást .

Térjen vissza a Beállítások(Settings) menübe, válassza a FaceTime lehetőséget , és kapcsolja ki a FaceTime -ot .

Ha már nem fér hozzá iPhone-jához, online kikapcsolhatja az iMessage-t és a FaceTime -ot .
Keresse fel ezt az Apple Self-Solve portálját(Apple’s Self-Solve portal) mobil vagy számítógépes böngészőjében. Válassza ki országkódját, és a párbeszédpanelen adja meg a törölni kívánt iMessage/FaceTime telefonszámot. A folytatáshoz válassza a Kód küldése lehetőséget.(Send Code)

Írja be a telefonszámra SMS -ben küldött 6 számjegyű megerősítő kódot, majd válassza a Küldés(Submit) lehetőséget . Ha a megadott információ beválik, az Apple távolról kikapcsolja telefonját az iMessage szolgáltatásból.
3. Kapcsolja ki az iPhone keresése és az (Find My)Aktiválási zár funkciót(Activation Lock)
Az aktiválási zár(Activation Lock) letiltása a legfontosabb dolog, amit meg kell tennie, mielőtt törölné iPhone-ját csere céljából. Ez leválasztja az iPhone-t az Apple ID -járól, így bárki, aki megvásárolja, probléma nélkül használhatja az eszközt.
Nyissa meg a Beállítások(Settings) alkalmazást, koppintson az Apple ID nevére, válassza a Find My lehetőséget(Find My) , és kapcsolja ki a Find My funkciót(Find My) . Ezután írja be az Apple ID jelszavát, és koppintson a Kikapcsolás(Turn Off) elemre .

1. Állítsa(Reset) vissza az iPhone gyári beállításait az iOS beállítások közül
Ha manuálisan állítja vissza az iPhone gyári beállításait, bizonyos tevékenységeket kihagyhat. Az iOS 15 gyári alaphelyzetbe állító eszköze végigvezeti Önt a teljes folyamaton, hogy ne maradjon le semmiről. Az eszköz letiltja az aktiválási zárat(Activation Lock) , leválasztja Apple ID -fiókját, és biztonsági másolatot készít az adatokról, mielőtt visszaállítaná az iPhone készüléket.
Ha iPhone-ján iOS 15 vagy újabb rendszer fut, a következőképpen hajthatja végre biztonságosan a gyári beállítások visszaállítását:
- Nyissa meg a Beállítások(Settings) alkalmazást, koppintson az Általános(General) elemre , majd válassza az iPhone átvitele vagy visszaállítása lehetőséget(Transfer or Reset iPhone) .
- Koppintson az Összes tartalom és beállítás törlése elemre(Erase All Content and Settings) .

Az eszköz megjeleníti az iPhone-járól eltávolítandó alkalmazások, személyes adatok, fiókok és szolgáltatások összefoglalását.
- Koppintson a Folytatás gombra(Continue) , és adja meg iPhone jelszavát a folytatáshoz.
- Csatlakoztassa iPhone-ját egy Wi-Fi hálózathoz, és várja meg, amíg az eszköz létrehoz egy biztonsági másolatot az iCloudról. Ellenkező esetben érintse meg a Biztonsági mentés kihagyása(Skip Backup) lehetőséget az iPhone-adatok törléséhez anélkül, hogy feltöltené azokat az iCloudba.
- Adja meg Apple ID jelszavát, koppintson a Kikapcsolás(Turn Off) elemre , és kövesse a következő oldalon megjelenő utasításokat.

Nem iOS 15 iPhone készülékek gyári alaphelyzetbe állítása
Az iOS 14 vagy régebbi rendszert futtató iPhone alaphelyzetbe állításához lépjen a Beállítások(Settings) > Általános(General) > Visszaállítás(Reset) menüpontra . Adja meg iPhone jelszavát, Apple ID jelszavát, és koppintson az Összes tartalom és beállítás törlése elemre(Erase All Content and Settings) .
2. Törölje iPhone készülékét a számítógépről(Computer)

Ha nem tudja visszaállítani az iPhone gyári beállításait közvetlenül a Beállítások(Settings) alkalmazásból, használjon Mac vagy Windows rendszerű(Windows) számítógépet. A Mac számítógépen legalább a macOS Catalina 10.15 -ös verziónak kell futnia . Ha Windows -eszközt használ, győződjön meg arról, hogy az iTunes legújabb verziójával rendelkezik.
Az iPhone gyári visszaállítása (Reset)Mac számítógépen(Mac Computer)
- Csatlakoztassa iPhone-ját egy Mac notebookhoz vagy asztali számítógéphez USB - kábellel. Oldja fel iPhone készüléke zárolását, és – ha a rendszer kéri – biztosítson hozzáférést a számítógépnek adataihoz és beállításaihoz.
- Nyissa meg a Findert(Finder) , és válassza ki iPhone-ját az oldalsávon.
Készítsen biztonsági másolatot alkalmazásairól és személyes adatairól a számítógépére(Back up your apps and personal data to your computer) , hogy visszaállíthassa őket új iPhone készülékére. Folytassa a következő lépéssel a régi iPhone biztonsági másolatának létrehozásához. Ugorjon(Jump) a 6. lépésre, ha nem szeretne biztonsági másolatot készíteni az iPhone-ról.
- Lépjen az Általános(General) lapra, válassza az Összes adat biztonsági mentése az iPhone-on, majd a Biztonsági mentés (Back up all of the data on your iPhone,)most(Back Up Now) lehetőséget .

- Válassza ki(Select) , hogy szeretné-e titkosítani a biztonsági másolatot biztonsági jelszóval.

Ha a biztonsági mentés titkosítását választja, a következő oldalon adjon meg egy jelszót, és válassza a Jelszó beállítása(Set Password) lehetőséget .

- A biztonsági mentés elindításához adja meg iPhone-ja jelszavát (az iPhone-ján).
- Amikor a biztonsági mentés befejeződött, görgessen a „Szoftver” részhez, és válassza az iPhone visszaállítása(Restore iPhone) lehetőséget .

- Válassza a Biztonsági mentés(Back Up) lehetőséget, hogy másolatot készítsen az iPhone beállításairól a számítógépen. Válassza a Ne(Don’t Back Up) készítsen biztonsági másolatot a beállítások biztonsági mentése nélkül való folytatáshoz.

Az iPhone gyári visszaállítása a Windows rendszerben
- Csatlakoztassa az iPhone-t a Windows PC-hez, nyissa meg az iTunes alkalmazást, és válassza ki az iPhone ikont a bal felső sarokban.

- Ha biztonsági másolatot szeretne készíteni iPhone-járól a törlés előtt, válassza az Összegzés(Summary) lehetőséget az oldalsávon, majd válassza a Biztonsági mentés most(Back Up Now) lehetőséget .

- Válassza az iPhone(Restore iPhone) visszaállítása lehetőséget az iPhone gyári beállításainak visszaállításához.
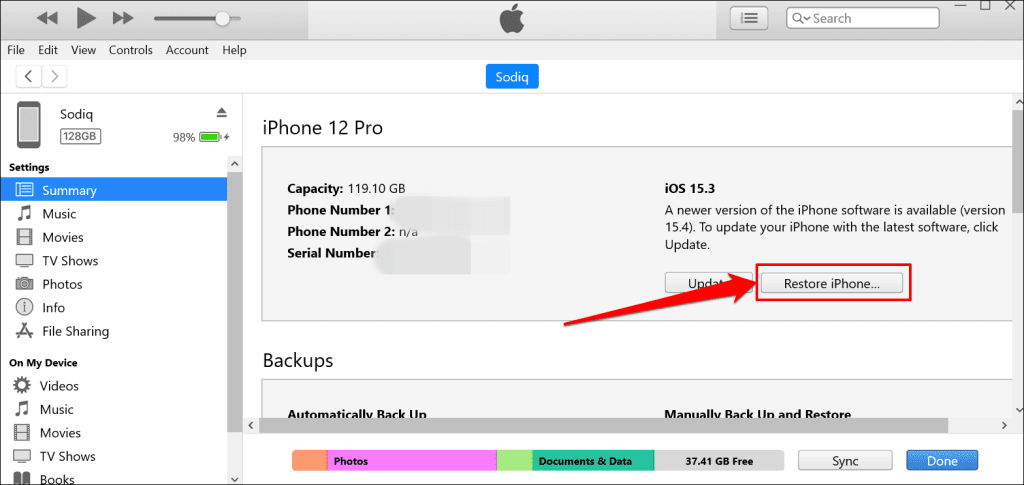
- Opcionálisan válassza ki, hogy az iPhone visszaállítása előtt szeretne-e iTunes biztonsági másolatot készíteni az iPhone beállításairól.

3. Törölje az iPhone-t a helyreállítási módban
Ha nem emlékszik iPhone jelkódjára, lépjen be Helyreállítási módba(Recovery Mode) , majd törölje az eszközt Mac vagy Windows rendszerű(Windows) számítógépről. A helyreállítási mód(Recovery Mode) remek módja annak, hogy törölje a nem megfelelően induló iPhone-t.
Csatlakoztassa iPhone-ját a számítógéphez, nyissa meg a Findert(Finder) vagy az iTunes-t, és kövesse az alábbi lépéseket a helyreállítási módba(Recovery Mode) lépéshez :
- iPhone 8 modellek, iPhone SE (2. generáció) és egyéb Face ID-vel rendelkező iPhone-ok:(iPhone 8 models, iPhone SE (2nd generation), and other iPhones with Face ID:) Nyomja meg és engedje fel a Hangerő növelése(Volume Up) gombot . Ezután nyomja meg és engedje fel a Hangerő csökkentése(Volume Down) gombot. Végül nyomja meg és tartsa lenyomva az oldalsó gombot(Side button) , amíg a telefon helyreállítási módba nem indul.

- iPhone 7 modellek és iPod touch (7. generáció):(iPhone 7 models and iPod touch (7th generation):) Nyomja meg és tartsa lenyomva az Oldalsó(Side) (vagy Felső(Top) ) gombot és a Hangerő csökkentése(Volume Down) gombot, amíg meg nem jelenik a helyreállítási mód képernyője.
- Régebbi iPhone és iPod touch:(Older iPhones and iPod touch:) Nyomja meg és tartsa lenyomva a Kezdőlap(Home) gombot és az oldalsó(Side) (vagy a felső(Top) ) gombot, amíg az eszköz el nem indítja a helyreállítási mód képernyőjét.
Amikor az eszköz elindul a helyreállításba, a Finder vagy az iTunes felugró ablakot jelenít meg, amely jelzi, hogy probléma van az iPhone-jával. A folytatáshoz válassza a Visszaállítás lehetőséget.(Restore)

Ha számítógépe rendelkezik internetkapcsolattal, a Finder vagy az iTunes a gyári beállítások visszaállítása után telepíti az iOS legújabb verzióját iPhone-jára. A folytatáshoz válassza a Visszaállítás és frissítés lehetőséget.(Restore and Update)

Eladásra kész
Nem javasoljuk , hogy távolról törölje a lecserélni kívánt iPhone(remotely erasing an iPhone) -t. Az Apple(Apple) törli az iPhone készüléket, de az Aktiválási zárat(Activation Lock) engedélyezve hagyja, mert feltételezi, hogy eszköze elveszett vagy ellopták. Mindig(Always) állítsa vissza az iPhone gyári beállításait a beállítások menüből, vagy használjon számítógépet. Ezt követően használja a Find My szolgáltatást az iPhone aktiválási zár(Activation Lock) állapotának megerősítéséhez.
Ha az aktiválási zár(Activation Lock) az iPhone gyári beállításainak visszaállítása után is aktív marad, forduljon az Apple ügyfélszolgálatához(Apple Support) az aktiválási zár támogatási kérelméért(Activation Lock support request) .
Related posts
Az iPhone újraindul? 10 módszer a javításra
Az iPhone nem kap szöveges üzeneteket? 8 javítási módszer
Nem találja az AirPrint nyomtatót iPhone-on? 11 módszer a javításra
A 8 legjobb módszer a Mac rendszeren nem működő iPhone hotspot javítására
„Lehet, hogy ez a tartozék nem támogatott” iPhone-on? 7 javítási módszer
10 dolog, amit meg kell tennie, mielőtt eladná régi iPhone-ját
Az iPhone beragadt a fekete képernyőn a betöltési körrel? 4+ módszer a javításra
A „Ne zavarjanak” nem működik iPhone-on javítása
iPhone fehér képernyő: mi ez és hogyan javítható
10 legjobb óra widget az iPhone kezdőképernyőjéhez
A Microsoft Family Safety alkalmazás használata a telefonon
Professzionális fényképek készítése iPhone-jával
Az iPhone naptár nem szinkronizálódik? 11 módszer a javításra
Hogyan lehet egy videót élő fotóvá alakítani
A YouTube-értesítések nem működnek iPhone-on? 6 javítási módszer
Hogyan lehet telefonját mikrofonná alakítani Windows PC-hez
Kapcsolja be a Cloud Backup for Microsoft Authenticator alkalmazást Androidon és iPhone-on
6 legjobb fotószkenner a régi képek mentéséhez
Az iPhone hangszóró nem működik? 5 kipróbálható javítás
Elakadtak az iPhone frissítések? 13 módszer a javításra
