4 ingyenes eszköz az ismétlődő fájlok és fényképek eltávolításához
Olyan segédprogramokat keres, amelyekkel gyorsan és egyszerűen megtalálhatja az ismétlődő fájlokat és fényképeket a számítógépén? Nemrég összeszedtem az összes adatot, amelyet apám több számítógépen és több külső merevlemezen tárolt, egyetlen biztonságos biztonsági mentési helyre, de azt tapasztaltam, hogy nagyjából mindennek másolata van. Nem tudtam manuálisan megpróbálni kitalálni, hogy mi az, ami ugyanaz, és mi a duplikáció, ezért továbbmentem, és kipróbáltam néhány duplikátumkereső programot.
Ebben a cikkben megemlítem azokat, amelyeket használtam, és rövid áttekintést adok a program működéséről, hatékonyságáról és azokról a problémákról, amelyekbe belefutottam. Érdemes megjegyezni, hogy soha nem szabad teljesen megbízni a duplikált keresőprogramok eredményeiben, mert mindig vannak olyan forgatókönyvek, amelyek összezavarhatják a keresési algoritmusokat, és hamis pozitív eredményeket adnak. Ezért mindig ellenőrizze még egyszer, mielőtt bármit törölne.
Ezenkívül magától értetődik, hogy minden bizonnyal minden adatról biztonsági másolatot kell készítenie, mielőtt elindítja ezt a folyamatot. Ha biztos abban, hogy a helyes adatokat törölték, akkor megszabadulhat az eredeti biztonsági másolattól.
NirSoft SearchMyFiles
Ha a leghasznosabb szoftvereszközöket keresi a Windows számára(most useful software tools for Windows) , akkor a NirSoft legyen az első hely, amelyet keres. Egyik eszközük a SearchMyFiles , amely alapvetően egy szuper keresőmotor a helyi fájlokhoz és mappákhoz. Rengeteg szűrővel rendelkezik, amelyek segítségével kereshet helyettesítő karakterek, fájldátumok, fájltartalom, fájlméret, fájlattribútumok stb. szerint.
Van egy keresési mód is, az úgynevezett Duplicates Search . Miután letöltötte és futtatta (nem kell telepítenie), egyszerűen kattintson a legfelső legördülő menüre, és módosítsa az értéket a duplikált keresésre.

Ezután válassza ki azt az alapmappát, ahonnan a keresést indítani szeretné. Amint látja, minden más magától értetődő. Ha csak ismétlődő fájlokat keres, és mindet meg szeretné találni, akkor ne módosítsa a szűrőket vagy beállításokat. Alapértelmezés szerint úgy vannak beállítva, hogy mindenben keressenek. Ha korlátozni szeretné a vizsgált fájlok típusát, használja a szűrőket.
Menjen előre, és kattintson a Keresés indítása(Start Search) gombra , és az eredményeket egy felugró ablakban kapja meg. Kipróbáltam a teszteket a Windows 7(Windows 7) - hez mellékelt mintafotókon, és meglehetősen jól működött. Annak ellenére, hogy a fotók fájlnevei eltérőek voltak, úgy tűnik, csak a méret alapján talál másolatokat. Ha pontosan azonos méretűek, a fájlok ismétlődőnek minősülnek. Amikor átméreteztem az egyik fotót, már nem látszott másolatként, pedig ugyanaz a fénykép volt, csak más méretben.
Ez a keresési módszer jó, de fényképekhez nem tökéletes, mert előfordulhat, hogy ugyanaz a fotó két különböző néven, vagy ugyanazok a fényképek különböző méretben. Problémákba ütköztem azokkal a dokumentumokkal is, amelyek tartalma megegyezik, és még ugyanaz a neve is, de kissé eltérő méretűek, ezért nem jelentek meg az eredmények között. Jó lett volna, ha azonos nevű fájlokat is megjelenítenek, még akkor is, ha eltérő méretűek.
Valójában attól függ, hogy mi a célod, de megemlítek más programokat, amelyek másképp keresnek, ha nem ezt keresed.
Duplicate Cleaner
A Duplicate Cleaner Free(Duplicate Cleaner Free) egy kicsit jobb, mint a NirSoft segédprogram, mert fejlettebb opciói vannak a keresési feltételekhez. Először is ki kell választania, hogy azonos tartalmú fájlokat szeretne-e keresni, vagy figyelmen kívül szeretné hagyni a tartalmat. Ezután olyan opciókat is választhat, mint az azonos fájlnév(Same File Name) , a hasonló fájlnevek(Similar File Names) és az azonos méret(Same Size) .
Ezekkel a feltételekkel bonyolultabb kereséseket hajthat végre ismétlődések után, például megkeresheti az összes azonos nevű, de nem feltétlenül azonos méretű fájlt, és megkeresheti az összes azonos tartalmú, de nem feltétlenül azonos nevű fájlt.
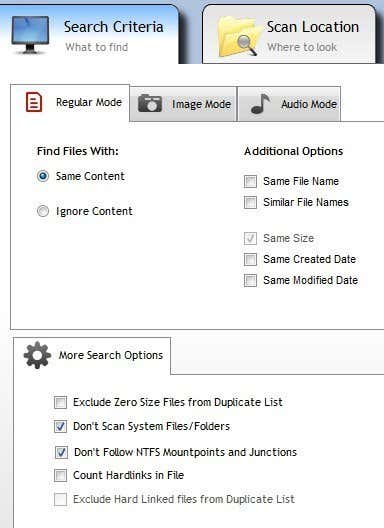
Miután kiválasztotta a keresési feltételeket, hozzá kell adnia a keresési helyeket. Menjen előre, navigáljon a mappához, majd kattintson a kis nyíl gombra, hogy a mappát a Keresési útvonalak(Search Paths) oldalra helyezze.
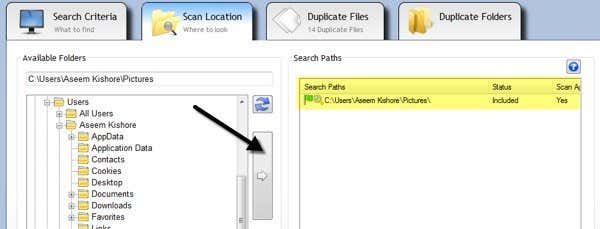
Ha végzett, kattintson a tetején található Vizsgálat most gombra, és az eredmények megjelennek a (Scan)Duplicate Files vagy Duplicate Folders részben.
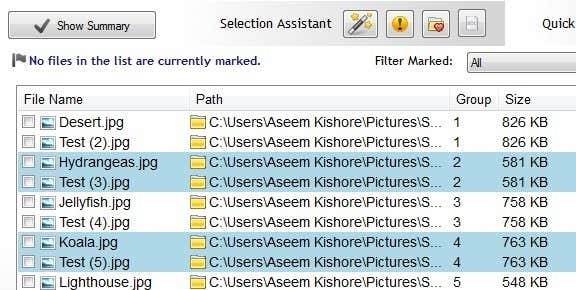
Most, hogy megszabaduljon a fájloktól, kattintson a Kijelölési asszisztens(Selection Assistant) melletti kis varázspálca ikonra , kattintson a Megjelölés(Mark) elemre , majd a Kiválasztás csoport(Select by group) szerint, majd válassza a Minden fájl egy kivételével minden csoportban lehetőséget(All but one file in each group) .

Ezzel megjelöli az összes fájlt a másolatok csoportjában, egy kivételével. A másolatok törléséhez kattintson a felül található kör alakú Fájl eltávolítása(File Removal) ikonra. Különböző feltételekkel is megjelölheti a fájlokat, de ez a legegyszerűbb módja, ha megpróbál megszabadulni a duplikátumoktól.
Lehet, hogy észrevette a Kép módot(Image Mode) és az Audio módot(Audio Mode) is a Keresési feltételek(Search Criteria) alatt , és mindkettő nagyon jól működik, de nem minden funkció ingyenes. A képmód opció a legjobb, de ehhez meg kell vásárolnia a Pro verziót 30 dollárért. Nagyon ajánlom a Pro -t mindenkinek, akinek valóban rengeteg másolattal kell megküzdenie, beleértve a fényképeket és hangfájlokat, mert én használtam, és sok időt megspóroltam, amit az ingyenes verzió nem tudott elérni.

Kép módban hasonló képeket találhat még akkor is, ha eltérő felbontásúak, vagy elforgatták vagy megfordították őket. Az audio(Audio) módban ingyenesen kereshet ismétlődő dalokat metaadatok alapján, de ha össze szeretné hasonlítani a tényleges hangadatokat, meg kell vásárolnia a Pro verziót.
Gyors Duplicate File Finder
Ha csak pontos másolatokat keres, akkor a Fast Duplicate File Finder jó választás. Az ingyenes verzió lehetővé teszi, hogy korlátlan számú, pontos másolatot találjon, de csak 10 hasonló fájlcsoportot. A hasonló fájlfunkciók nagyon hasznosak, mivel segíthet megtalálni azokat a dokumentumokat, mint például a Word -dokumentumok, amelyek tartalmilag teljesen azonosak, de valamilyen oknál fogva eltérő méretűek és más apró eltérések.
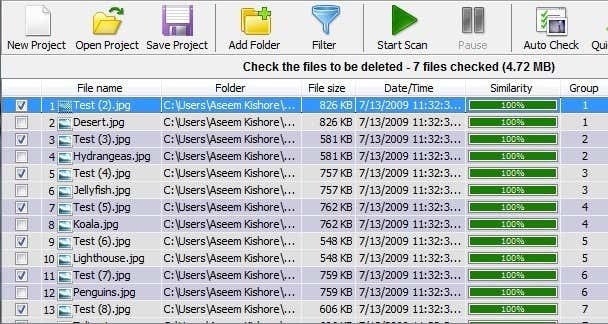
Ez a funkció azonban néhány egyéb funkcióval, például a szűrőkkel és a duplikált fájlok törlésének lehetőségével együtt 40 dollárt fog fizetni, ami túl magas egy olyan program számára, amely csak duplikációkat talál. Az ingyenes verzió azonban jó munkát végez a pontos másolatok megtalálásában.
Egyszerűen kattintson felül a Mappa hozzáadása(Add Folder) lehetőségre, hogy kiválassza azokat a mappákat, amelyekben ismétlődőket szeretne keresni, majd válassza ki a keresési módot, végül kattintson a Vizsgálat indítása(Start Scan) gombra. Alapértelmezés szerint az ingyenes verzió korlátlan eredményt ad a 100% Equal Files esetén, ami azt jelenti, hogy pontosan a méretüknek kell lenniük.

Ismétlem, ez a program nem jeleníti meg nekem azt a két Word -fájlt, amelyeknek azonos a neve és a tartalma, mert kissé eltérő méretűek voltak. Amikor a Hasonló fájlok(Similar Files) opciót választottam, és a Hasonlóság értéket(Similarity value) 75%-ra állítottam, akkor helyesen mutatta őket. Az ingyenes verzióban azonban csak 10 hasonló fájlcsoportot jelenít meg, ami bosszantó.
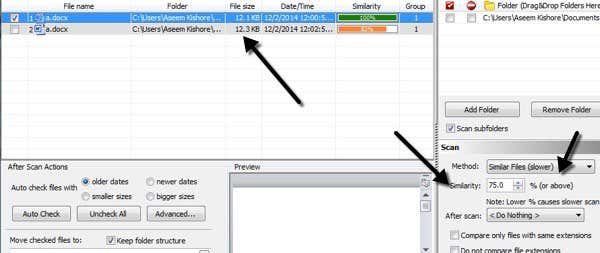
Összességében ez egy jó program, de csak pontos másolatokhoz hasznos. A legjobban a képek, videók vagy hangfájlok többszörös másolataival működik, és nem olyan jól a dokumentumokkal.
Anti-Twin
Vicces neve van, de az Anti-Twin egy másik jó duplikátumkereső, amelynek tiszta felülete van, és nem próbál reklámokkal bombázni. Csakúgy, mint a legtöbb fent említett program, ez sem fogja teljesen az összes ismétlődő dokumentumot, hacsak nem keres azonos fájlnév alapján. Általában a dokumentumok esetében ritka, hogy más néven másolatok legyenek, így ezek a programok továbbra is működni fognak a legtöbb ember számára.

Az Anti-Twin alkalmazásban egy vagy két „alap” mappából, majd néhány lehetőség közül kell választani. Ha két mappa van egy főmappa alatt, akkor egyszerűen kiválaszthatja a legfelső szintű mappát alapmappaként, majd bejelölheti az Almappák( Include subfolders) szerepeltetése négyzetet. Ezután válassza a Csak a különböző almappákban lévő fájlok lehetőséget(Only files in different subfolders) az összehasonlításhoz.
Ha van két mappája, amelyek teljesen különböző helyen találhatók, válasszon egy alapmappát, majd jelölje be a 2. mappa(2nd folder) négyzetet, és válassza ki a második mappát másik alapmappaként. Ezután jelölje be a Csak fájlok a különböző alapvető mappákban(Only files in different basic folders) négyzetet. Kiválaszthatja az Összes fájl(Compare all files) összehasonlítása lehetőséget is, hogy az alapmappákban és/vagy almappákban található összes adatot összehasonlítsa egymással.
Az Összehasonlítási módszerek(Comparison methods) esetén a nevek összehasonlítása vagy a tartalom (Compare)összehasonlítása(Compare) vagy mindkettő összehasonlítása lehetséges. Vegye figyelembe, hogy ha mindkét jelölőnégyzetet bejelöli, az összehasonlítás az ÉS(AND) művelet előtt történik, ami azt jelenti, hogy mindkét feltételnek meg kell egyeznie ahhoz, hogy ismétlődőként jelenjen meg.
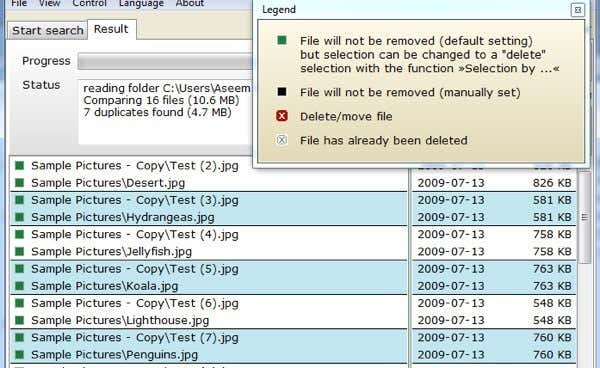
Kattintson(Click) az Ismétlődő fájlok keresése(Search) gombra, és a következő képernyőre kerül, ahol megtekintheti az eredményeket. Amit nagyon szeretek ebben a programban, az az a lehetőség, hogy a képeket (pixeleket) összehasonlítani lehet ismétlődő képek keresésekor. Alapvetően, ha van két képe, amelyek azonosak, de az egyik kisebb felbontású, akkor kattintson a Tartalom összehasonlítása(Compare Content) lehetőségre , majd kattintson a Képek (pixelek) összehasonlítása választógombra(Compare Images (pixels)) . Csökkentse a százalékot a kevesebb 95%-ára, majd hajtsa végre a keresést.

Amint látod, két fájlom volt azonos néven, de a felbontás miatt eltérő méretű. Ha csökkenti az egyezési százalékot, megjelenik egy új jelölőnégyzet, az i nc. 100% , ami alapvetően megmutatja azokat a képeket, amelyek pontos másolatok is. Ellenkező esetben csak a hasonlókat fogja látni, de a pontos egyezéseket nem.
Tehát négy olyan program van, amelyeknek különböző előnyei és hátrányai vannak, de elvégzik a munkát. Rengeteg más duplikált eltávolító program létezik, de sokukban vannak hirdetések, vagy junkware-ekkel együtt. Ha bármilyen kérdése vagy problémája van, írjon megjegyzést. Élvezd!
Related posts
Több szöveges fájl egyesítése vagy egyesítése
Fájlok megosztása számítógépek, okostelefonok és táblagépek között
Ikonok kibontása EXE, DLL, OCX és CPL fájlokból
Másoljon gyorsabban nagy fájlokat a hálózaton keresztül a TeraCopy segítségével
7 legjobb alkalmazás a JAR fájlok megnyitásához Windows rendszeren
Képernyőképek automatikus rögzítése meghatározott időközönként a Windows rendszerben
Ismételje meg az ingyenes biztonsági mentési és helyreállítási szoftvert Windows PC-hez
A legjobb ingyenes alternatív PDF-nézegető az Adobe Readerhez
Nélkülözhetetlen ingyenes szoftverletöltések Windowshoz
3 legnépszerűbb alkalmazás az Instagram használatához a számítógépen
CD vagy DVD írása, másolása és biztonsági mentése
Konvertálja a Windows könyvtárat HTML-listává
Az ismétlődő fájlok eltávolítása a Google Drive-ból
Metaadatok szerkesztése vagy hozzáadása a fotó- és videófájlokhoz a Windows 11/10 rendszerben
Sérült vagy sérült AVI fájlok javítása
A legjobb ingyenes töredezettség-mentesítő eszköz a Windows számára maga
10 legjobb eszköz az MP3-fájlok címkézésére és a metaadatok szerkesztésére
A YouTube-videókhoz felhasználható jogdíjmentes zenék legjobb forrásai
Gyorsan megtekintheti a keresési előzményeket a Windows összes böngészőjében
Formázza meg az SD-kártyát az Easy Way módon
