4 legjobb oldalsáv-alkalmazás Androidra
Ma itt vagyunk a fantasztikus Android hackel, amely lehetővé teszi a bal oldali eszköz csúszka(Left Device Slider) funkciójának használatát bármely Android(Any Android) - eszközön. Eddig sok Android -tippel és hackel foglalkoztunk, és kínálunk egy fantasztikus technikát, amely lehetővé teszi egy nagyszerű csúszka bevezetését Android -eszközére egy adott Android - alkalmazás kiválasztásával. Ez a funkció kifejezetten az Android rendszeren végzett többfeladatos munkavégzéshez készült(multitasking on Android) . Az alkalmazás, amelyről itt beszélni fogunk, hozzáadja az alkalmazáscsúsztatás funkciót az Android bal oldalán(Android)képernyőn, így a feladatok kéznél lesznek. A kezdéshez tekintse meg a teljes útmutatót arról, hogyan érheti el kedvenc alkalmazásait az alábbi oldalsáv(Sidebar Apps) -alkalmazásokkal Androidra(Android) :
4 legjobb oldalsáv-alkalmazás Androidra(4 Best Sidebar Apps for Android)
1. A Meteor Swipe használata(1. Using Meteor Swipe)

Ez egy kiváló oldalsáv-alkalmazás, és minden Androidot(Android) használó ember számára ajánlott . Kedvenc alkalmazásai, névjegyei és parancsikonjai csak egy mozdulattal elérhetők.
1. lépés:(Step 1:) Az alkalmazást le kell tölteni és telepíteni kell Android - eszközére.
Letöltés Meteor Swipe
2. lépés:(Step 2:) A fő felületen kattintson(Click) a bal alsó sarokban található Szerkesztés gombra.(Edit)
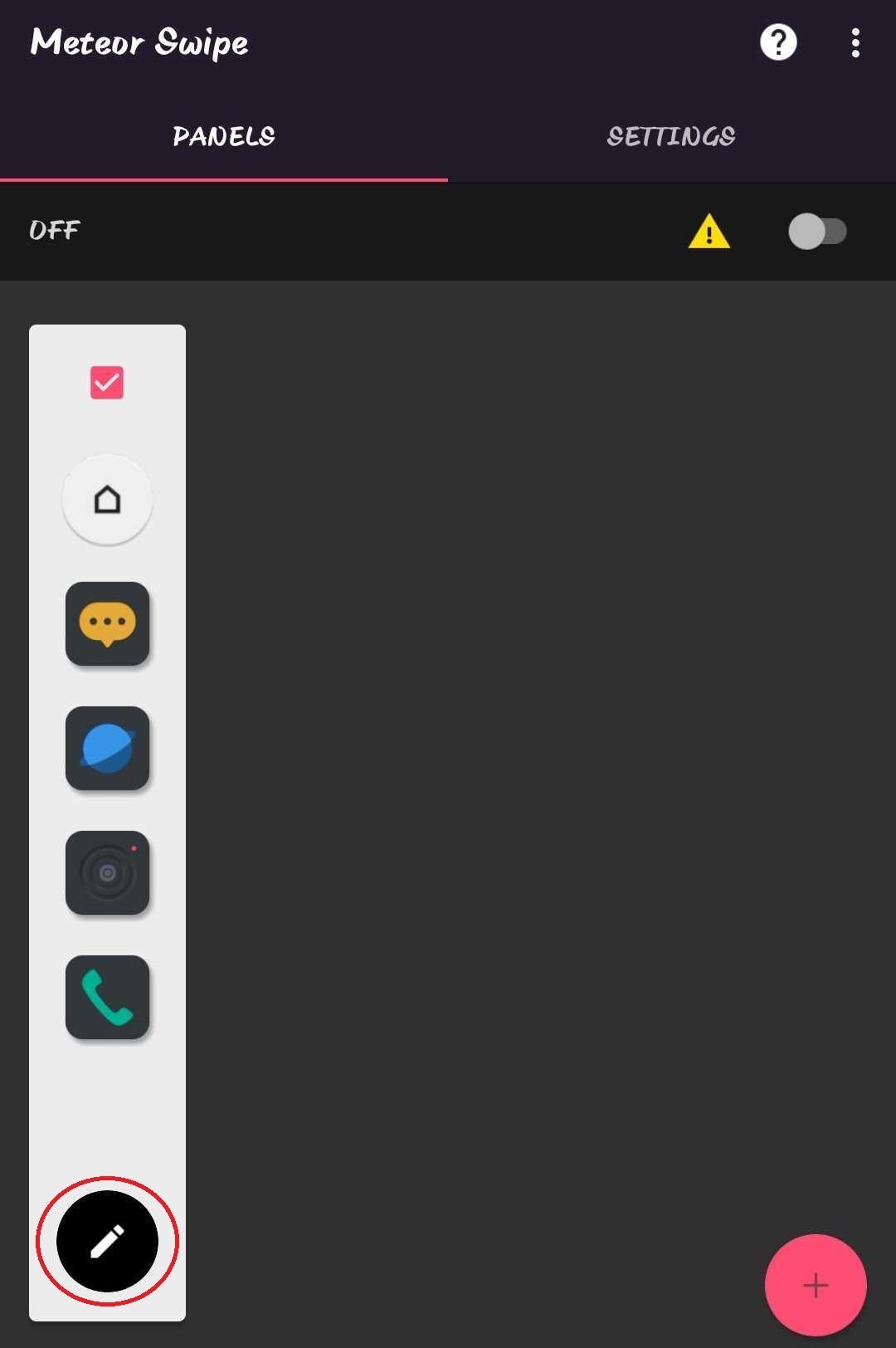
3. lépés: (Step 3:) Válassza ki(Choose) és adja hozzá az oldalsávhoz hozzáadni kívánt alkalmazásokat.
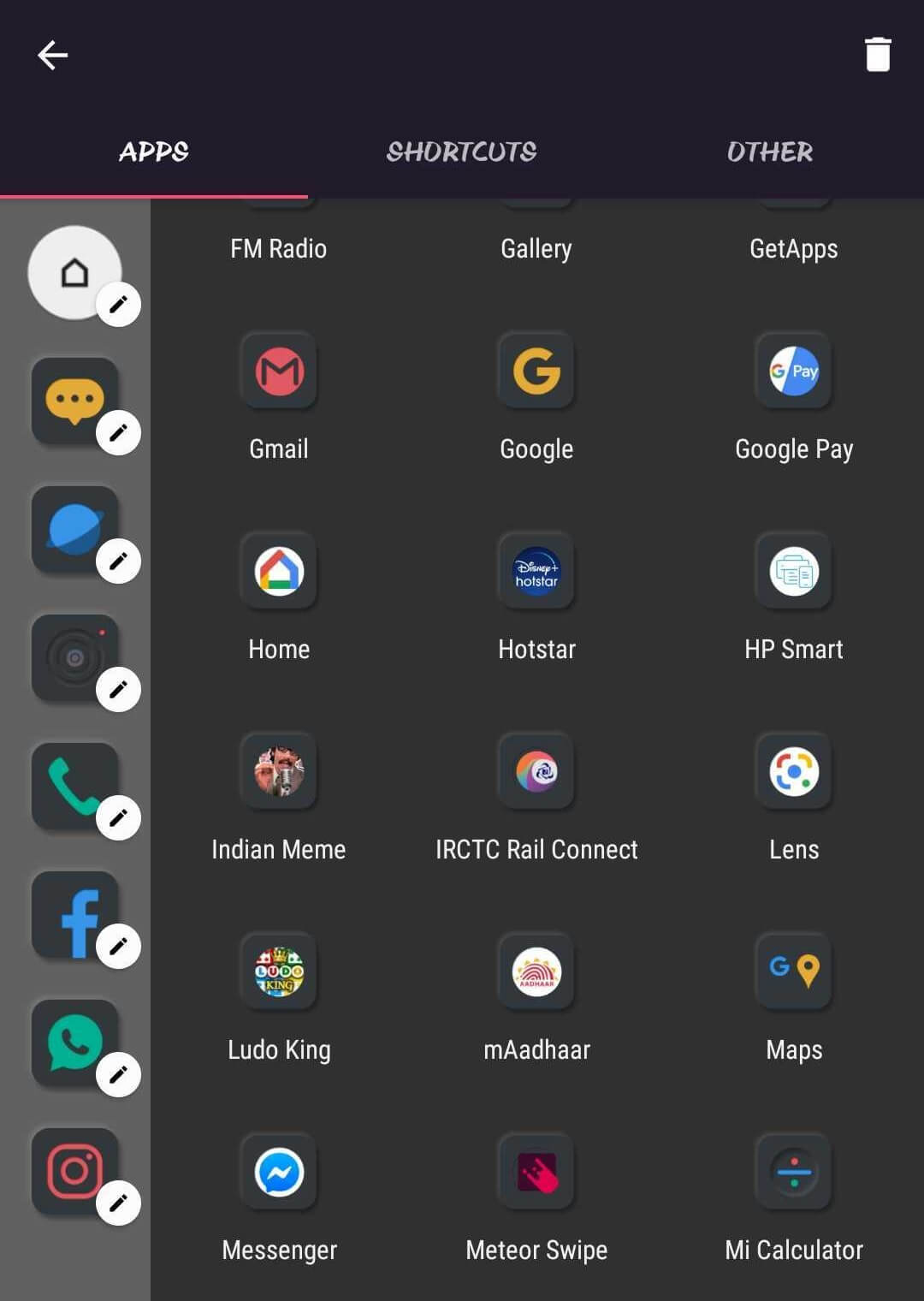
4. lépés:(Step 4:) Adja meg a „kisegítő lehetőségek szolgáltatása” engedélyt, és készen áll az oldalsáv használatára.
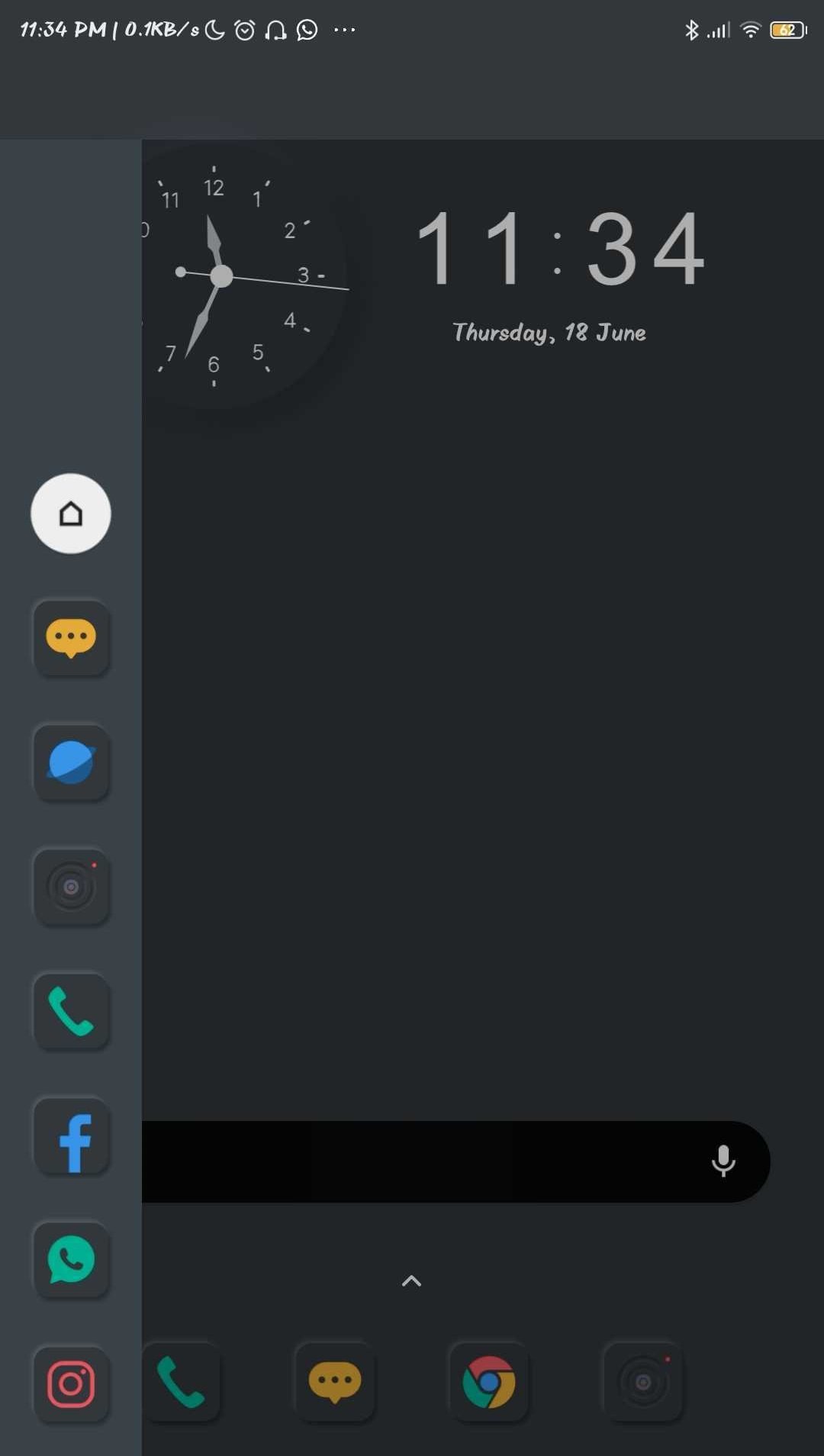
2. Ray Sidebar Launcher

Ez az alkalmazás némileg olyan, mint a Glovebox App . Segítségével hasonló függőleges listát adhat hozzá a képernyőhöz. További funkciók közvetlenül a panelről adhatók hozzá. Ennek lépései a következők –
- Először töltse le és telepítse a Ray Sidebar Launcher programot Android - eszközére.
- Az alkalmazás megnyitásakor egy oktatóanyagot kap, amely bemutatja, hogyan kell használni.
- Megjelenik egy képernyő, és meg kell érintenie az „ OK ” gombot.
- Ekkor megjelenik egy beállítási panel, amely segít beállítani az él méretét.( adjust the size of the edge.)
- Amikor a bal sarokban lévő kezdőlap gomb megnyomásával visszatér a kezdőképernyőre, húznia kell, és megjelenik egy „ + ” gomb. Koppintson rá.
- Mostantól az alkalmazásokat egyszerűen megérintve hozzáadhatja az oldalsávhoz.(apps can be added to the sidebar by simply tapping on them.)
Olvassa el(Also Read) még : A legjobb egyéni ROM-ok az Android telefon testreszabásához(Best Custom ROMs to Customize Your Android Phone)
3. Kör oldalsáv(3. Circle Sidebar)
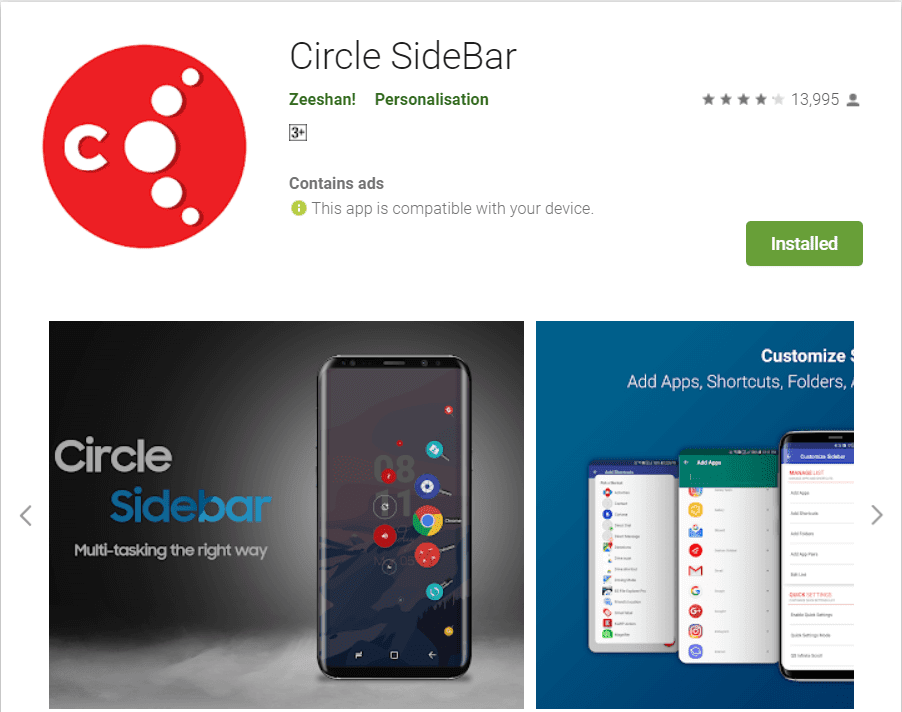
Ez az alkalmazás javítja az Android- élményt. Ez mindenkor megkönnyíti a többfeladatos munkát. Könnyen testreszabható az Ön igényei szerint, és egyetlen csúsztatással elérhető bármely képernyőről. A háttérben fut.
1. lépés:(Step 1:) Először is indítsa el a Circle Sidebar alkalmazást Android -eszközén, miután letöltötte és telepítette.
Töltse le a Circle oldalsávot( Download Circle Sidebar)
2. lépés:(Step 2:) A telepítés után az alábbihoz hasonló képernyő jelenik meg. Érintse meg az „Engedélyezés” elemet(Grant) .
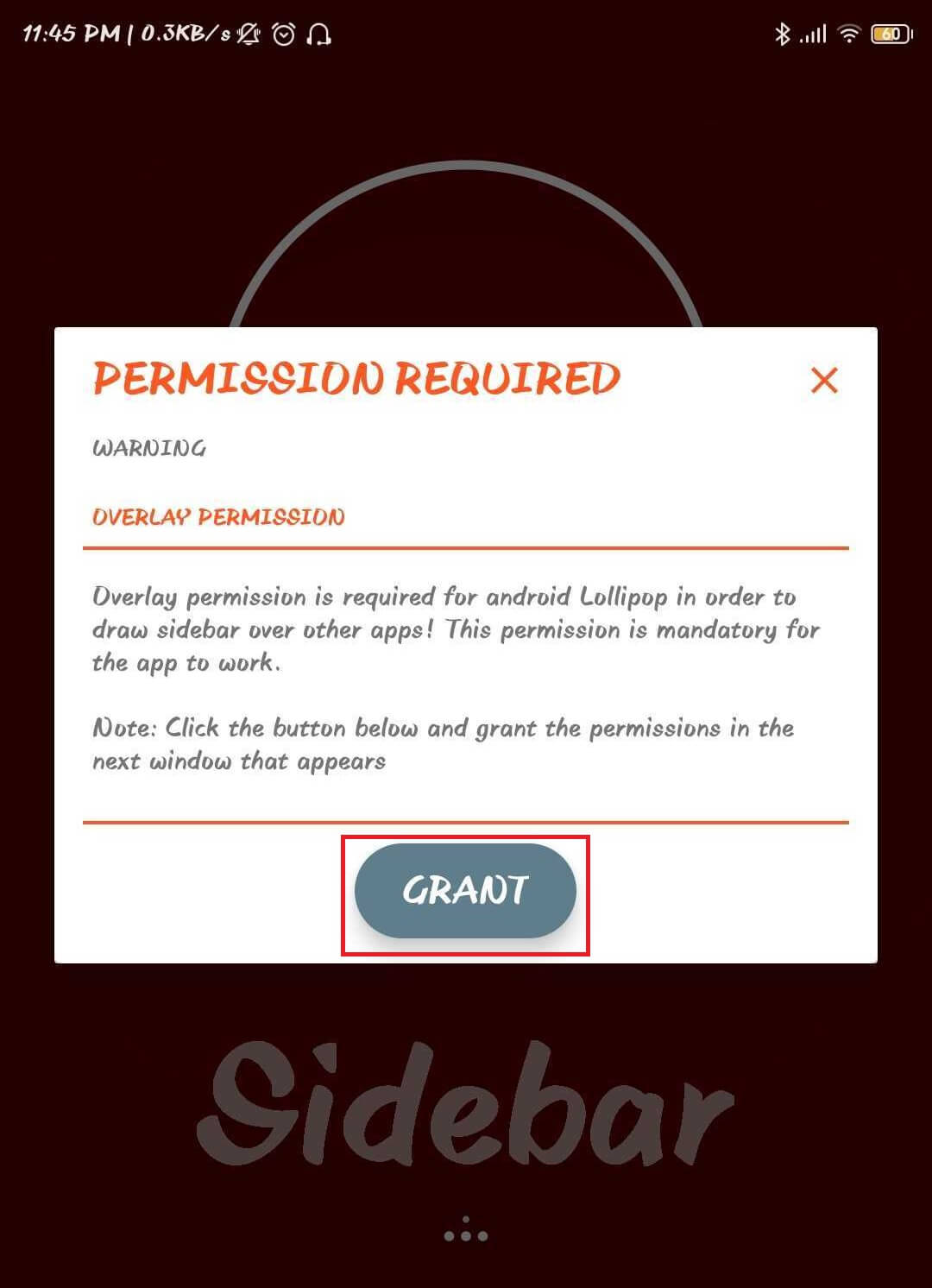
3. lépés (Step 3): Ebben a lépésben engedélyt kell adnia az alkalmazásnak, hogy hozzáférjen a fényképekhez, médiához és fájlokhoz Android -eszközén .
4. lépés:(Step 4:) Menjen a beállítási panelre, és szabja testre az igényeinek megfelelően.
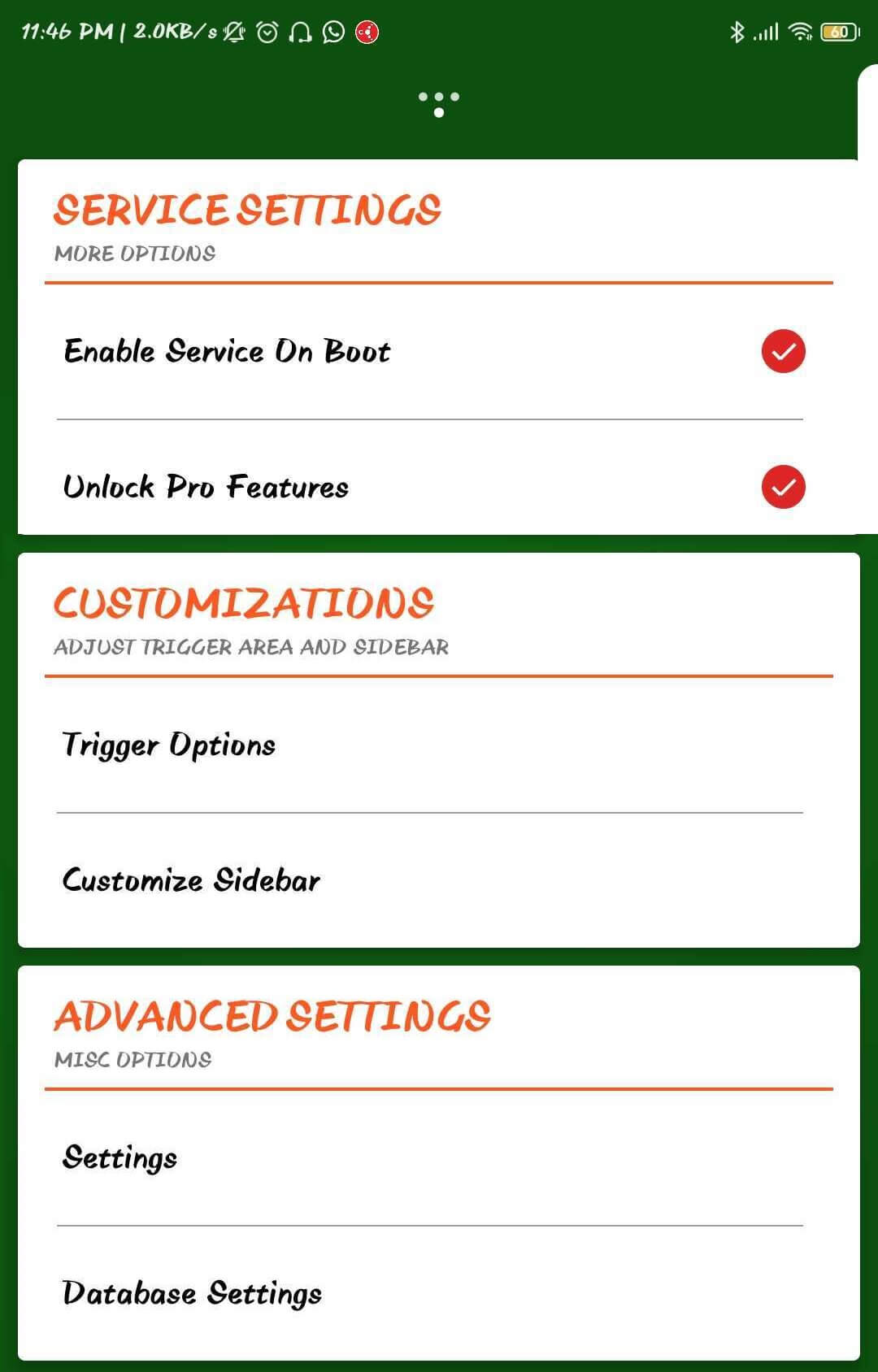
5. lépés:(Step 5:) Készen áll a Circle Sidebar alkalmazás használatára. (Circle Sidebar App. )
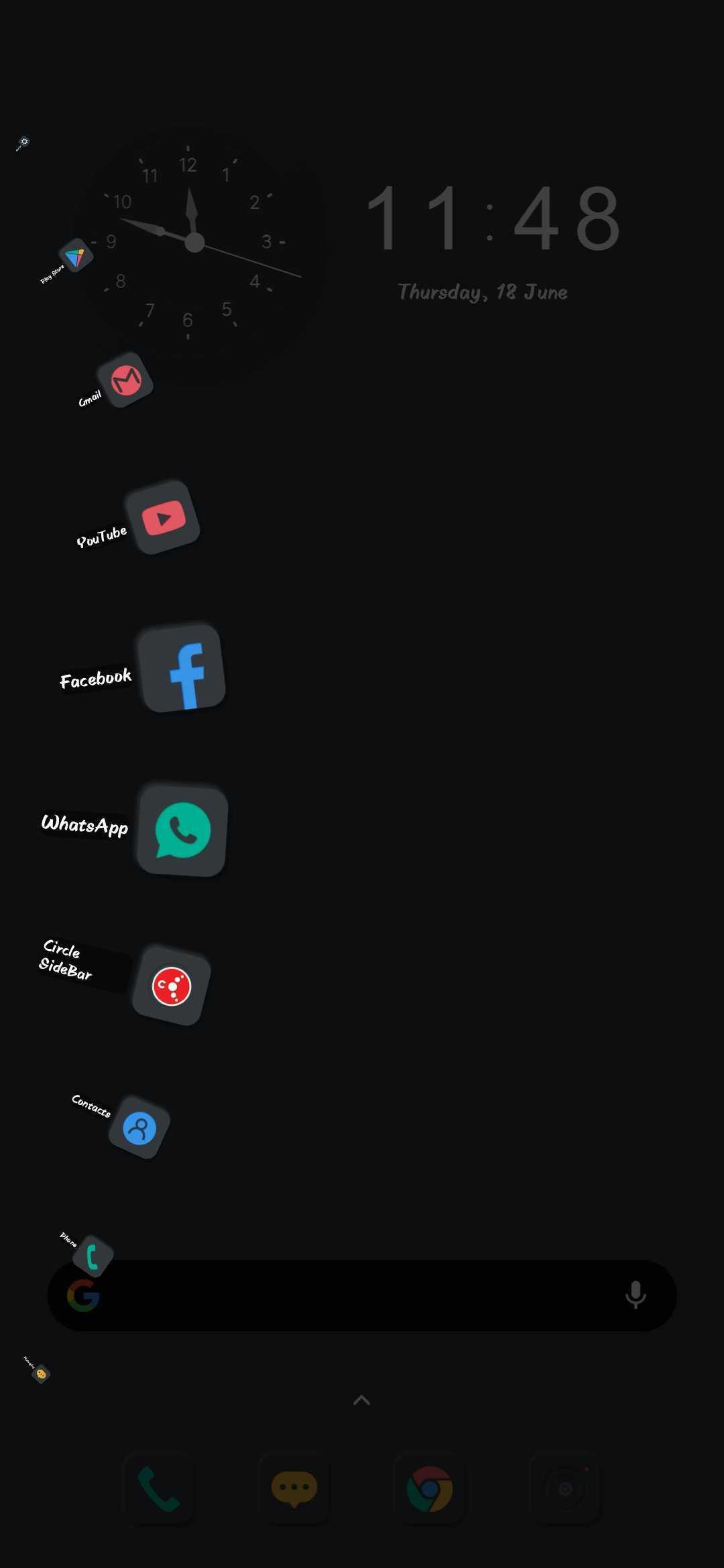
4. Kesztyűtartó(4. GloveBox)
- Először a GloveBox – Side Launcher Android alkalmazást kell telepíteni és letölteni a készülékére.
- A telepítés után az alkalmazást el kell indítani, majd el kell csúsztatnia az indításhoz. ( slide it to begin. )
- Ezt követően a szerkesztés gombot(edit button) kell megérinteni, ami a bal alsó sarokban lesz.
- A telefonjára telepített alkalmazások most láthatók lesznek.
- Koppintson a kívánt alkalmazásokra(tap on the applications) a bal csúszkán, és érintse meg a pipa jelet.
- Ezt követően látni fogja, hogy a kiválasztott alkalmazások megjelennek a főképernyőn.
- Ha balra csúsztatja a jobb sarok felé, a kiválasztott alkalmazások megjelennek a csúszkán.
Ajánlott: Hogyan távolítsuk el a megmaradt fájlokat az alkalmazások eltávolítása után az Androidon(How To Remove Leftover Files After Uninstalling Apps On Android)(Recommended: How To Remove Leftover Files After Uninstalling Apps On Android)
Ez volt a 4 legjobb oldalsáv-alkalmazás az Android számára, amelyek lehetővé teszik a többfeladatos egyszerű munkát, és bármely (Android)Android - eszközön hozzáadhatók .
Related posts
2022 15 legjobb Android-indítóalkalmazása
A 10 legjobb ingyenes tisztító alkalmazás Androidra 2022-ben
23 legjobb videólejátszó alkalmazás Androidra
10 legjobb jegyzetkészítő alkalmazás az Android 2022 rendszerhez
4 legjobb alkalmazás webkamera távoli megtekintéséhez iOS és Android rendszeren
8 legjobb Android videolejátszó alkalmazás
A 8 legjobb szelfi alkalmazás Androidra
A legjobb alkalmazások videohívások indításához Android és iPhone között
A legjobb referenciaalkalmazások Android okostelefonokhoz és táblagépekhez
A 4 legjobb offline üzenetküldő (internet nélküli) alkalmazás iPhone-ra és Androidra (2021)
8 legjobb alkalmazás filmek ingyenes letöltéséhez Androidon (2022-ben frissítve)
10 legjobb irodai alkalmazás Androidra a termelékenység növelésére
7 legjobb hamis bejövő hívás alkalmazás Androidra
A 10 legjobb Android-billentyűzet alkalmazás, amelyet kipróbálhat 2020-ban
6 legjobb animált időjárási alkalmazás Androidra vagy iPhone-ra
7 legjobb Android emlékeztető alkalmazás
10 legjobb képkeret alkalmazás Androidra
A 14 legjobb Android-alkalmazás a használt cuccok helyi értékesítéséhez (2022)
A 8 legjobb névtelen Android-csevegőalkalmazás
A 9 legjobb ingyenes élő háttérkép alkalmazás Androidra
