5 dolog, amit nem tehet meg a Windows 11 Start menüjével -
A Windows 11 számos új funkciót és fejlesztést kínál a Windows 10 rendszerhez(Windows 10) képest , beleértve a teljesen újratervezett Start menüt(Start Menu) . Alapértelmezés szerint most az asztal közepén van, élő csempék nélkül, és sokkal egyszerűbb a korábbi Windows operációs rendszerek korábbi iterációihoz képest. Sokan már magukévá tették a Windows 11 -et , és szeretik az új Start menüt(Start Menu) , bár azokat a dolgokat, amiket nem tudsz megtenni vele. Sajnos néhányan, itt, a Digital Citizennél(Digital Citizen) , nem így érezzük, mivel a Windows 11 Start menüjéből(Start Menu) hiányzó dolgok meglehetősen bosszantóak. Íme, amit nem szeretünk benne:
1. A Windows 11 (Windows 11)Start menüjében(Start Menu) nincsenek élő csempék
Bár általában szeretem a Windows 11-et, az egyik dolog, amit a legjobban nem szeretek benne, az a tény, hogy a Microsoft úgy döntött, hogy megszünteti az élő csempék használatát a Start menüben(Start Menu) . Biztos vagyok benne, hogy egyes felhasználók hasonlóan éreznek. Bár amikor először megjelentek a Windows 8 rendszerben(Windows 8) , az embereknek bonyolult szerelem és gyűlölet viszonya volt az élő csempével, sokan közülünk megszerettük őket. Az élő csempék lehetővé tették, hogy könnyedén megszerezze kedvenc alkalmazásaiból származó információkat. Különösen szerettem a Windows 10 alapértelmezett Mail, Calendar és Weather alkalmazások élő csempéit.(Weather)

Élő csempék a Windows 10 (Windows 10)Start menüjében(Start Menu)
Elmúltak azok az idők: a Windows 11 Start menüjében(Start Menu) egyáltalán nincsenek élő csempék, csak szokásos parancsikonok statikus ikonokkal, amelyek nem mondanak el semmit. Az egyszerűsítés jó, nem kérdés, de egyszerűsítés a funkcionalitás árán?

A Windows 11 Start menüjében(Start Menu) nincsenek élő csempék
2. Az Ajánlott(Recommended) részt nem távolíthatja el a Start menüből(Start Menu)
A második dolog, amit a legjobban nem szeretek a Windows 11 Start menüjében(Start Menu) , az az Ajánlott(Recommended) rész. Úgy tervezték, hogy automatikusan megjelenítse a legutóbb telepített vagy megnyitott alkalmazások és fájlok listáját.
Elméletileg hasznos lehet. A gyakorlatban nem az. Legalábbis az én esetemben az Ajánlott(Recommended) rész csak haszontalan dolgokat "ajánl". Gyakran láttam, hogy parancsikonokat jelenít meg olyan fájlokhoz, amelyek egyáltalán nem érdekelnek, valamint olyan alkalmazásokhoz és fájlokhoz, amelyek már nem léteznek, egyszerűen azért, mert már egy ideje megvannak. Késés van a Windows 11 Start menü (Start Menu)Ajánlott( Recommended) részében felsorolt tartalma és a számítógépemen található tartalmak között.

A Windows 11 Start(Start Menu) menüjének Ajánlott(Recommended) része
Miután egy ideig használtam a Windows 11 -et, és láttam, hogy a Start menüben a Javasolt elemeket (Start Menu)nem(Recommended) használom, arra gondoltam: „ Nos(Well) , ez az, csak letiltom.” Meglepetés: letilthatja az Ajánlott(Recommended) listát, de nem tűnik el – csak ott marad, és minden ok nélkül helyet foglal a képernyőn, jelezve, hogy engedélyeznie kell a Windows 11 ajánlásait. mi van ezzel?

Az Ajánlott(Recommended) lista nem távolítható el a Windows 11 Start(Start Menu) menüjéből
TIPP:(TIP:) Szerencsére javíthatja a Start menü(Start Menu) bizonyos aspektusait , ha követi a következő útmutató tippjeit: Hogyan szabhatja személyre a Start menüt Windows 11 rendszerben(How to personalize your Start Menu in Windows 11) .
3. A Windows 11 Start menüjét(Start Menu) nem lehet átméretezni
A Windows 10 rendszerben(Windows 10) átméretezheti a Start menüt(Start Menu) , hogy az megfeleljen az Ön igényeinek, akár nagyobb, akár kisebb, szélesebb vagy magasabb. De hé, ki akar ilyet csinálni? A Microsoft(Microsoft) szerint senki, amely úgy döntött, hogy a Windows 11 (Windows 11)Start menüjének(Start Menu) méretét kell rögzíteni, ott, a képernyő közepén. Nekünk, felhasználóknak ne tudjunk úgy beállítani a Start menü(Start Menu) méretét, hogy több ikon férjen el rá, vagy karcsúbb legyen. Még ha a Start menü(Start Menu) az egyik legfontosabb dolog bármely operációs rendszerben, a Windows 11 megfosztotta a Windows 10 -ben meglévő funkciók nagy részét .

A Windows 11 Start menüjét(Start Menu) nem lehet átméretezni
TIPP:(TIP:) Ha meg szeretné változtatni a Start menü(Start Menu) pozícióját , olvassa el: Hogyan mozgassam balra a Windows 11 Start menüjét? (How do I move the Windows 11 Start Menu to the left?).
4. A Start menüt(Start Menu) nem állíthatja teljes képernyőre
Vannak barátaim, akik videósként és videószerkesztőként dolgoznak. Szinte(Almost) mindegyiküknek sok alkalmazást kell használnia a számítógépén munkája elvégzéséhez. És az egyik dolog, amit észrevettem, hogy a legtöbben a Start menüt(Start Menu) részesítik előnyben teljes képernyős módban, mivel így könnyebben megtekinthetik az összes alkalmazásukat, és azonosíthatják azokat, amelyeket gyorsabban kell megnyitniuk. Ők vizuális emberek, és egy speciális fajta felhasználóhoz tartoznak, akik nem feltétlenül szeretnek a billentyűzetet használni az alkalmazások gyors kereséséhez és megtalálásához.
Inkább mindent egyszerre látnak, ezért a teljes képernyős Start menü(Start Menu) . A Windows 10(Windows 10) lehetővé teszi. A Windows 11 nem, és emiatt a látszólag csekély ok miatt vannak, akik nem hajlandók átváltani rá, és inkább továbbra is a Windows 10 használatát választják .
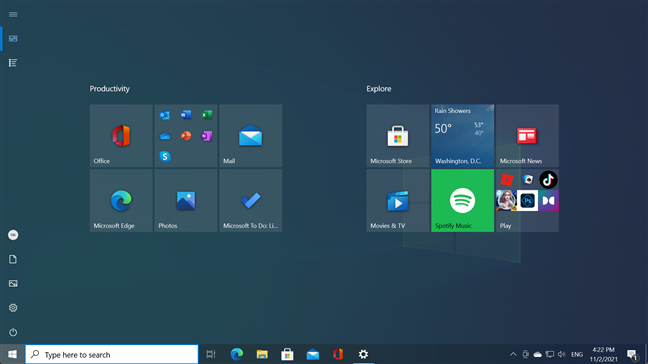
A Windows 11 Start menüje(Start Menu) nem tud teljes képernyőre menni, mint a Windows 10 -ben(Windows 10)
5. Nem hozhat létre mappákat vagy csoportikonokat a Windows 11 (Windows 11)Start menüjében(Start Menu)
A Windows 11 telepítésekor az első dolog, amit látni fog, az az asztal és a Start menü(Start Menu) megnyitása. Csak egy gyors pillantásra van szükség ahhoz, hogy lássa, a Start menü (Start Menu)Rögzített(Pinned) szakasza az alkalmazások zűrzavarát mutatja, nem meghatározott sorrendben. Ez csak olyan alkalmazások keveréke, amelyek alapértelmezés szerint telepítve vannak, vagy a Microsoft által reklámozott minden különösebb ok nélkül. Nincsenek ábécé szerint rendezve, nincsenek egyértelmű kritériumok szerint rendezve. Ez csak egy halom olyan dolog, amelyet esetleg használni akar, vagy nem. Tehát a Windows 11(Windows 11) telepítése után valószínűleg az első lépések egyike, hogy megpróbálja rendezni és rendszerezni a Start menüt(Start Menu) . Tudom, hogy megtettem.

A Windows 11 Rögzített szakasza javítható
Sajnos hamarosan rá fog jönni, hogy az ikonokat csak húzással lehet átrendezni, de mappákat vagy ikoncsoportokat nem hozhat létre. (drag and drop)Ja, és ne feledje, hogy a Rögzített(Pinned) rész csak tizennyolc ikont tartalmazhat. Ha ennél többet rögzít, további oldalakat kap, amelyeket végig kell görgetnie. Ez gyakorlatilag értelmetlenné teszi, hogy kedvenc alkalmazásait a Start menühöz rögzítse(Start Menu) , mert ehelyett egyszerűen görgetheti az összes alkalmazás(All apps) listáját .
TIPP: Mindenről, amit az új (TIP:)Start menüvel(Start Menu) tehet , olvassa el: A Windows 11 Start menüjének használata(How to use the Windows 11 Start Menu) .
Tetszik vagy nem tetszik a Windows 11 (Windows 11)Start menüje(Start Menu) ?
Bár sok mindent szeretek a Windows 11 -ben, az új Start menü(Start Menu) nem tartozik ezek közé. Most már tudod, miért. Az ilyen apró, de alapvető dolgok miatt, amelyeket nem lehet vele megtenni, a Windows 11 Start menüje(Start Menu) szerintem rossz. Te is így érzed, vagy nyilvánvaló hibái ellenére szereted? Tudassa velünk az alábbi megjegyzésekben.
Related posts
A Start menü rögzítése a Windows 11 rendszerben -
Hogyan helyezhetem át balra a Windows 11 Start menüjét? -
A Start menü személyre szabása a Windows 11 rendszerben -
A Start menü rögzítése a Windows 10 rendszerben: A teljes útmutató -
7 dolog, amit nem tehetsz meg a Windows 11 tálcájával -
A csempék átméretezése Windows 10 rendszerben a Start menüben
További csempe megjelenítése a Start menüben Windows 10 rendszerben
Legutóbb hozzáadott és leggyakrabban használt alkalmazások megjelenítése vagy elrejtése a Start menüben -
5 módszer a dupla kattintásra egyetlen kattintással a Windows rendszerben
Hogyan lehet bejelentkezni a Windows 10-be PIN-kóddal? Hogyan lehet megváltoztatni a bejelentkezési PIN kódot?
Alkalmazások elrejtése a Windows 10 Start menüjéből -
A Start menü átméretezése Windows 10 rendszerben (3 módszer)
2 módszer a Cortana által használt nyelv megváltoztatására a Windows 10 rendszerben
A Windows 10 rendszertálcája – Hogyan jelenítsünk meg vagy rejtsünk el ikonokat!
Windows 10 táblagép mód: Tudjon meg mindent erről és a használatáról!
10 módszer a Windows 10 Start menüjének rendszerezésére és módosítására -
Windows 10 ikonok. Hol találhatók? Milyen fájlokban és mappákban?
A Windows 11 Start menüjének használata -
A Start menü élő mappái: Hogyan használjuk őket a Windows 10 rendszerben
A Windows 10 Start menü mappáinak hozzáadása vagy eltávolítása -
