5 legjobb zenelejátszó Windows 10 rendszerhez hangszínszabályzóval
A legjobb zenelejátszó-alkalmazások Windows 10 rendszerhez:(Best Music Player Apps for Windows 10: ) A hosszú órákon át tartó munkavégzés során az emberek olyasmit keresnek, ami megnyugtatja elméjüket és egy kis nyugalmat biztosít. Egyetértesz velem abban, hogy amikor az emberek rossz hangulatban vannak, olyan módszereket keresnek, amelyek elterelhetik a figyelmüket, és felszabadíthatják őket a feszültség alól? És ha valami ilyesmire gondol, az első dolog, ami eszébe jut, az a „ Zene(Music) ”. A zene(Music) a legjobb módja az elméd megfiatalításának és megnyugtatásának, hogy csökkentsd a stresszt.
Amikor zenét szeretne hallgatni, és kinyitja a számítógépét, meg kell keresnie a legjobb platformot, ahol zenét tud játszani, hogy az óriási élményt nyújtson. De mint tudjuk, a Windows egy hatalmas platform, és rengeteg alkalmazást tartalmaz mindenhez, rengeteg választási lehetőség áll a zene szerelmeseinek rendelkezésére! De ugyanannak az éremnek a másik oldalán az a zavar vezeti őket, hogy melyik alkalmazást kellene a legjobbnak választani. Nagyon sok zenei alkalmazás érhető el a virtuális piacon, és a különböző alkalmazásoknak eltérő felhasználása és követelményei vannak. Némelyikük ingyenes, és van, akinek meg kell karcolnia a zsebét!
Előre telepített zenelejátszók a Windows 10 rendszerben(Pre-Installed Music Players of Windows 10)
A Windows 10-hez saját ingyenes mp3 zenelejátszó tartozik, nevezetesen a Windows Media Player , a Groove Music stb. Ezek a médialejátszók jók azok számára, akik csak zenét szeretnének hallgatni, és nem törődnek a hangminőséggel. Ezenkívül ezek a médialejátszók nagyon könnyen használhatók, és nem kell vesződnie harmadik féltől származó alkalmazás letöltésével. Csak hozzáadhat dalokat zenekönyvtárához, és máris élvezheti kedvenc zenéit.
Hogyan néz ki a Windows Media Player(How Windows Media Player looks)
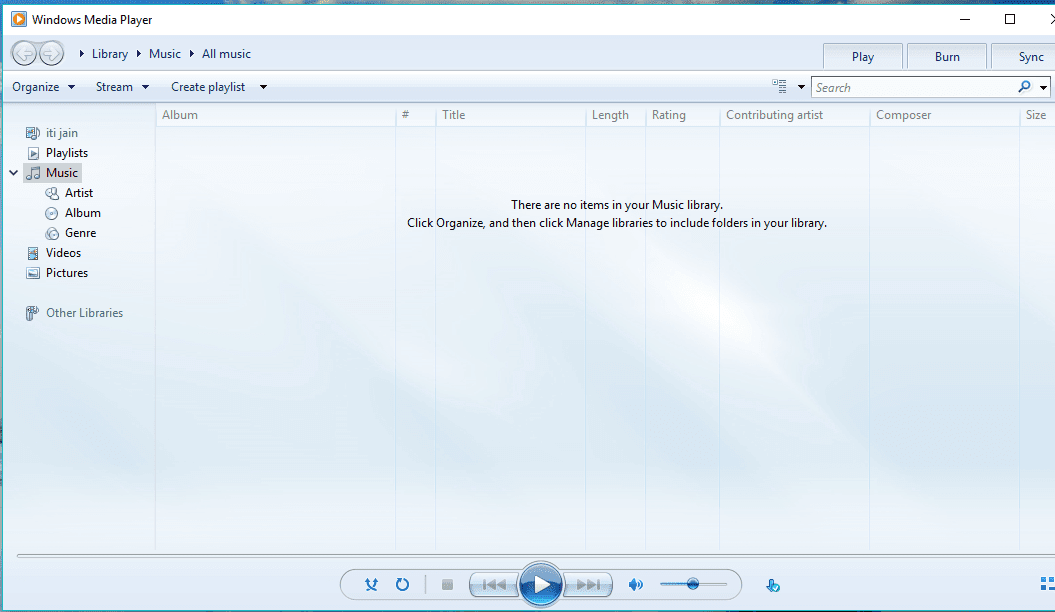
Hogyan néz ki a Groove Music(How Groove Music looks)

A fent bemutatott zenelejátszók nagyon elavultak, és nem működnek azok számára, akik nem tudnak kompromisszumot kötni a minőségben, és a legjobb élményre vágynak zenehallgatás közben. Ezenkívül nem támogatják a népszerű fájlformátumot, és hiányoznak néhány olyan eszköz, amelyre a hallgatók vágynak. Az ilyen emberek tehát olyan harmadik féltől származó alkalmazásokat keresnek, amelyek a legjobb élményt nyújtják számukra, és teljesítik is a követelményeiket, és tökéletes örömet okoznak a zenének.
Amikor az audiofilek ilyen alkalmazásokat keresnek, rengeteg jó lehetőség közül választhatnak, és összezavarodnak, mit válasszanak. Tehát az ilyen audiofilek feladatának megkönnyítése érdekében itt bemutatjuk az 5 legjobb zenelejátszó listáját a Windows 10 rendszerhez(Windows 10) elérhető számos közül .
5 legjobb zenelejátszó(Music Player) Windows 10 (Windows 10)rendszerhez(Equalizer) hangszínszabályzóval
1.Dopamin(1.Dopamine)
A dopamin(Dopamine) egy audiolejátszó, amely életre szóló élménnyé teszi a zenehallgatást. Segít a zene dalok csoportjaként és különböző előadók zenéjeként való megszervezésében. Teljesen navigálható, és különféle fájlformátumokat támogat, például mp3, Ogg Vorbis , FLAC , WMA , majom, opus és m4a/aac.
A dopamin letöltéséhez és használatához kövesse az alábbi lépéseket:
1. Látogassa meg a digimezzo webhelyét(digimezzo website) , és kattintson a letöltés gombra.( download.)

2. Az alábbiakban megnyílik egy ablak, és kiválaszthatja, hogy melyik verziót szeretné letölteni.(choose whichever version you want to download.)

3. A letöltés befejezése után csomagolja ki a zip fájlt. A zip fájl kibontása után megjelenik egy Dopamin ikon.( Dopamine icon.)

4. Kattintson az ikonra( icon) , és megnyílik az alábbi képernyő.

5. Menjen a beállításokhoz. A Gyűjtemények alatt egy mappában adja hozzá zenei mappáját.(, add your music folder.)

6. Ezután menjen a gyűjteményekhez, és játsszon le választott zenét, és élvezze a jó minőségű zenét.
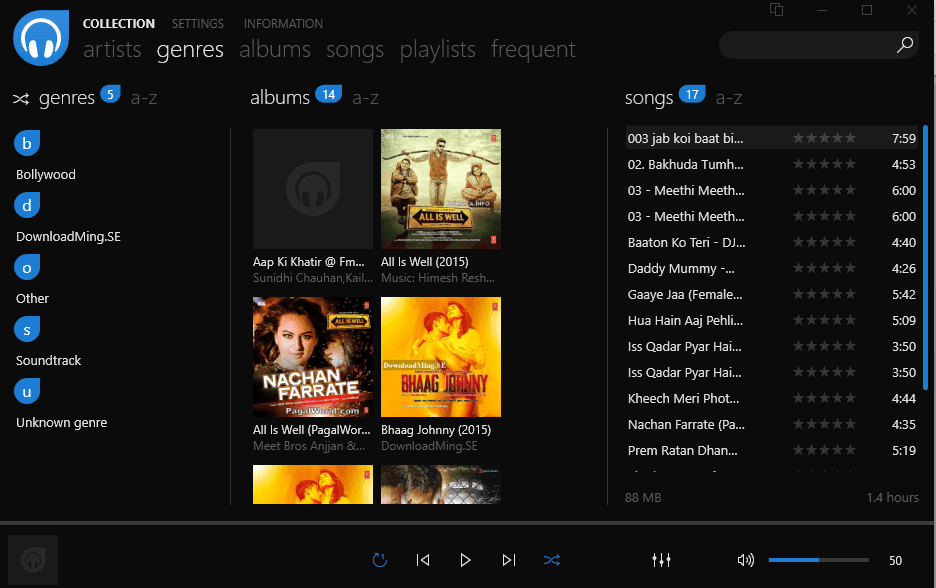
2.Foobar2000
A Foobar2000(Foobar2000) egy fejlett ingyenes audiolejátszó Windows platformra. Ez egy könnyen testreszabható felhasználói felület elrendezésből áll. A támogatott fájlformátumok a következők: MP3 , MP4 , AAC , CD Audio , WMA , AU , SND és még sok más.
A Foobar2000(Foobar2000) letöltéséhez és használatához kövesse az alábbi lépéseket:
1. Látogassa meg a Foobar2000 webhelyet(Foobar2000 website) , és kattintson a Letöltés(Download ) lehetőségre.
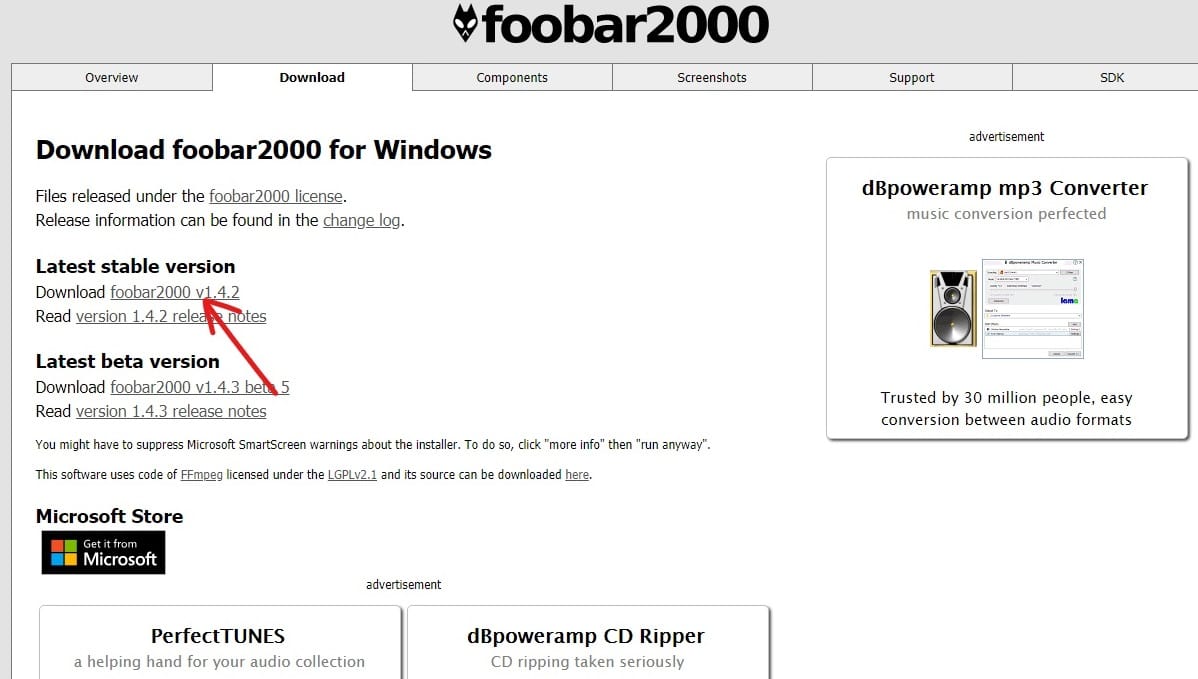
2.A sikeres letöltés után az alábbi ablak nyílik meg.

3. Nyissa meg a Foobar2000 alkalmazást a letöltési lehetőségből, és az alábbi ablak megnyílik, majd kattintson a Tovább(Next) gombra a folytatáshoz.
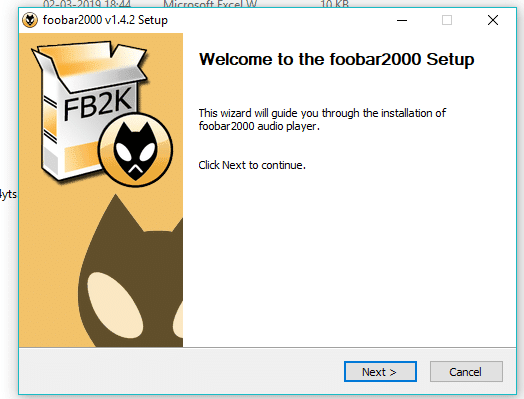
4. Kattintson az „ Elfogadom(I agree) ” gombra.

5. Válassza ki a telepítési helyet( install location) , ahová telepíteni szeretné a Foobar2000 -t .
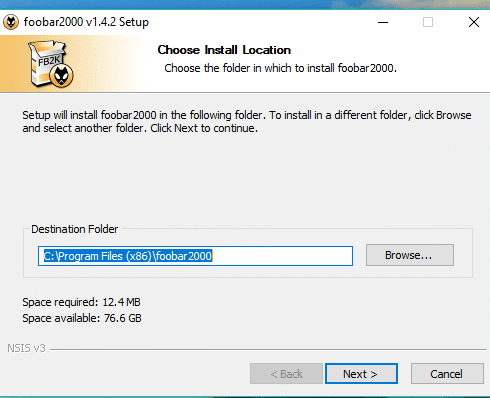
6. Kattintson a telepítés( install) gombra a Foobar2000 telepítéséhez.
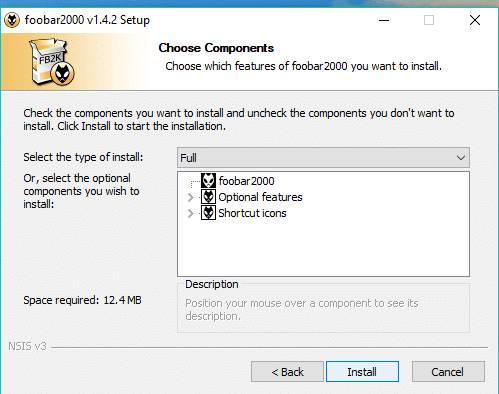
7. A telepítés befejezése után kattintson a Befejezés gombra.(Finish.)

8. Kattintson a fájl( file) lehetőségre a bal felső sarokban, és adja hozzá a zenei mappát.( add your music folder.)

9. Most játssza le a választott zenét,(Now play the music of your choice) és élvezze a jó minőségű zenét.

3.MusicBee
A MusicBee(MusicBee) segítségével könnyedén rendszerezhet, kereshet és játszhat le zenei fájlokat a számítógépén. Könnyűvé teszi nagyszámú fájl összegyűjtését, és támogatja az MP3 , WMA , AAC , M4A és sok más formátumot is.
A MusicBee(MusicBee) letöltéséhez és megnyitásához kövesse az alábbi lépéseket:
1. Látogassa meg a FileHippo webhelyet(FileHippo website) , és kattintson a Letöltés(Download) gombra.

2. Nyissa meg a zip-fájlt a letöltések közül, és bontsa ki a mappát bárhová.(extract the folder to wherever you want.)

3. Kattintson a „ Tovább(Next) ” gombra a MusicBee telepítéséhez.
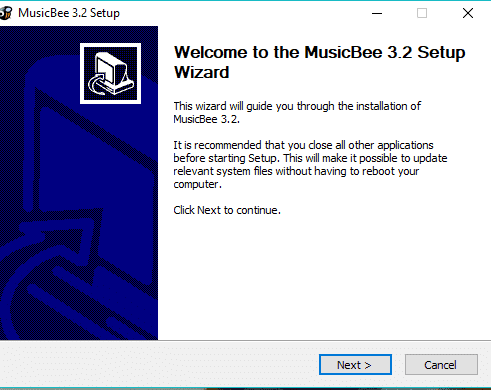
4. Kattintson az „ Elfogadom(I agree) ” gombra a feltételek elfogadásához

5. Kattintson a „ Telepítés(Install) ” gombra.

6. Kattintson a „ Befejezés(Finish) ” gombra a telepítés befejezéséhez.

7. Kattintson a MusicBee ikonra a megnyitásához.

8. Kattintson a „ Számítógép ” elemre a (Computer)Zene(Music) mappa hozzáadásához

9. Kattintson a lejátszani kívánt dalra, és élvezze a zenét.
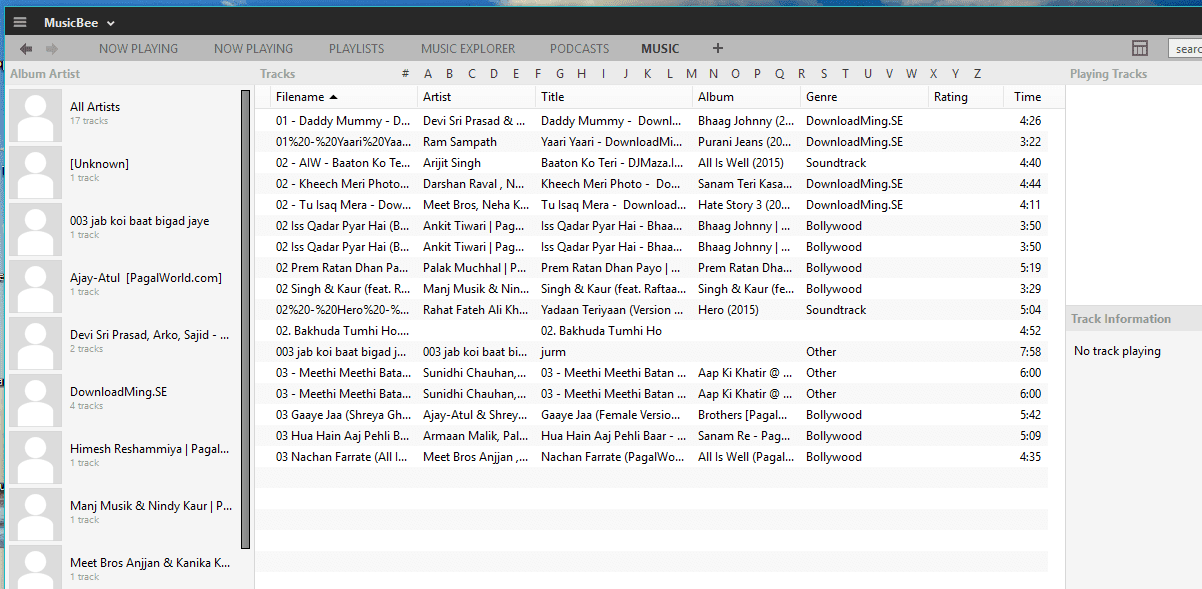
4.MediaMonkey
A MediaMonkey(MediaMonkey) zenei könyvtár megpróbálja rendszerezni és kategorizálni a felhasználó zenei gyűjteményét. Az általa támogatott fájlformátumok az (File)MP3 , AAC , WMA , FLAC , MPC , APE és WAV .
A MediaMonkey(MediaMonkey) letöltéséhez és megnyitásához kövesse az alábbi lépéseket:
1. Nyissa meg a https://www.mediamonkey.com/trialpay , és kattintson a letöltés(download) gombra.
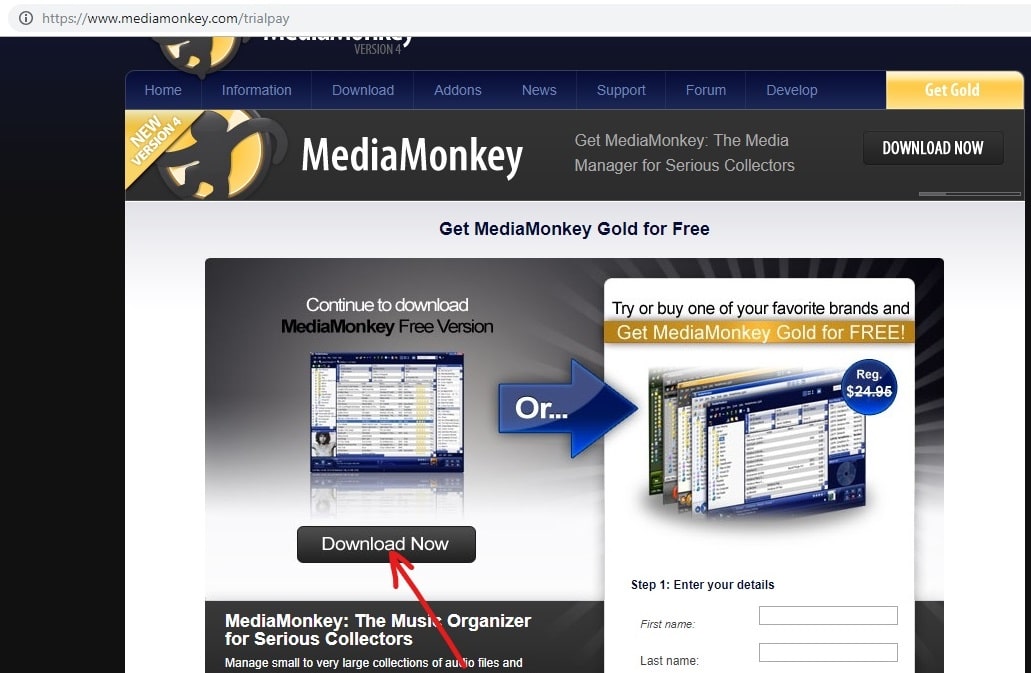
2. Bontsa ki a mappát, és kattintson a „ Tovább(Next) ” gombra a telepítés elindításához.

3. Jelölje be az „ Elfogadom a megállapodást(I accept the agreement) ” négyzetet , és kattintson a Tovább gombra.(Next.)

4. Válassza ki a mappát, ahová telepíteni szeretné a(Select the folder where to want to install) MediaMonkey-t, majd kattintson a Tovább gombra.

5. Kattintson a Telepítés(Install) gombra, majd a telepítés befejezése után kattintson a Befejezés( Finish) gombra.
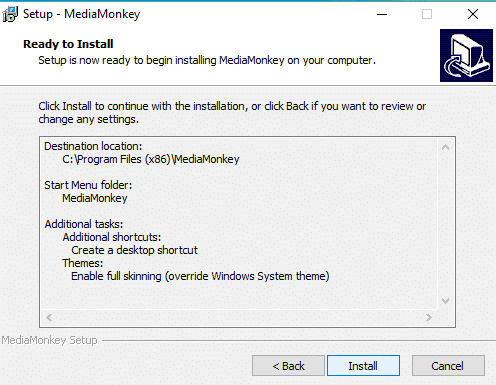
6. Válassza ki azt a mappát(Select the folder) , ahová fel szeretné tölteni a zenefájlt.

7. Válassza ki a lejátszani kívánt dalt, és élvezze a zenét.

5.Klementin(5.Clementine)
A Clementine(Clementine) kiterjedt könyvtárkezelést kínál felhasználóinak. Minden szabványos funkcióval rendelkezik, beleértve a hangszínszabályzót és a különböző formátumok támogatását. A támogatott fájlformátumok a következők: FLAC , MP3 , AAC és még sok más.
A Clementine(Clementine) letöltéséhez és megnyitásához kövesse az alábbi lépéseket:
1. Látogassa meg a https://www.clementine-player.org/downloads , és kattintson a Letöltés(Download) vagy a Windows lehetőségre az alábbi ábrán látható módon.

2. Nyissa meg a mappát, és kattintson a Tovább(Next) gombra a telepítés elindításához.

3. Kattintson a Telepítés(Install) gombra, majd a telepítés befejezése után kattintson a Befejezés gombra.(Finish.)
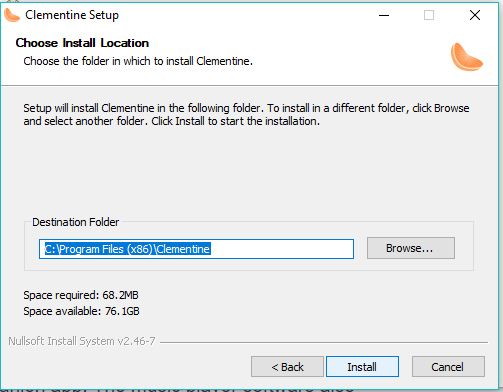
4. Kattintson a Fájlokra a Zene mappa(Files) megnyitásához.

5. Válassza ki a lejátszani kívánt zenét, és élvezze a kiváló minőségű zenét.

Ajánlott:(Recommended:)
- 2019 9 legjobb ingyenes e-mail szolgáltatója: áttekintés és összehasonlítás(9 Best Free Email Service Providers of 2019: Review & Comparison)
- Nem tud csatlakozni az internethez? Javítsa meg internetkapcsolatát!
- Teljes rendszerkép biztonsági másolat készítése a Windows 10 rendszerben(Creating a Full System Image Backup in Windows 10)
- A hiányzó vagy eltűnt Windows 10 számológép javítása(Fix Windows 10 Calculator Missing or Disappeared)
Szóval, megvan! Soha nem okoz gondot kiválasztani a legjobb ingyenes zenelejátszót a Windows 10 rendszerhez( best free Music Player for Windows 10) ezzel a tökéletes útmutatóval! Ha továbbra is kérdései vannak ezzel az útmutatóval kapcsolatban, nyugodtan kérdezze meg őket a megjegyzés részben.
Related posts
A legjobb ingyenes zenelejátszó dalszövegletöltővel a Windows 10 rendszerhez
Az Equalizer használata a Groove Music alkalmazásban a Windows 10 rendszerben
Hogyan lehet megtudni a processzor márkáját és modelljét egy Windows 10 laptopon
Külön listázza azokat a nyomtatókat, amelyek ugyanazt a nyomtató-illesztőprogramot használják a Windows 10 rendszerben
A számítógép visszaállítása: Állítsa vissza a Windows gyári beállításait a fájlok elvesztése nélkül
9 módszer a Windows 10 rendszeren nem működő Netflix alkalmazás kijavítására
Cortana-szolgáltatások, tippek és trükkök a Windows 10 rendszerben
Hogyan lehet letiltani a képernyő szélének csúsztatását a Windows 10 rendszerben
Az időszakos internetkapcsolat javítása Windows 10 rendszerben
Engedélyezze, tiltsa le az adatgyűjtést a megbízhatósági figyeléshez a Windows 10 rendszerben
Az eszközillesztőprogramok automatikus frissítése a Windows 10 rendszerben
A legjobb 8 ingyenes fájlkezelő szoftver Windows 10 rendszerhez
10 legjobb Procreate-alternatíva a Windows 10 rendszerhez
iOS-alkalmazások futtatása Windows 10 számítógépen
8 Tippek a Windows 10 Feladatkezelőhöz
Több Google Drive-fiók szinkronizálása Windows 10 rendszerben
15 módszer a lemezterület felszabadítására a Windows 10 rendszerben
Windows 10 tippek és trükkök
Hogyan végezzünk többfeladatos munkát a Windows 10 rendszerben, mint egy profi
Javítsa ki a League of Legends fekete képernyőjét a Windows 10 rendszerben
