5 módszer, amellyel a Google Drive Desktop produktívabbá teheti Önt
A Google Drive(Google Drive) már önmagában is egy hihetetlenül hasznos szolgáltatás, de ha egyszer játékba hozza az asztali összetevőinek erejét, akkor termelékenyebb lesz, mint valaha.
Ha asztali számítógépet használ, akkor valóban nincs ok arra, hogy ne(not ) telepítse a Google Drive asztali összetevőit. Ha továbbra is meggyőzésre van szüksége, szerintünk ezek a legjobb okok arra, hogy miért adjon esélyt a Google Drive Desktopnak .(Google Drive Desktop)

Mi az a Google Drive „asztali számítógép”?
Valójában nincs egy konkrét Google Drive „Desktop” nevű termék. Ehelyett(Rather) több módszer is használható a Google Drive működéséhez aktív internetkapcsolat nélkül.
Az első a Google Dokumentumok Offline bővítmény Chrome-hoz(Google Docs Offline Extension for Chrome) . Ez a hivatalos Google -bővítmény, miután aktiválta, lehetővé teszi a Google Drive - dokumentumok kezelését, függetlenül attól, hogy rendelkezik internettel, vagy sem. Őszintén szólva ez egy alapvető funkció, és ezt feltétlenül engedélyeznie kell.
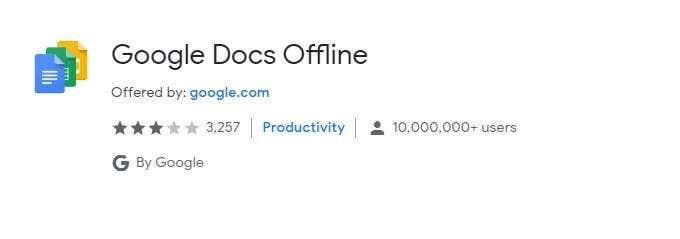
Az asztali komponenscsomag második része a Google Backup and Sync . Ez automatikusan szinkronizálja bizonyos kulcsmappák, például fényképek és videók másolatait a Google Drive - val. Ezenkívül létrehoz egy DropBox-stílusú mappát a számítógépén, ahol a Google Drive - tartalom szinkronizálva van. Bármi(Anything) , amit ebbe a mappába másol, szinkronizálva lesz a felhővel!
Most, hogy megvizsgáltuk, hogyan helyezheti el a Google Drive -ot az asztali számítógépére, nézzük meg, miért teszi hatékonyabbá a munkát.
Folytathatja a munkát, ha leáll az internet
A felhőalapú hatékonyságnövelő csomagok hihetetlenül hasznosak egy olyan világban, ahol az embereknek több eszközről kell dolgozniuk, és távoli kollégákkal(remote colleagues) együttműködve . Azonban amint az internet bármilyen okból leáll, elveszíti hozzáférését a munkájához! Míg otthon az internetkapcsolat megszakadása viszonylag ritkán fordul elő, ez gyakori probléma a mobilinternet-felhasználók számára.

Ez is komoly probléma, ha sokat kell utaznia. Repülőgépeken nem lehet WiFi -t használni . Előfordulhat, hogy a vonatokon és a metróban nincs vétel. Arról nem is beszélve, hogy egy másik országban egy ideig nem férhet hozzá az internethez. Tehát a munkafájljainak állandó rendelkezésre állása feltétlenül szükséges ahhoz, hogy produktív maradjon.
A nagy fájlok megosztása egyszerű
Még a szélessáv korában is a legtöbb e-mail szolgáltatásnak meglehetősen szigorú korlátai vannak a csatolmányok méretét illetően. Nem jó helyzet, ha jó minőségű képeket, hangot vagy más nagy adathordozót kell megosztania.

A számítógépén lévő szinkronizált Google Drive -mappával könnyedén megoszthat nagyméretű fájlokat, egyszerűen csak eltárolja őket a számítógép egy kijelölt mappájában. Bárki, akinek engedélyt adott, szinkronizálhatja saját számítógépével, vagy elérheti a felhőben. A Google Drive(Google Drive) intézi az összes többit.
A biztonsági másolatok tárolásával üzleti életben maradhat(Business)
Ha a Biztonsági mentés(Backup) és szinkronizálás(Sync) funkciót használja , szinte bármit elmenthet a helyi mappába( local folder) , és szinkronizálhatja. Feltéve, hogy van elegendő tárhelye. Ez bármilyen típusú fájlt tartalmazhat.

Például szinkronizálhatja a merevlemez biztonsági másolatait, és egyszerűen beállíthatja a biztonsági mentési szoftvert, hogy megcélozzon egy szinkronizált mappát a meghajtón. Mivel megadhatja, hogy mely mappákat kívánja szinkronizálni az egyes Windows- vagy macOS(Windows or macOS) -számítógépeken, nem kell attól tartania, hogy az egyes gépeken irreleváns fájlok lesznek. Így ha a számítógépét ellopják, vagy a merevlemezét törölték, akkor bármitől függetlenül visszakaphatja adatait.
Halálosan megkönnyíti az együttműködést
Senki sem egy sziget, és manapság a legtöbb munkát (távoli vagy egyéb módon) csapatban végzik. A Google Drive(Google Drive) az olyan alkomponensekkel együtt, mint a Google Dokumentumok(Google Docs) , zökkenőmentessé teszi a dokumentumokon való közös munkát(work together on documents) . Megjegyzéseket írhat a dokumentumokhoz, mindig láthatja a legújabb verziót, amikor szinkronizál vagy csatlakozik, és konkrét feladatokat is hozzárendelhet a csapat többi tagjához, akikkel elemeket oszt meg.

A Google Drive robusztus megosztási beállításokkal rendelkezik, ami azt jelenti, hogy Ön és munkatársai csak olyan személyekkel oszthatnak meg tartalmat, akiknek hozzáférésre van szükségük.
Csapatként szkennelje be és archiválja a dokumentumokat
A papírmentes iroda álma még mindig csak az – egy álom. Ami azt jelenti, hogy rengeteg papíralapú dokumentációt kell még digitalizálni. Valójában van egy nagyon klassz módszer arra, hogy rávegye csapatát arra, hogy közösen digitalizálják a papíralapú dokumentumokat a Google technológiájával.

A Google Drive mobilalkalmazás beépített dokumentumszkennerrel rendelkezik(built-in document scanner) . A csapat minden tagjának mindössze egy okostelefonra, a Google Drive alkalmazásra és egy megosztott Google Drive mappához való hozzáférésre van szüksége. Ezután szkennelt dokumentumokat készíthetnek a terepen, és elmenthetik ebbe a mappába.
Ha ez a mappa szinkronizálva van egy számítógéppel, az azt jelenti, hogy az összes beolvasott adat automatikusan letöltődik és felhalmozódik azon a gépen. Bármilyen célra készen áll a használatra.
Tárhelybővítés a Google One-nal
Bár bárki ingyen használhatja ezeket a termelékenységi trükköket, egy szabványos Google Drive - fiókhoz csak 15 GB tárhely jár. A tárhelykészlet olyan szolgáltatások között van megosztva, mint a Google Drive és a Gmail . Ami(Which) azt jelenti, hogy az egyik leghatékonyabb módja annak, hogy a Google Drive asztali számítógépén növelje a termelékenységet, ha bővíti teljes tárhelyét a Google One segítségével .
Noha ez néhány dollárba kerül, valójában ez a legolcsóbb felhőalapú tárhely, amelyet kaphat. Havi 1,99 dollárért további 100 GB tárhelyet kaphat, egészen havi 299,99 dollárig 30 TB tárhelyért.
Ez rengeteg lehetőséget nyit meg, beleértve az egyszerű nagy biztonsági mentéseket és a csapatalapú projekteket, amelyekhez sok gyors, megbízható felhőtárhelyre van szükség. Egy felhőalapú eszközre, például a Google Drive -ra való váltás és az asztali rendszerrel való integrálása a produktivitás záloga, ha hajlandó nyitni a dobozon kívüli gondolkodásmód felé.
Related posts
Dropbox vs Google Drive: Hogyan válasszunk megfelelőt
5 módja annak, hogy a Google Naptárat asztali számítógépére töltse
A Google Drive nem működik Chromebookon? 11 módszer a javításra
A tartalom szinkronizálása az összes eszköz között a Google Drive asztali számítógéphez szolgáltatással
6 mód az állóképek animálására online vagy alkalmazásokkal
TripIt kontra Google Trips
Waze vs. Google Maps: összességében melyik a jobb?
Apple Wallet versus Google Pay – melyik a legjobb?
Google Meet vs Zoom: melyik a jobb az Ön számára?
10 módszer a Google Fotók biztonsági mentésének hiányának kijavítására
8 alternatíva a Google Térképhez, és mikor érdemes használni
A 11 legjobb Google Chrome-bővítmény 2021-ben
3 módszer a Google Play Áruház frissítésére [Kényszerített frissítés]
Samsung Pay vs. Google Pay: melyik a legjobb mobilfizetési és pénztárca alkalmazás?
A Microsoft Natural Ergonomic Desktop 7000 áttekintése
A Motorola Nexus 6 áttekintése – A Google és a Motorola phabletje
2 módszer a hálózati meghajtó hozzárendelésére a Windows 10 rendszerben
6 módszer a nem működő „OK Google” hiba kijavítására
5 Merevlemez-formázó és -particionáló segédprogramok
6 módszer az ismétlődések eltávolítására a Google Táblázatokban
