5 segédprogram a DNS-kiszolgálók megváltoztatásához Windows rendszerben, áttekintve
Annak ellenére, hogy a legtöbb embert ez nem érdekli, van néhány geek, akik szeretik megváltoztatni a DNS -kiszolgálókat a rendszerükön olyan okokból, mint a sebesség, a magánélet és a biztonság. Korábban már írtam a legjobb ingyenes nyilvános DNS-kiszolgálókról(best free public DNS servers) , amelyek segítségével felgyorsíthatja a böngészést és növelheti a biztonságot.
Továbbá attól függően, hogy hol él vagy hová utazik, előfordulhat, hogy a jelenlegi DNS - szolgáltató nem a leggyorsabb. Például, ha New Yorkban tartózkodik, és (New York)OpenDNS - t használ , majd Los Angelesbe(Los Angeles) utazik, megtudhatja, hogy a Google nyilvános DNS(Google Public DNS) valójában gyorsabb. A NameBench(NameBench) nevű program segítségével könnyedén megtalálhatja a környék leggyorsabb DNS -kiszolgálóját .

Ki szeretné azonban továbbra is manuálisan módosítani a DNS - beállításokat? Jobb módszer, ha egy program elvégzi helyetted a munkát. Ebben a cikkben megemlítek öt hasznos segédprogramot a DNS -beállítások módosításának automatizálására a Windows rendszerben(Windows) .
DNS Jumper

A DNS Jumper(DNS Jumper) a kedvenc alkalmazásom ehhez a folyamathoz, mert minden olyan funkcióval rendelkezik, amelyre szükségem van egy szép, tiszta felületen. Nagyon szeretem benne, hogy hordozható, vagyis nem kell telepítenie a rendszerére. Egyszerűen futtathatja a lemezről vagy egy USB -meghajtóról, ha úgy tetszik. Az alábbiakban felsoroljuk azokat a funkciókat, amelyek ezt a legjobb DNS-váltó programot kínálják:
1. Visszaállítás és alapértelmezett DNS-beállítások(Restore and Default DNS Settings) – Menti az eredeti DNS -beállításokat, így ugyanolyan egyszerűen visszaállíthatja az eredeti DNS -beállításokat, ahogyan megváltoztatta azokat. Két lehetőség van, a visszaállítás és az alapértelmezett. A visszaállítás visszaállítja(Restore) a DNS -beállításokat az utoljára konfigurált kiszolgálókra, az alapértelmezett pedig az internetszolgáltató(ISP) beállításaira.
2. Keresse meg a leggyorsabb DNS-kiszolgálókat(Find Fastest DNS Servers) – Kattintson a Leggyorsabb DNS(Fastest DNS) gombra, és egy remek kis párbeszédpanel jelenik meg, ahol kiválaszthatja a tesztelni kívánt szervereket, és azonnal láthatja, melyik a leggyorsabb. Ezután rákattinthat egy másik gombra, és automatikusan beállíthatja a DNS -kiszolgálókat a leggyorsabbra! Édes!

3. DNS(Flush DNS) kiürítése – Ez törli a DNS -feloldó gyorsítótárát, és győződjön meg arról, hogy a csatlakozás során az új DNS - beállításokat használja, nem pedig a régi gyorsítótárazott beállításokat. Egy másik nagyszerű lehetőség, amely nagyon hasznos.
4. Manuális DNS-kiszolgáló(Manual DNS Server) – Végül lehetőség van a DNS -kiszolgálók manuális bevitelére is, ami ismét hasznos funkció, mert vannak olyan esetek, amikor nem akarok a listán szereplő szervert használni.
Töltse le a DNS Jumpert(Download DNS Jumper)(Download DNS Jumper)
ChrisPC DNS kapcsoló
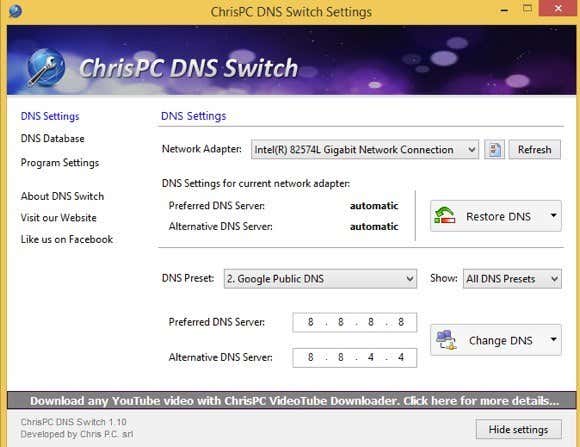
A ChrisPC DNS Switch(ChrisPC DNS Switch) egy másik nagyszerű segédprogram, amely elvégzi a munkát, bár nem olyan jól, mint a DNS Jumper . Kezdetben ez a program nem teszi lehetővé az adatbázisban lévő különböző DNS -kiszolgálók sebességének azonnali ellenőrzését, ezért külön programot kell használnia az információszerzéshez. Egyébként nagyjából az összes többi funkcióval rendelkezik: visszaállíthatja az eredeti vagy korábbi DNS -beállításokat, kiüríti a DNS - gyorsítótárat DNS - kiszolgálók megváltoztatásakor és manuálisan megadhatja a DNS - kiszolgálókat, ha akarja.
A program másik nagyszerű tulajdonsága, hogy rendelkezik néhány DNS - előbeállítással, mint például a Secure DNS (a rosszindulatú programok/vírusok elkerülése), a Family Safe (blokkolja a pornót, a drogokat stb.) és az Anonymous DNS (nincs nyomon követés). Ezt a programot azonban telepíteni kell a futtatáshoz, és a felület alján egy kis hirdetés jelenik meg, amely a másik szoftverére hivatkozik. Ezek azonban összességében kisebb bosszúságok.
Töltse le a ChrisPC DNS Switch alkalmazást(Download ChrisPC DNS Switch)(Download ChrisPC DNS Switch)
QuickSetDNS

A QuickSetDNS(QuickSetDNS) a kedvenc cégemtől, a Nirsofttól származik(Nirsoft) . Ezek a srácok mindig őrült hasznos eszközökkel rukkolnak elő, és a QuickSetDNS az egyik ilyen. A program nagyszerű, és egészen a 64 bites Windows 8 -ig működik, de bármilyen okból úgy döntöttek, hogy csak egy lehetőséget vesznek fel a nyilvános (Windows 8)DNS - listába! Ha csak a Google nyilvános DNS(Google Public DNS) -ét tervezi használni , az rendben van, de jó lett volna, ha hozzáadnak legalább néhány népszerűbb lehetőséget. Manuálisan is hozzáadhat bejegyzéseket, és ez csak egyszeri feladat, de a felhasználónak mégsem kell ezt megtennie.
Összességében a váltást könnyedén hajtja végre, és USB(USB) -meghajtóról is futtatható , nincs szükség telepítésre. Az útválasztóról vissza is térhet az alapértelmezett DNS -kiszolgálókhoz. Remélhetőleg(Hopefully) egy jövőbeli frissítés során felvesznek még néhány DNS -kiszolgálót a listára, akkor ez a legjobb versenyző lesz.
Töltse le a QuickSetDNS-t(Download QuickSetDNS)(Download QuickSetDNS)
Nyilvános DNS-kiszolgáló eszköz

A nyilvános DNS-kiszolgáló eszköz(Public DNS Server Tool) kisebb kiszolgálólistával rendelkezik, mint a DNS Jumper és a ChrisPC DNS Switch , de sokkal több van benne, mint a QuickSetDNS -ben . Ennek(Again) a programnak azonban nincs módja a DNS -kiszolgálók sebességének tesztelésére, ezért a kedvencem a DNS Jumper . Ebben a programban biztonsági másolatot készíthet és visszaállíthatja a DNS -beállításokat, de ezt manuálisan kell megtennie, és a fájlt rendszerleíró fájlként menti.
Az egyik jó tulajdonság az, hogy az összes hálózati kártyát kiválaszthatja, ha több van, és mindegyikhez módosíthatja a DNS -kiszolgálókat. Ezenkívül nem kell telepítenie ezt a programot, ami jó. Végül van egy INI fájl, amelyet szerkeszthet, ha további DNS -kiszolgálókat szeretne hozzáadni a program felületéhez.
Töltse le a nyilvános DNS-kiszolgáló eszközt(Download Public DNS Server Tool)(Download Public DNS Server Tool)
NetSetMan

A fent említett többi alkalmazástól eltérően a NetSetMan nem kifejezetten a DNS - beállítások módosítására készült. Azonban beépített funkciókkal rendelkezik, így gyorsan módosíthatja DNS - beállításait. A NetSetMan segítségével lépjen a Fájlba(File) , és kattintson a Get Current Settings (Aktuális beállítások lekérése) elemre, hogy megkapja a számítógép aktuális beállításait, beleértve a DNS - bejegyzéseket is.
Ezután akár 5 további beállításkészletet is létrehozhat, és mindegyik más nyilvános DNS - kiszolgálóra állítható be. Ezt manuálisan kell beállítani, így ez több időt vesz igénybe, de ha a DNS - beállításokon kívül más beállításokat is kezelni kell, akkor ez a program nagyon édes.
Töltse le a NetSetMan-t (Download NetSetMan )(Download NetSetMan )
Tehát ez az öt lehetőség a DNS -beállítások gyors megváltoztatására Windows számítógépén. Remélhetőleg(Hopefully) gyorsabban, privát módon és biztonságosabban fog böngészni ezen DNS - kiszolgálók használatával. Élvezd!
Related posts
Fájlok automatikus áthelyezése, törlése vagy másolása a Windows rendszerben
Az 5 legjobb kék fényszűrő alkalmazás Windowsra, Macre és Linuxra
A Windows csomagkezelő használata Windows-programok telepítéséhez
Működik a Microsoft Windows fájl-helyreállítása? Teszteltük.
5 legjobb IP-szkenner eszköz Windows, Mac, iOS és Android rendszerhez
A legjobb ingyenes merevlemez-klónozó szoftver a Windows 10 rendszerhez
A 19 legjobb Windows Powershell billentyűparancs
Mi az a Microsoft Phone Link alkalmazás Windowshoz?
7 legjobb ingyenes hangolási segédprogram Windowshoz
A 8 legjobb fájlkezelő a Windows 11/10 rendszerhez 2022-ben
15 Windows diagnosztikai eszköz a számítógép állapotának javítására
A 4 legjobb harmadik féltől származó alkalmazás a Windows 10 rendszerhez, amelyet most telepítenie kell
8 legjobb hangerő-növelő Windowshoz
A legújabb automatizált közösségi médiaeszközök – összehasonlítva és felülvizsgálva
A legjobb Beat készítő szoftver Windowshoz
A Reset Windows Update Tool használata
Állítsa vissza az elveszett fájlokat a Windowsban a Shadow Explorer segítségével
A Windows rosszindulatú szoftvereket eltávolító eszköze: teljes útmutató
Avast online biztonsági bővítmény: érdemes használni?
Google Chrome automatikus kitöltése: teljes útmutató
