6 módszer az Android telefon tisztítására
Bármennyire is szerencsétlen, Android telefonja teljesítménye idővel romlani kezd. (Unfortunate as it is, your Android phone’s performance will start deteriorating over time.)Néhány hónap vagy egy év elteltével észreveheti az értékcsökkenés jeleit. Lassúvá és lomhává válik; Az alkalmazások hosszabb ideig nyílnak meg, akár lefagyhatnak vagy összeomolhatnak, az akkumulátor gyorsan lemerül, túlmelegszik stb. – ezek a problémák, amelyek kezdenek felszínre kerülni, ezért meg kell tisztítania Android telefonját.(then you need to clean up your Android Phone.)
Számos tényező járul hozzá az Android(Android) telefonok teljesítményszintjének csökkenéséhez . A kéretlen fájlok idővel történő felhalmozódása az egyik ilyen jelentős tényező. Ezért mindig érdemes alaposan megtisztítani, ha a készülék lassúnak tűnik. Ideális esetben az Android rendszer automatikusan javasolja a memória törlését, amikor és amikor szükséges, de ha nem így tesz, akkor nem árt önállóan felvállalni a feladatot.
Ebben a cikkben végigvezetjük Önt Android-telefonja megtisztításának(cleaning up your Android phone) kissé unalmas, mégis kifizetődő folyamatán . Megteheti mindezt egyedül, vagy segítséget kérhet egy harmadik féltől származó alkalmazástól. Mindkettőt megbeszéljük, és rád bízzuk, hogy melyik a kényelmesebb az Ön számára.

6 módszer az Android telefon tisztítására
Vigye ki a szemetet egyedül(Take out the Trash on Your Own)
Mint korábban említettük, az Android rendszer meglehetősen okos, és képes gondoskodni magáról. Számos módja van a kéretlen fájlok törlésének,(multiple ways to clear the junk files) amelyekhez nincs szükség harmadik féltől származó alkalmazások segítségére vagy beavatkozására. Kezdheti a gyorsítótár fájlok törlésével, a médiafájlok biztonsági mentésével, a nem használt alkalmazások eltávolításával stb. Ebben a részben ezeket részletesen tárgyaljuk, és lépésenkénti útmutatót adunk ezekhez.
1. Törölje a gyorsítótár-fájlokat(1. Clear the Cache Files)
Minden alkalmazás gyorsítótár-fájlok formájában tárol bizonyos adatokat. Néhány lényeges adat mentésre kerül, így megnyitva az alkalmazás gyorsan megjeleníthet valamit. Célja, hogy csökkentse bármely alkalmazás indítási idejét. Ezek a gyorsítótár-fájlok azonban idővel folyamatosan növekednek. Egy alkalmazás, amely csak 100 MB volt a telepítés során, néhány hónap után majdnem 1 GB-ot foglal el. Mindig jó gyakorlat az alkalmazások gyorsítótárának és adatainak törlése. Egyes alkalmazások, például a közösségi média és a csevegőalkalmazások több helyet foglalnak el, mint mások. Kezdje ezekből az alkalmazásokból, majd lépjen más alkalmazásokhoz. Kövesse a megadott lépéseket az alkalmazások gyorsítótárának és adatainak törléséhez.(Follow the steps given to clear cache and data for an app.)
1. Nyissa meg a Beállításokat(Settings) a telefonján.
2. Kattintson az Alkalmazások(Apps) lehetőségre az eszközre telepített alkalmazások listájának megtekintéséhez.(view the list of installed apps on your device.)

3. Most válassza ki azt az alkalmazást(select the app) , amelynek gyorsítótár fájljait törölni szeretné, és érintse meg azt.

4. Kattintson a Tárolás(Storage) lehetőségre.
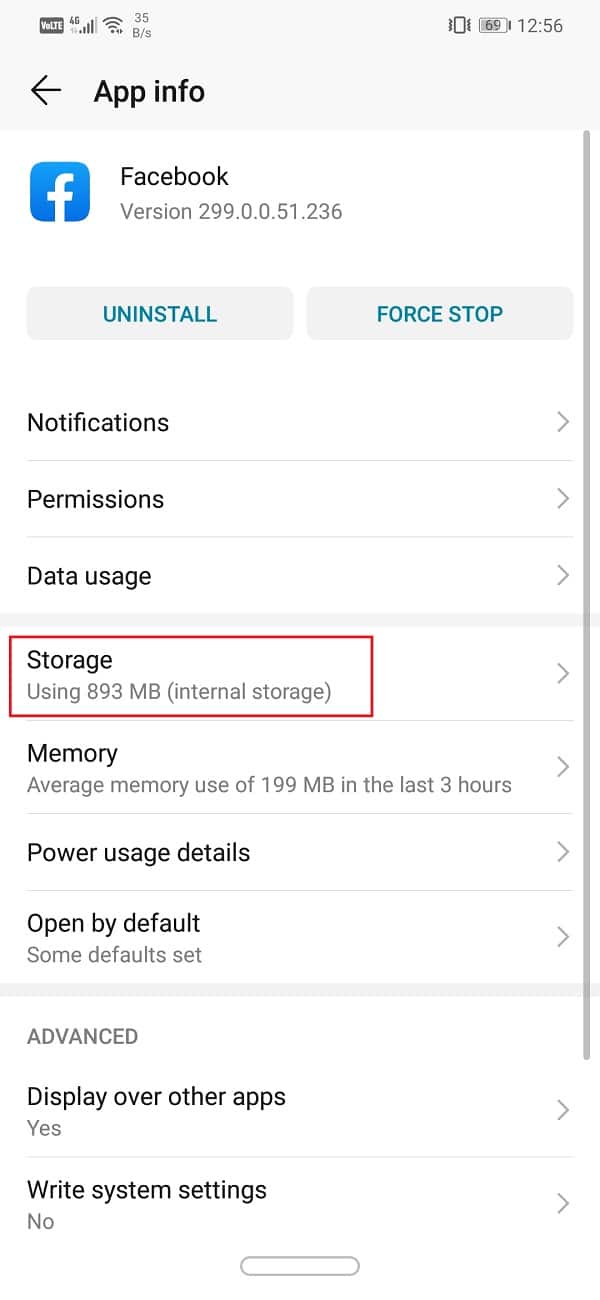
5. Itt találja a Gyorsítótár(Clear Cache) törlése és az Adatok(Clear Data) törlése opciót . Kattintson a megfelelő gombokra(Click on the respective buttons) , és az adott alkalmazás gyorsítótár-fájljai törlődnek.
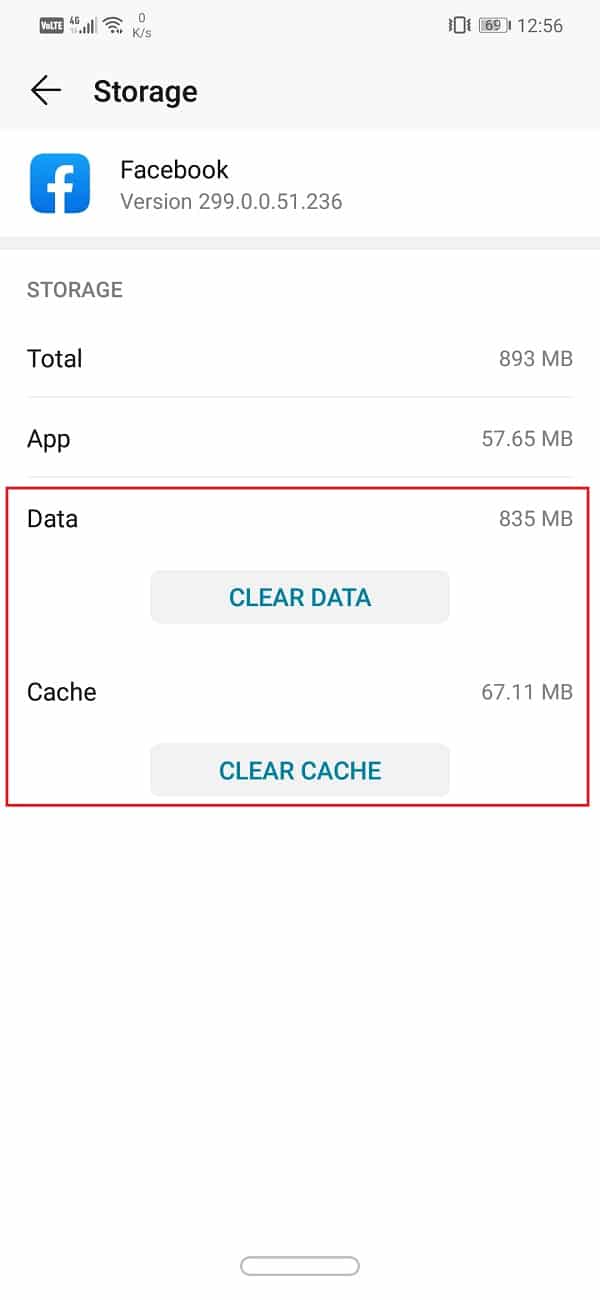
A korábbi Android -verziókban lehetőség volt az alkalmazások gyorsítótár-fájljainak egyidejű törlésére, azonban ezt a lehetőséget eltávolították az Android 8.0 (Oreo)(delete cache files for apps at once however this option was removed from Android 8.0 (Oreo)) és az összes későbbi verzióból. Az összes gyorsítótár-fájl egyidejű törlésének egyetlen módja a Gyorsítótár-partíció törlése(Wipe Cache Partition) opció használata a helyreállítási(Recovery) módban. Kövesse az alábbi lépéseket, hogy megtudja, hogyan:
1. Az első dolog, amit meg kell tennie, hogy kapcsolja ki a mobiltelefonját.( switch off your mobile phone.)
2. Ahhoz, hogy belépjen a rendszerbetöltőbe, meg kell nyomnia egy billentyűkombinációt. Egyes eszközökön ez a bekapcsológomb a hangerő csökkentő gombbal együtt,(power button along with the volume down key) míg mások esetében a bekapcsológomb és mindkét hangerőgomb.(power button along with both the volume keys.)
3. Vegye figyelembe, hogy az érintőképernyő nem működik rendszerbetöltő módban, így amikor elkezdi használni a hangerőszabályzó gombokat, görgessen végig az opciók listáján.
4. Menjen a Helyreállítás(Recovery) lehetőségre, és válassza ki a bekapcsológombot(Power button) .
5. Most lépjen a Wipe Cache Partition (Gyorsítótár-partíció törlése) lehetőségre, és nyomja meg a Bekapcsológombot(Power button) a kiválasztásához.

6. A gyorsítótár-fájlok törlése után indítsa újra az eszközt.(reboot your device.)
2. Szabaduljon meg a nem használt alkalmazásoktól(2. Get Rid of Unused Apps)
Mindannyiunknak van néhány olyan alkalmazás a telefonján, amelyek nélkül is nyugodtan folytathatjuk. Az emberek gyakran nem törődnek túl sokat a nem használt alkalmazásokkal, hacsak nem kezdenek teljesítményproblémákkal szembesülni. A memóriaterhelés csökkentésének legegyszerűbb módja, ha törli ezeket a régi és elavult alkalmazásokat.
Az idő múlásával több alkalmazást telepítünk, és általában ezek az alkalmazások akkor is a telefonunkon maradnak, amikor már nincs szükségünk rájuk. A felesleges alkalmazások azonosításának legjobb módja, ha felteszi a kérdést: „ mikor használtam utoljára? (when was the last time I used it?)” Ha a válasz több mint egy hónap, nyugodtan távolítsa el az alkalmazást, mert nyilvánvalóan nincs rá szüksége. A nem használt alkalmazások azonosításához segítséget is kérhet a Play Áruháztól. (Play Store)Kövesse az alábbi lépéseket, hogy megtudja, hogyan.
1. Először nyissa meg a Play Áruházat(Play Store) eszközén.
2. Most érintse meg a Hamburger menüt(Hamburger menu) a képernyő bal sarkában, majd érintse meg a Saját alkalmazások és játékok(My Apps and Games) opciót.
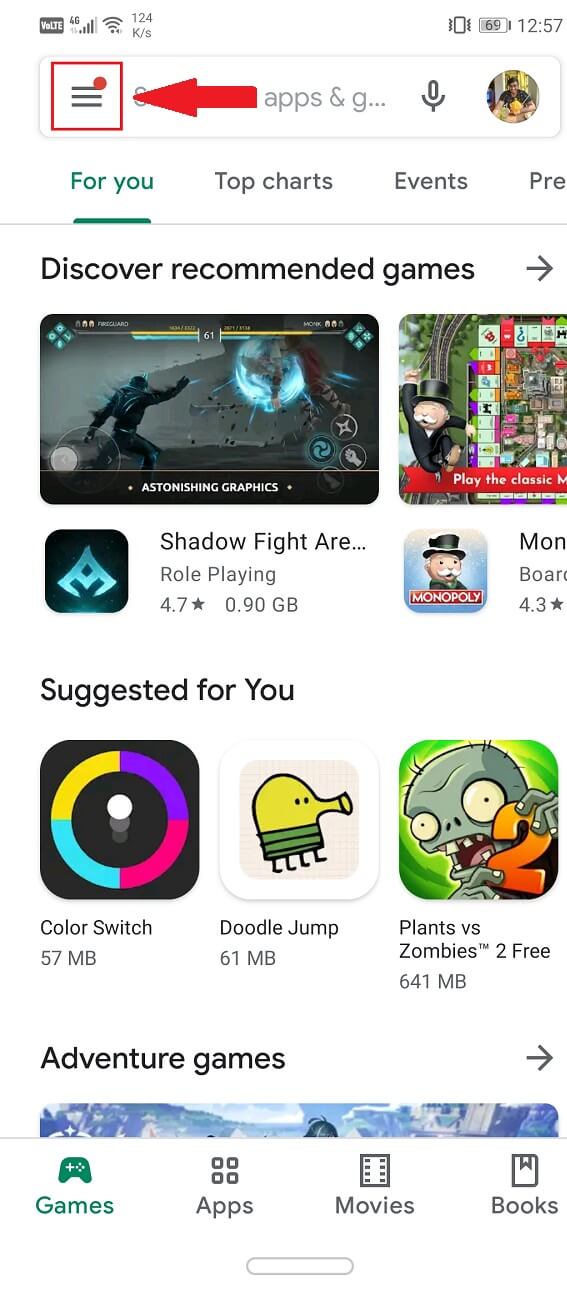
3. Itt lépjen a Telepített alkalmazások(Installed apps) lapra.
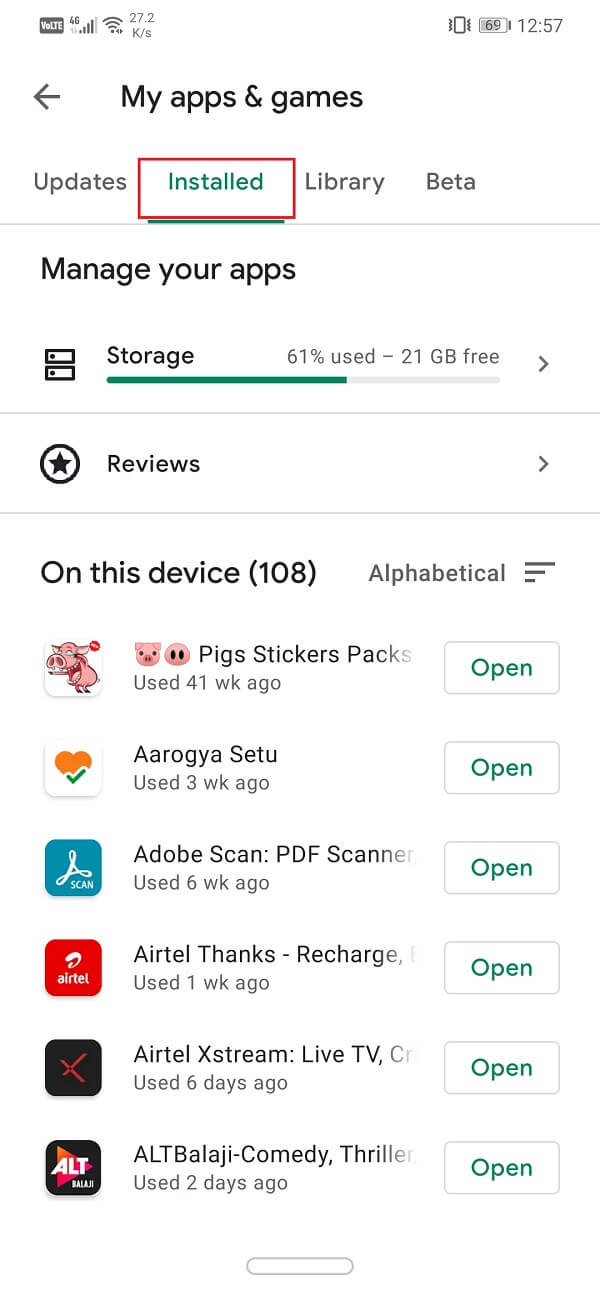
4. Most talál egy lehetőséget a fájlok listájának rendezésére. (find an option to sort the list of files.)Alapértelmezés szerint ABC(Alphabetical) -re van állítva .
5. Érintse meg és válassza ki az Utolsó használat(Last Used) opciót. Ez aszerint rendezi az alkalmazások listáját, hogy mikor volt utoljára megnyitva egy adott alkalmazás.( when was the last time that a particular app was opened.)

6. A lista alján találhatók(ones at the bottom of this list) azok az egyértelmű célpontok, amelyeket el kell távolítani az eszközről.
7. Közvetlenül érintse meg az Eltávolítás elemet, ha magából a (uninstall)Play Áruházból(Play Store) szeretné eltávolítani őket , vagy választhatja, hogy később manuálisan távolítsa el őket az alkalmazásfiókból.
3. Készítsen biztonsági másolatot a médiafájlokról számítógépen vagy felhőtárhelyen(3. Backup your Media Files on a Computer or Cloud Storage)
A médiafájlok(Media) , például a fényképek, videók és zene sok helyet foglalnak el a mobil belső tárhelyén. Ha azt tervezi, hogy megtisztítja Android telefonját, akkor mindig jó ötlet a médiafájljait számítógépre vagy felhőtárhelyre, például Google Drive -ra , One Drive -ra stb.
A fényképek és videók biztonsági másolatának elkészítése számos további előnnyel is jár. Adatai akkor is biztonságban maradnak, ha mobiltelefonja elveszik, ellopják vagy megsérül. A felhőalapú tárolási szolgáltatás választása védelmet nyújt az adatlopás, a rosszindulatú programok és a zsarolóprogramok ellen is. Ezen kívül a fájlok mindig megtekinthetők és letölthetők lesznek. Mindössze annyit kell tennie, hogy bejelentkezik fiókjába, és hozzáfér a felhőmeghajtóhoz. Az Android -felhasználók számára a legjobb felhő a fényképek és videók számára a Google Fotók. További használható lehetőségek a Google Drive , One Drive , Dropbox , MEGA stb.

Dönthet úgy is, hogy adatait számítógépre szeretné továbbítani. Nem lesz mindig elérhető, de sokkal több tárhelyet kínál. A korlátozott szabad helyet kínáló felhőalapú tárhelyhez képest (a plusz helyért fizetni kell), a számítógép szinte korlátlan helyet kínál, és az összes médiafájlt képes elhelyezni, függetlenül attól, hogy mennyi az.
Olvassa el még: (Also Read:) Alkalmazások és beállítások visszaállítása új Android-telefonra a Google Backup alkalmazásból(Restore Apps and Settings to a new Android phone from Google Backup)
4. Letöltések kezelése(4. Manage your Downloads)
A telefonján lévő zűrzavar másik jelentős tényezője az eszköz Letöltések(Downloads) mappája. Az idők során biztosan ezer különböző dolgot töltött le, például filmeket, videókat, zenéket, dokumentumokat stb. Mindezek a fájlok hatalmas halmot alkotnak az eszközön. Szinte senki sem törekszik a mappa tartalmának rendezésére és rendszerezésére. Ennek eredményeként a kéretlen fájlok, például a régi és szükségtelen podcastok, az egykori kedvenc TV-műsorok éves felvételei, a nyugták képernyőképei, az üzenetek továbbítása stb. kényelmesen elrejtőznek a telefonon.
Most már tudjuk, hogy ez nehézkes feladat lesz, de időnként törölnie kell a Letöltések(Downloads) mappát. Valójában, ha ezt gyakrabban teszi, az megkönnyíti a munkát. Át kell szűrnie a Letöltések(Downloads) mappa tartalmát, és meg kell szabadulnia az összes kéretlen fájltól. Használhatja a Fájlkezelő(File) alkalmazást, vagy különböző alkalmazásokat, például a Galériát(Gallery) , a Zenelejátszót(Music Player) stb., hogy külön-külön kivehesse a különböző típusú szemetet.
5. Alkalmazások átvitele SD-kártyára(5. Transfer Apps to an SD card)
Ha az eszközön régebbi Android operációs rendszer fut, akkor választhat az alkalmazások SD-kártyára való átviteléről. Azonban csak néhány alkalmazás kompatibilis azzal, hogy a belső memória helyett SD-kártyára telepíthető. Átvihet egy rendszeralkalmazást az SD-kártyára. Természetesen az Android - eszköznek elsősorban külső memóriakártyát kell támogatnia a váltáshoz. Kövesse az alábbi lépéseket, hogy megtudja, hogyan viheti át az alkalmazásokat az SD-kártyára.
1. Először nyissa meg a Beállításokat(Settings) a készüléken, majd érintse meg az Alkalmazások(Apps) lehetőséget.
2. Ha lehetséges, rendezze az alkalmazásokat méretük szerint, így először a nagy alkalmazásokat küldheti az SD-kártyára, és jelentős mennyiségű helyet szabadíthat fel.
3. Nyissa meg bármelyik alkalmazást az alkalmazások listájából, és ellenőrizze, hogy az „ Áthelyezés SD-kártyára(Move to SD card) ” lehetőség elérhető-e vagy sem.
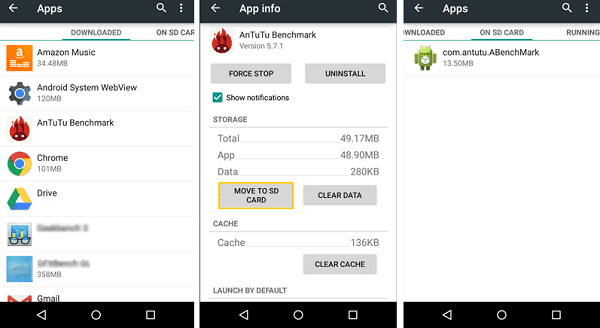
4. Ha igen, akkor egyszerűen érintse meg a megfelelő gombot, és ez az alkalmazás és annak adatai átkerülnek az SD-kártyára.(this app and its data will be transferred to the SD card.)
Felhívjuk figyelmét, hogy ez csak akkor lehetséges, ha Android Lollipop vagy korábbi verziót futtat eszközén(this will only be possible if you are running Android Lollipop or earlier on your device) . Ezt követően az Android nem engedélyezte a felhasználóknak, hogy alkalmazásokat telepítsenek az SD-kártyára. Mostantól az alkalmazások csak a belső memóriára telepíthetők. Ezért figyelnie kell, hogy hány alkalmazást telepít eszközére, mivel a tárhely korlátozott.
Olvassa el még: (Also Read:) Fájlok átvitele Android belső tárhelyről SD-kártyára(Transfer Files From Android Internal Storage To SD Card)
6. Használjon harmadik féltől származó alkalmazásokat Android-telefonja megtisztításához(6. Use third-party apps to clean up your Android phone)
Őszintén szólva, a fent említett módszerek sok munkának tűnnek, és szerencsére van egyszerűbb alternatíva. Ha nem szeretné azonosítani és eltávolítani a telefonról a kéretlen elemeket, akkor kérjen meg valaki mást, hogy tegye meg helyette. A Play Áruházban(Play Store) számos mobil tisztítóalkalmazást találsz, amelyek arra várnak, hogy kimondd a szót.
A harmadik féltől származó alkalmazások átkutatják a készüléket, hogy vannak-e kéretlen fájlok, és néhány egyszerű érintéssel megszabadulhat tőlük. Egy bizonyos idő elteltével fontos, hogy legalább egy ilyen alkalmazást tartson a telefonján, hogy rendszeresen tisztítsa a memóriáját. Ebben a részben megvitatjuk azokat a legjobb alkalmazásokat, amelyekkel megpróbálhatja megtisztítani Android telefonját.
a) Fájlok a Google-tól(a) Files by Google)
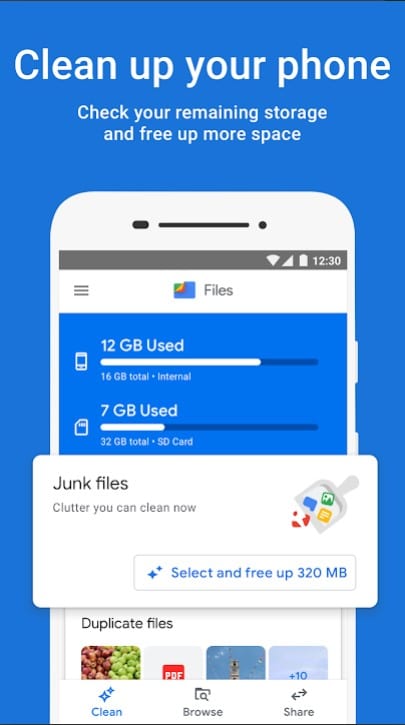
Kezdjük a listát az Android leginkább ajánlott fájlkezelőjével, amelyet nem más, mint maga a Google hozott nekünk . A Files by Google(Files by Google) lényegében a telefon fájlkezelője. Az alkalmazás fő segédprogramja egyablakos megoldás az Ön böngészési igényeinek kielégítésére. Minden adata elérhető ebből az alkalmazásból. Gondosan rendezi a különböző típusú adatokat a megfelelő kategóriákba, ami megkönnyíti a dolgok megtalálását.
Az ok, amiért szerepel ebben a listában, az az, hogy számos hatékony eszközzel rendelkezik, amelyek segítenek megtisztítani Android telefonját. Amikor megnyitja az alkalmazást, a képernyő alján talál egy Tisztítás gombot. Koppintson rá, és a megfelelő lapra kerül. Itt az összes kéretlen fájl azonosításra kerül, és megfelelően meghatározott kategóriákba rendeződik, mint például a nem használt alkalmazások, a kéretlen fájlok, a másolatok(Duplicates) , a biztonsági másolatok stb. megszabadul. Ezt követően egyszerűen érintse meg a Megerősítés(Confirm) gombot, és az alkalmazás gondoskodik a többiről.
b) CCleaner

Ez az alkalmazás már régóta létezik, és még mindig vitathatatlanul az egyik legjobb alkalmazás. Ellentétben a legtöbb Cleaner alkalmazással(Cleaner apps) , amely nem más, mint egy szemmosó, ez valójában működik. A CCleaner(CCleaner) először számítógépekre jelent meg, és miután ott keveset sikerült elfordítaniuk, kiterjesztették szolgáltatásaikat Androidra(Android) is.
A CCleaner(CCleaner) egy hatékony telefontisztító alkalmazás, amely képes megszabadulni a gyorsítótár-fájloktól, eltávolítani a másolatokat, törölni az üres mappákat, azonosítani a nem használt alkalmazásokat, törölni az ideiglenes fájlokat stb. A CCleaner legjobb része az , hogy számos segédeszközzel rendelkezik, amelyek megőrzik a rendszer mentes a kéretlen fájloktól. Az alkalmazás segítségével gyors vizsgálatokat végezhet és diagnosztizálhat, hogy kiderítse, mely alkalmazások vagy programok foglalnak több helyet vagy memóriát. A beépített alkalmazáskezelője lehetővé teszi a változtatások közvetlen telepítését.
Ezenkívül az alkalmazásnak van egy felügyeleti rendszere is, amely információkat szolgáltat a telefon erőforrásainak, például a CPU -ról , RAM -ról stb. fogyasztásáról. A dolgok még jobbá tétele érdekében az alkalmazás ingyenes, és mindenféle root hozzáférés nélkül végzi el a munkát.
c) Droid optimalizáló(c) Droid Optimizer)

Több mint egymillió letöltéssel a Droid Optimizer az egyik legnépszerűbb mobil tisztítóalkalmazás. Szórakoztató és érdekes rangsoroló rendszerrel rendelkezik, amely arra ösztönzi a felhasználókat, hogy tartsák tisztán telefonjukat. Az alkalmazás egyszerű kezelőfelülete és részletes animált bemutatkozó útmutatója mindenki számára megkönnyíti a használatát.
Amikor először indítja el az alkalmazást, egy rövid oktatóanyagon keresztül jut el, amely elmagyarázza az alkalmazás különféle eszközeit és funkcióit. Magán a kezdőképernyőn találja az eszközjelentést, amely jelzi, hogy a RAM és a belső memória hány százaléka szabad. Azt is mutatja, hogy az Ön jelenlegi rangja, és megmutatja, hol áll a többi alkalmazásfelhasználóhoz képest. Ha bármilyen tisztítási műveletet végrehajt, akkor pontokat kap, és ezek a pontok határozzák meg a rangot. Ez egy nagyszerű módja annak, hogy motiválja az embereket, hogy időnként tisztítsák meg a kéretlen fájlokat.
A kéretlen fájlok eltávolítása olyan egyszerű, mint egy gomb megérintése, különösen a főképernyőn lévő Tisztítás gomb. (Cleanup)Az alkalmazás gondoskodik a többiről, és törli az összes gyorsítótár-fájlt, fel nem használt fájlokat, kéretlen elemeket stb. Ezeket a funkciókat akár automatizálhatja is. Egyszerűen(Simply) érintse meg az Automatikus(Automatic) gombot, és állítsa be a rendszeres tisztítási folyamatot. A Droid Optimizer(Droid Optimizer) automatikusan elindítja a folyamatot a kívánt időpontban, és magától, az Ön beavatkozása nélkül gondoskodik a kukáról.
d) Norton Clean

Tudja, hogy egy alkalmazás akkor jó, ha az egyik legjobb biztonsági megoldás márkához kapcsolódik. Mivel mindannyian tudjuk, mennyire népszerű a Norton Antivirus szoftver, méltányos lenne hasonló teljesítményt várni, amikor a saját Android - tisztító alkalmazásukról van szó.
A Norton Clean(Norton Clean) meglehetősen szabványos szolgáltatásokat kínál, mint például a nem használt régi fájlok eltávolítása, a gyorsítótár és az ideiglenes fájlok törlése, a nem használt alkalmazások eltávolítása stb. Ez alapvetően segít a rendetlenség elhárításában. Az Alkalmazások kezelése(Manage Apps) szakasz lehetővé teszi, hogy gyorsan azonosítsa a telefon haszontalan alkalmazásait az utolsó használat dátuma, a telepítés dátuma, a memória foglalt stb. alapján.
Az alkalmazás legfontosabb fénypontja a tiszta és letisztult felület, amely felhasználóbaráttá teszi. Könnyen elvégezheti a munkát néhány érintéssel. Bár nem rendelkezik olyan sok kiegészítő funkcióval, mint a többi korábban tárgyalt alkalmazás, a Norton Clean határozottan elvégezheti a munkát. Ha a fő gond a telefon megtisztítása és a belső tárhely visszaszerzése, akkor ez az alkalmazás tökéletes az Ön számára.
e) Többfunkciós eszköztár(e) All-In-One Toolbox)

Ahogy a neve is sugallja, a All-In-One Toolbox alkalmazás olyan hasznos eszközök teljes gyűjteménye, amelyek segítségével formában tarthatja eszközét. Amellett, hogy eltávolítja a kéretlen fájlokat a telefonról, eltávolítja a bosszantó hirdetéseket, figyeli az erőforrásokat ( CPU , RAM stb.), és kezeli az akkumulátort.
Az alkalmazás egy egyszerű gombnyomással rendelkezik a telefon tisztításához. Miután megérinti, az alkalmazás megkeresi a kéretlen elemeket, például a gyorsítótár fájlokat, üres mappákat, régi és nem használt médiafájlokat stb. Most kiválaszthatja, hogy melyik elemet szeretné megtartani, majd törölje a többit a Megerősítés(Confirm) gomb megérintésével. gomb.
További további funkciók közé tartozik a Boost gomb, amely felszabadítja a RAM -ot a háttérben futó alkalmazások bezárásával. Ezt a folyamatot automatikusra is állíthatja, ha megvásárolja az alkalmazás prémium verzióját.
Van egy akkumulátorkímélő eszköz is, amely kiküszöböli a háttérben végzett feladatokat, és hosszabb ideig bírja az akkumulátort. Nem csak ez, hanem tömeges alkalmazástörlés, Wi-Fi- elemző és mély fájltisztító eszközök is találhatók az All-In-One Toolbox alkalmazásban. Ez az alkalmazás tökéletes, ha több dologról szeretne gondoskodni egyszerre.
Ajánlott:(Recommended:)
- Javítsa ki az elégtelen tárhely hibáját Androidon(Fix Insufficient Storage Available Error on Android)
- A 10 legjobb ingyenes tisztító alkalmazás Androidra 2021-ben(10 Best Free Cleaner Apps For Android in 2021)
- Fájlok, fotók és videók elrejtése Androidon(How to Hide Files, Photos, and Videos on Android)
- Hogyan lehet fokozni a Wi-Fi jelet Android telefonon(How to Boost Wi-Fi signal on Android Phone)
Ezzel a cikk végére értünk. Reméljük, hogy ez a cikk hasznos volt, és sikerült megtisztítania Android telefonját(clean up your Android phone) . A telefon időnkénti tisztítása jó gyakorlat. Segítségével készüléke hosszabb ideig ugyanazt a teljesítményszintet tartja fenn. Ennek eredményeként az olyan alkalmazások, mint a Droid Optimizer és az All-In-One Toolbox , rendelkeznek egy rangsoroló rendszerrel, amely arra ösztönzi az embereket, hogy tisztítási műveleteket hajtsanak végre az eszközön.
Számos tisztítóalkalmazás létezik a piacon, amelyeket kipróbálhat, csak győződjön meg arról, hogy az alkalmazás megbízható, és nem szivárogtatja ki az adatait. Ha nem akarja kockáztatni, bármikor megtisztíthatja saját készülékét a különféle beépített rendszereszközök és -alkalmazások segítségével. Akárhogy is, egy tiszta telefon boldog telefon.
Related posts
A Roadrunner e-mail beállítása Androidra (a konfigurálás lépései)
Javítás: Nem lehet letölteni alkalmazásokat Android-telefonjára
3 módszer a Google Play Áruház frissítésére [Kényszerített frissítés]
Hogyan adhat hozzá zenét a Facebook-profiljához
A bosszantó YouTube-hirdetések blokkolása egyetlen kattintással
Webhely letiltása és blokkolásának feloldása a Google Chrome-ban
Vírus eltávolítása Android telefonról (Útmutató)
Alkalmazások oldalbetöltése Android telefonra (2022)
Android vagy iPhone képernyőjének tükrözése a Chromecastra
9 módszer a nem lejátszott Twitter-videók javítására
A lassú töltés javítása Androidon (6 egyszerű megoldás)
Hogyan kell kalibrálni az iránytűt Android telefonján?
Fájlok és alkalmazások elrejtése Androidon
3 módszer az alkalmazások elrejtésére Androidon root nélkül
Az Android újraindítási hurokban ragadt? 6 módszer a javításra!
Hogyan lehet megszabadulni a legjobb barátoktól a Snapchaten
Az Android.Process.Media leállt hiba elhárítása
A Spotify nem nyílik meg a Windows 10 rendszeren
Android telefon akkumulátorának gyorsabb feltöltése
A Google Feed engedélyezése vagy letiltása Androidon
