6 módszer az Androidon nem működő automatikus forgatás javítására
Minden Android okostelefon lehetővé teszi, hogy a képernyő tájolását állóról fekvőre állítsa az eszköz egyszerű elforgatásával. A tartalom típusától függően a felhasználónak szabadon kell választania a megjelenítés tájolását. A készülék vízszintes elforgatásával a legjobban kihasználhatja a nagy kijelzőt, amely minden modern Android okostelefonnál megszokott. Az Android(Android) telefonokat úgy tervezték, hogy meglehetősen könnyen leküzdjék azokat a bonyodalmakat, amelyek a képarány változása miatt felmerülhetnek. Az álló és fekvő módból zökkenőmentes átmenet.
Ez a funkció azonban néha nem működik. Akárhányszor forgatjuk el a képernyőnket, a tájolása nem változik. Elég frusztráló, ha Android - eszköze nem forog automatikusan. Ebben a cikkben megvitatjuk azokat az okokat, amelyek miatt az automatikus elforgatás(Auto-rotate) nem működik Android - eszközén, és megtudjuk, hogyan lehet ezeket kijavítani. Tehát minden további nélkül kezdjük el.
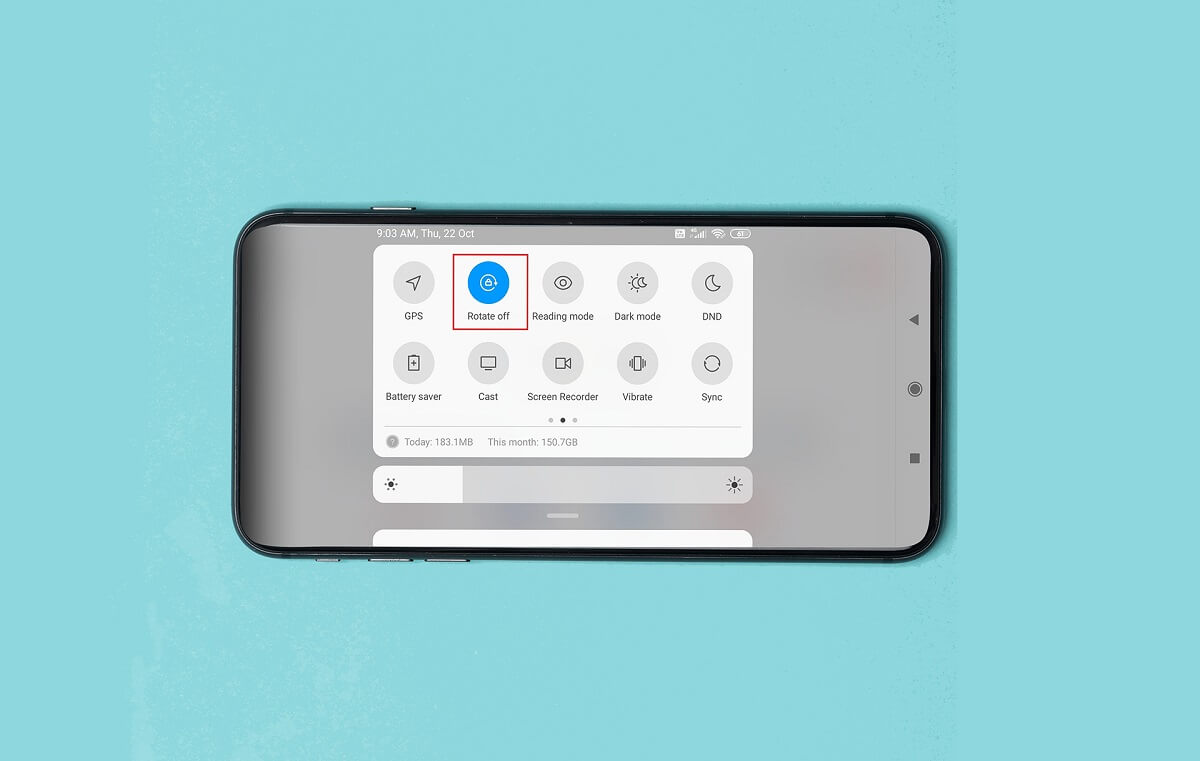
6 módszer az Androidon nem működő automatikus forgatás javítására(6 Ways to Fix Auto-Rotate Not Working on Android)
1. módszer: Győződjön meg arról, hogy az Automatikus elforgatás funkció engedélyezve van.(Method 1: Make sure Auto-Rotate Feature is Enabled.)
Az Android(Android) lehetővé teszi annak szabályozását, hogy módosítsa-e a kijelző tájolását, amikor elforgatja az eszközt. Egy egyszerű egyérintéses kapcsolóval vezérelhető a Gyorsbeállítások(Quick) menüben. Ha az Automatikus elforgatás(Auto-rotate) ki van kapcsolva, akkor a képernyő tartalma nem fog elfordulni, függetlenül attól, hogy mennyire forgatja el az eszközt. Mielőtt folytatná a többi javítást és megoldást, győződjön meg arról, hogy az Automatikus elforgatás(Auto-rotate) engedélyezve van. Kövesse az alábbi lépéseket, hogy megtudja, hogyan.
1. Először lépjen a kezdőképernyőre, és húzza le az értesítési panelről a Gyorsbeállítások(Quick Settings) menü eléréséhez.
2. Itt keresse meg az Automatikus elforgatás ikont(Auto-rotate icon) , és ellenőrizze, hogy engedélyezve van-e vagy sem.

3. Ha le van tiltva, érintse meg az Automatikus elforgatás bekapcsolásához(turn Auto-rotate on) .
4. Mostantól a kijelző úgy fog forogni(display will rotate) , mint az eszköz elforgatásakor(rotate your device) .
5. Ha azonban ez nem oldja meg a problémát, folytassa a következő megoldással.
2. módszer: Indítsa újra a telefont(Method 2: Restart your Phone)
Lehet, hogy homályosnak és általánosnak tűnik, de a telefon újraindítása vagy újraindítása számos probléma megoldásában segíthet, beleértve az automatikus elforgatás működésének hiányát. Mindig jó ötlet lehetőséget adni a régi „ meg kell próbálni újra be- és kikapcsolni(have to try turning it on and off again) ” a probléma megoldására. Ezért, mielőtt továbblépne, azt javasoljuk, hogy indítsa újra az eszközt, és ellenőrizze, hogy az automatikus elforgatás működik-e vagy sem. Nyomja meg és tartsa lenyomva a bekapcsológombot, amíg a bekapcsoló menü meg nem jelenik a képernyőn. Most érintse meg az Újraindítás(Restart) gombot. Amikor az eszköz újraindul, ellenőrizze, hogy meg tudja-e oldani az automatikus elforgatás nem működő Android-problémáját. (fix auto-rotate not working on Android issue. )

3. módszer: Kalibrálja újra a G-érzékelőt és a gyorsulásmérőt(Method 3: Re-Calibrate G-Sensor and Accelerometer)
Egy másik lehetséges oka annak, hogy az automatikus forgatás nem működik, a G-szenzor(G-Sensor) és a gyorsulásmérő(Accelerometer) hibás működése . Ez a probléma azonban könnyen megoldható újrakalibrálással. A legtöbb Android okostelefon ezt a telefon beállításain keresztül teszi lehetővé. Ha azonban ez a lehetőség nem elérhető, bármikor használhat harmadik féltől származó alkalmazásokat, például a GPS Status és Toolbox . Ezek az alkalmazások ingyenesen elérhetők a Play Áruházban(Play Store) . Kövesse az alábbi lépéseket a G-szenzor(G-Sensor) és a gyorsulásmérő(Accelerometer) újrakalibrálásához .
1. Először nyissa meg a Beállításokat( Settings) az eszközön.
2. Most válassza a Megjelenítés(Display) opciót.
3. Itt keresse meg a Gyorsulásmérő kalibrálása(Accelerometer Calibration) opciót, és érintse meg azt. Az eszköz OEM(OEM) -jétől függően más nevet is kaphat, mint egyszerű Kalibrálás(Calibrate) vagy Gyorsulásmérő(Accelerometer) .
4. Ezután helyezze a készüléket egy sima, sima felületre, például egy asztalra. Egy piros pont jelenik meg a képernyőn, amelynek a képernyő közepén kell megjelennie.
5. Most óvatosan érintse meg a Kalibrálás(Calibrate) gombot anélkül, hogy elmozdítaná a telefont vagy megzavarná annak beállítását.

4. módszer: A harmadik féltől származó alkalmazások interferenciát okozhatnak az automatikus elforgatásban(Method 4: Third-Party Apps might cause Interference with Auto-Rotate)
Néha a probléma nem az eszközzel vagy annak beállításaival van, hanem néhány harmadik féltől származó alkalmazással. Az automatikus elforgatás funkció egyes alkalmazásokban nem működik megfelelően. Ennek az az oka, hogy az alkalmazásfejlesztők nem fordítottak túl nagy figyelmet a kódjuk optimalizálására. Ennek eredményeként a G-érzékelő(G-sensor) nem működik megfelelően ezeknél az alkalmazásoknál. Mivel a harmadik féltől származó alkalmazásfejlesztők nem dolgoznak szoros kapcsolatban vagy együttműködnek az eszközgyártókkal az alkalmazás kódolása során, ez sok hibának és hibának hagy teret. Az átmenettel, a képaránnyal, a hanggal és az automatikus elforgatással kapcsolatos problémák meglehetősen gyakoriak. Egyes alkalmazások annyira rosszul vannak kódolva, hogy több Android - eszközön is összeomlanak.
Még az is lehetséges, hogy az utoljára letöltött alkalmazás rosszindulatú program volt, amely megzavarja az automatikus elforgatás funkcióját. Annak érdekében, hogy megbizonyosodjon arról, hogy a problémát harmadik féltől származó alkalmazás okozza, indítsa el az eszközt csökkentett(Safe) módban, és ellenőrizze, hogy működik-e az automatikus elforgatás. Csökkentett módban csak az alapértelmezett rendszeralkalmazások és az előre telepített alkalmazások működnek; így ha bármely harmadik féltől származó alkalmazás okozza a problémát, akkor az könnyen észlelhető csökkentett(Safe) módban. Kövesse az alábbi lépéseket, hogy megtudja, hogyan.
1. A csökkentett módban történő újraindításhoz(To reboot in Safe mode) nyomja meg és tartsa lenyomva a bekapcsológombot, amíg meg nem jelenik a bekapcsoló menü a képernyőn.
2. Most nyomja meg a bekapcsológombot, amíg meg nem jelenik egy felugró ablak, amely arra kéri, hogy indítsa újra a rendszert csökkentett módban.(asking you to reboot in safe mode.)

3. Kattintson az OK( okay) gombra , és az eszköz újraindul, és csökkentett módban újraindul.

4. Az eredeti gyártótól(OEM) függően ez a módszer kissé eltérhet az Ön telefonján; Ha a fent említett lépések nem működnek, akkor azt javasoljuk, hogy keresse meg a Google-ban eszköze nevét, és keresse meg a Csökkentett módban történő újraindítás lépéseit.
5. Ezt követően nyissa meg a galériát, játsszon le bármilyen videót, és nézze meg, hogy meg tudja-e oldani az Android automatikus elforgatásának nem működő problémáját. (resolve the Android auto-rotate not working issue. )
6. Ha igen, akkor megerősítést nyer, hogy a tettes valóban egy harmadik féltől származó alkalmazás.
Most a lépés magában foglalja a hibáért felelős harmadik féltől származó alkalmazás eltávolítását. Most már nem lehet pontosan meghatározni egy adott alkalmazást. A következő legjobb dolog az, hogy eltávolítja az összes vagy az összes alkalmazást, amelyet akkor telepített, amikor ez a hiba jelentkezett. Ezenkívül el kell távolítania az ezekhez az alkalmazásokhoz kapcsolódó összes gyorsítótárat és adatfájlt. Kövesse az alábbi lépéseket a hibás vagy rosszindulatú alkalmazások teljes eltávolításához.
1. Először nyissa meg a Beállításokat(Settings) az eszközön.

2. Most érintse meg az Alkalmazások(Apps) lehetőséget.

3. Az összes telepített alkalmazás listájából válassza ki az eltávolítani kívánt alkalmazást(From the list of all the installed apps, select the app that you wish to uninstall) .
4. Itt érintse meg a Tárolás(Storage) opciót.

5. Ezt követően egyszerűen kattintson a Gyorsítótár törlése és az Adatok törlése( Clear Cache and Clear data) gombokra az alkalmazáshoz társított adatfájlok eltávolításához az eszközről.

6. Most térjen vissza az Alkalmazás beállításaihoz(App settings) , és érintse meg az Eltávolítás gombot(Uninstall button) .
7. Az alkalmazást most teljesen eltávolítjuk az eszközről.
8. Ezt követően ellenőrizze, hogy az automatikus forgatás megfelelően működik-e vagy sem. Ha nem, akkor lehet, hogy törölnie kell néhány további alkalmazást. Ismételje meg a fenti lépéseket az összes nemrég telepített alkalmazás eltávolításához.
5. módszer: Frissítse az Android operációs rendszert(Method 5: Update the Android Operating System)
Mindig célszerű eszközét a legújabb Android - verzióra frissíteni. Néha az ehhez hasonló hibákat és hibákat könnyen meg lehet oldani az Android operációs rendszer frissítésével. Az új frissítés nemcsak különféle hibajavításokat és új funkciókat tartalmaz, hanem optimalizálja az eszköz teljesítményét is. Ezért, ha az automatikus elforgatás az eszközön nem működik megfelelően, próbálja meg frissíteni az Android operációs rendszert, és nézze meg, hogy ez megoldja-e a problémát. Kövesse az alábbi lépéseket, hogy megtudja, hogyan.
1. Először nyissa meg a Beállításokat(Settings) az eszközön.
2. Most kattintson a Rendszer(System) opcióra.

3. Itt válassza a Szoftverfrissítés(Software update) opciót.

4. A készülék most automatikusan elkezdi keresni a szoftverfrissítéseket(automatically start searching for software updates) .

5. Ha úgy találja, hogy valamelyik frissítés függőben van, töltse le és telepítse.
6. A készülék frissítése után automatikusan újraindul. Ellenőrizze, hogy meg tudja-e oldani az Android automatikus elforgatásának nem működő problémáját.(fix Android auto-rotate not working issue.)
6. módszer: Hardverhiba(Method 6: Hardware Malfunction)
Ha a fenti módszerek egyike sem működik, úgy tűnik, hogy a hibát valamilyen hardverhiba okozza. Bármely okostelefon több érzékelőt és finom elektronikus áramkört használ. A telefon leejtése vagy egy kemény tárgyhoz ütése által okozott fizikai ütések megsérülhetnek ezek az alkatrészek. Ezenkívül, ha Android -eszköze régi, normális, hogy az egyes összetevők leállnak.
Ebben a helyzetben a fent említett módszerek nem elegendőek a probléma megoldásához. Vigye el készülékét egy hivatalos szervizközpontba, és kérje meg, hogy nézzék meg. Valószínűleg bizonyos cserealkatrészekkel, például a sérült G-szenzorral(G-sensor) megoldható . Kérjen(Seek) szakember segítségét, és ők eligazítják a probléma megoldásához szükséges pontos lépéseket.
Ajánlott:(Recommended:)
- A Google Feed engedélyezése vagy letiltása Androidon(Enable or Disable Google Feed on Android)
- Nincs internet? Így használhatja a Google Térképet offline módban(No internet? Here’s how to use Google Maps offline)
- Javítás A Google Fotók üres fotókat jelenít meg(Fix Google Photos shows blank photos)
Ezzel a cikk végére értünk. Reméljük, hogy hasznosnak találja ezt az információt. Csak akkor veszi észre, milyen hasznos egy olyan kis funkció, mint az Automatikus forgatás(Auto-rotate) , amikor leáll. Mint korábban említettük, a probléma néha szoftverrel kapcsolatos, és ez meglehetősen egyszerűen megoldható. Ha azonban nem ez a helyzet, akkor a hardverelemek cseréje jelentős költségekkel jár. A legrosszabb esetben előfordulhat, hogy új eszközre kell váltania. Ügyeljen arra, hogy biztonsági másolatot készítsen adatairól a felhőben vagy valamilyen külső merevlemezen, mielőtt kiadná őket szervizelésre. Ez biztosítja, hogy minden adatot visszakapjon, még akkor is, ha régi eszközét újra kell cserélnie.
Related posts
9 módszer a nem lejátszott Twitter-videók javítására
9 módszer a nem működő Instagram közvetlen üzenetek javítására (a DM-ek nem működnek)
20 gyors módszer az Androidon nem működő mobil hotspot javítására
9 módszer a nem elküldött üzenetek hibáinak javítására Androidon
5 módszer az e-maileket nem kapó Gmail-fiók javítására
3 módszer az alkalmazások elrejtésére Androidon root nélkül
Az Android újraindítási hurokban ragadt? 6 módszer a javításra!
Javítás Sajnos A com.android.phone folyamat leállt
3 mód az MMS küldésére és fogadására WiFi-n keresztül
10 módszer a Google Fotók biztonsági mentésének hiányának kijavítására
A Pokémon Go GPS-jel nem található javítása
7 módszer a csökkentett módban elakadt Android kijavítására
A nem működő Instagram zene javítása
Javítsa ki az Android-alkalmazások automatikusan bezárását
3 módszer a Google Play Áruház frissítésére [Kényszerített frissítés]
Javítás: Nem lehet letölteni alkalmazásokat Android-telefonjára
6 módszer a nem működő „OK Google” hiba kijavítására
Az Instagram nem engedi közzétenni a hibát
14 módszer az Androidon nem működő 4G javítására
10 módszer az Android telefon adatainak biztonsági mentésére [ÚTMUTATÓ]
