7 gyorsjavítás, amikor a Minecraft folyamatosan összeomlik
A Minecraft egy játék korlátlan lehetőségekkel(Minecraft is a game with unlimited possibilities) , különösen, ha modokat adsz a keverékhez. Sajnos a Minecraft néha magyarázat nélkül összeomlik.
A jó hír az, hogy többféleképpen is kijavíthatod a Minecraft összeomlását, így kevesebb időt tölthetsz a hibaelhárítással, és több időt tölthetsz a Halálcsillag(Death Star) újraalkotásával az egyéni túlélési világodban.

Hogyan javítsuk ki a Minecraft összeomlását(How to Fix Minecraft Crashes)
A Minecraft(Minecraft) összeomlásának számos oka lehet. Az ok elhárítása segít a probléma megoldásában, de próbálja ki az alábbi lehetséges megoldások egyikét, ha nem biztos abban, hogy miért omlik össze a játék.
1. Indítsa el a Minecraftot a hivatalos indítóprogramban(Launch Minecraft In The Official Launcher)
A Minecraftot a Twitchen(through Twitch) vagy harmadik féltől származó modkezelő eszközökön keresztül játszhatja. Ha összeomlásokat tapasztal ezeken a platformokon, próbálja meg elindítani a Minecraftot(Minecraft) a hivatalos indítón keresztül. Ezzel leszűkíti, hogy az összeomlás forrása magából a játékból vagy az indítóból származik-e.
Ha továbbra is összeomlik, távolítsa el az összes telepített modot, és indítsa el a Minecraftot(Minecraft) eredeti állapotában. Bár a modok jelentősen bővíthetik a Minecraft élményét, az elavult és inkompatibilis modok összeomláshoz vezethetnek.
2. Győződjön meg arról, hogy a Minecraft frissítve van(Make Sure Minecraft Is Updated)
Ha a Minecraftot a Windows Store -on keresztül játszod , akkor automatikusan frissülnie kell. Ha nem, akkor manuálisan frissítheti.
- Nyissa meg a Microsoft Store -t .

- Jelölje ki a három pontot a jobb felső sarokban, majd válassza a Letöltések és frissítések lehetőséget.(Downloads and updates.)

- Válassza a Frissítések beszerzése(Get Updates) lehetőséget .
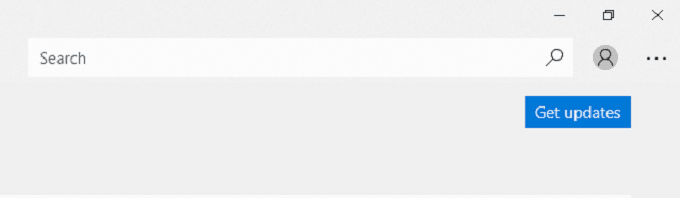
Ha vannak elérhető frissítések, azok automatikusan letöltődnek. Ha a Minecraft Java kiadásával játszol , (Minecraft)a(Java) Minecraft indítóján(Minecraft) keresztül kapsz frissítéseket . Ezeknek automatikusan is meg kell történniük, kivéve, ha a Minecraft verziója elavult.
- Nyissa meg a Minecraft Launchert(Minecraft Launcher) .

- Válassza a lejátszás gomb bal oldalán található lefelé mutató nyilat, és válassza a Legújabb kiadás lehetőséget.(Latest Release.)

- Válassza a Lejátszás lehetőséget.(Play.)
Győződjön meg arról is, hogy a hivatalos kiadást játssza le, nem pedig egy pillanatképet. Míg a Minecraft - pillanatképek nagyszerű módja a közelgő tartalom előnézetének, néha instabilok lehetnek, és összeomláshoz vezethetnek.
3. Indítsa újra a számítógépet(Restart Your PC)
Valljuk be: a legtöbb ember nem kapcsolja ki olyan gyakran a számítógépét, mint kellene, ehelyett alvó módban hagyja őket. Ha a Minecraft gyakran összeomlik, próbálja meg újraindítani a számítógépet. Ezzel sok gyakori probléma megoldható.
4. Frissítse a GPU illesztőprogramjait(Update Your GPU Drivers)
A Minecraft(Minecraft) vizuálisan nem tűnik intenzív játéknak, de egy kicsit megterhelheti a grafikus kártyát(graphics card) . Fontos, hogy az illesztőprogramokat naprakészen tartsa.
- Nyissa meg az Eszközkezelőt(Device Manager) .

- Válassza a Display adapterek lehetőséget.(Display adapters.)

- Kattintson a jobb gombbal a grafikus kártyára, és válassza az Illesztőprogram frissítése lehetőséget.(Update driver.)

- Válassza az Illesztőprogramok automatikus keresése lehetőséget.(Search automatically for drivers.)

- A Windows frissíti az illesztőprogramot a rendelkezésre állókkal. Ha nem állnak rendelkezésre illesztőprogramok a grafikus kártyához, akkor megmondja. Ha úgy érzi, hogy frissítésre van szüksége, válassza a Frissített illesztőprogramok keresése (Search for updated drivers) a Windows Update webhelyen lehetőséget.(on Windows Update.)

5. Frissítse a Java-t(Update Java)
Ha a Minecraft Java verziójával játszik , akkor a Java elengedhetetlen. A játék összeomlásának egyik oka az, hogy a Java nem naprakész. Szerencsére a Java frissítése egyszerű.
- Válassza a Keresés(Search) lehetőséget , és írja be a Java konfigurálása parancsot.(Configure Java.)

- Válassza a Frissítések(Updates ) lapot, majd a Frissítés most(Update Now) lehetőséget .

- Válassza a Telepítés lehetőséget.(Install.)

- A frissítés befejezése után válassza a Bezárás lehetőséget.(Close.)
A Java(Java) most frissült. Indítsa újra a Minecraftot(Minecraft) , és tesztelje, hogy stabilabb-e, mint korábban.
6. Állítsa vissza a Winsock-ot(Reset Winsock)
A Winsock(Winsock) egy olyan szolgáltatás, amely segít a Windowsnak(Windows) csatlakozni a hálózati szolgáltatásokhoz. Ha az összeomlást hálózati probléma okozza, a Winsock alaphelyzetbe állítása megoldhatja a problémát.
- Futtassa a Parancssort(Command Prompt) rendszergazdaként.
- Írja be a netsh winsock reset parancsot(netsh winsock reset ) , és nyomja meg az Enter billentyűt.(Enter.)

- Ezután írja be a netsh int ip reset parancsot(netsh int ip reset) , és nyomja meg az Enter billentyűt .

- Indítsa újra a számítógépet.
Ez törli a sérült adatokat a kapcsolatokból. Ha úgy találja, hogy a Minecraft összeomlik, amikor csatlakozik egy Realmhoz(Realm) vagy egy többjátékos játékhoz, a Winsock alaphelyzetbe állítása az egyik első lépés.
7. Távolítsa el és telepítse újra a Minecraftot(Uninstall And Reinstall Minecraft)
Ha minden más nem sikerül, a játék eltávolítása a meghajtóról és újratelepítése számos problémát megoldhat, különösen akkor, ha az összeomlásokat sérült telepítési adatok okozzák.
- Nyissa meg a Vezérlőpultot(Control Panel) .

- Válassza a Program eltávolítása(Uninstall a program) lehetőséget .

- Válassza a Minecraft Launcher(Select Minecraft Launcher) lehetőséget, kattintson a jobb gombbal, és válassza az Eltávolítás lehetőséget.(Uninstall.)

- Válassza az Igen(Yes) lehetőséget .
Ez a folyamat eltávolítja az összes Minecraft adatot a gépéről. Ezt követően(Afterward) keresse fel a Minecraft webhelyét(Minecraft website) a játék újratöltéséhez és újratelepítéséhez.
Megjegyzés a VBO-ról(A Note On VBO)
A Minecraft élettartamának korai szakaszában függőleges pufferobjektumokat(VBOs) vagy VBO-kat használt . Ezek jó néhány összeomlást okoztak, és a váratlan összeomlások esetén az egyik leginkább javasolt megoldás a VBO letiltása volt . Ma tucatnyi vagy több olyan cikket láthat, amelyek még mindig ezt a lépést javasolják.
Csak egy probléma van: már nincs ilyen lehetőség a Minecraftban(Minecraft) . Valamikor a Minecraft videóbeállítások(Minecraft) menüjéből eltávolították a VBO(VBOs) -k kikapcsolásának lehetőségét , és még az options.txt fájlba való belépés sem működik többé.
Related posts
A Netflix hangja nincs szinkronban? 9 Gyors javítások
Gyorsjavítások, ha a Zoom találkozó kamerája nem működik
9 gyors módszer a kép átlátszóvá tételére Windows és Mac rendszeren
15 gyors lazítási tipp és trükk kezdőknek
A Quick Launch Toolbar engedélyezése Windows XP/7/8.1 rendszerben
A böngésző keresőmotorja továbbra is Yahoo-ra vált? 4 javítási módszer
Hogyan változtassuk meg a nyelvet a Netflixen
Facebook-barátok keresése hely, állás vagy iskola alapján
A zoom összeomlásának vagy lefagyásának javítása
A Discord spoiler címkék használata
Cikk közzététele a Linkedinben (és a legjobb idő a közzétételhez)
Hogyan készítsünk képernyőképet a Steamen
A Gmail alkalmazás összeomlik? 8 Gyors javítások
Hogyan tegyük hangosabbá és jobbá a Spotify-t
Meg tudod változtatni a Twitch nevét? Igen, de légy óvatos
A Disney Plus 83-as hibakód kijavítása
Hogyan lehet ellenőrizni a merevlemezen a hibákat
A számítógép véletlenszerűen bekapcsol magától?
Mi az a Discord Streamer mód és hogyan kell beállítani
A Discord nem nyílik meg? 9 javítási módszer
