7 módszer a Gmail Kimenő mappájában elakadt e-mailek elhárítására
A Gmail(Gmail) egy könnyen használható és kényelmes e-mail szolgáltatás, amely lehetővé teszi e-mailek küldését és fogadását Gmail - fiókjában. A Gmail nem csak e-maileket küld. Lehetősége van e-mail piszkozatok mentésére és későbbi elküldésére. De néha, amikor megpróbál e-mailt küldeni, az elakad a Kimenő mappában(Outbox) , és a Gmail sorba állíthatja, hogy később elküldhesse. A Kimenő mappában(Outbox) elakadt e-mailek bosszantó problémát jelenthetnek, amikor fontos e-maileket próbál elküldeni. Ezért, hogy segítsünk, összeállítottunk egy kis útmutatót, amelyet követve kijavíthatja a Gmail kimenő mappájában ragadt e-maileket.( fix emails stuck in the outbox of Gmail.)

7 módszer(Ways) a Gmail Kimenő(Outbox) mappájában elakadt e - mailek kijavítására(Fix Email Stuck)
Mi az oka annak, hogy az e-mailek elakadnak a Gmail kimenő mappájában?(What are the reasons behind emails getting stuck in the outbox of Gmail?)
Előfordulhat, hogy ezt a problémát tapasztalta, amikor megpróbált e-mailt küldeni, de az elakad a Kimenő postafiókban(Outbox) , és a Gmail a későbbiekben elküldendő e-mailek sorban áll. A kérdés: Miért történik ez? Nos(Well) , több oka is lehet annak, hogy miért szembesülhet ezzel a problémával. A gyakori okok közül néhány a következő.
- Előfordulhat, hogy az e-mailben egy nagy fájlmelléklet meghaladja a korlátot.
- Lehet, hogy instabil internetkapcsolata van.
- A probléma a fiókbeállítások helytelen konfigurációjából adódhat.
Javítsa ki azokat az e-maileket, amelyek a Kimenő üzenetek sorban elakadtak, és nem küldhetők el a Gmailben(Fix emails stuck in Outbox queued and not sending in Gmail)
Felsoroljuk a lehetséges megoldásokat a Gmail Kimenő mappájában ragadt e-mailek kijavítására. (We are listing the possible solutions to fix emails stuck in the Outbox of Gmail.)Kövesse az alábbi módszereket, és ellenőrizze, hogy melyik működik az Ön számára:
1. módszer: Ellenőrizze a fájl méretét(Method 1: Check file size)
Ha e-mailt küld csatolt fájlokkal, például dokumentumokkal, videókkal, PDF(PDFs) -ekkel vagy képekkel. Ezután ebben a helyzetben meg kell győződnie arról, hogy a fájl mérete nem haladja meg a 25 GB-os korlátot(file size does not exceed the limit of 25 GB) . A Gmail(Gmail) lehetővé teszi a felhasználók számára, hogy 25 GB-os mérethatáron belül fájlmellékleteket tartalmazó e-mailt küldjenek.
Ezért előfordulhat, hogy az e-mail beragad a Kimenő mappába(Outbox) , ha túllépi a fájlméret-korlátot. Ha azonban nagy fájlmellékletet tartalmazó e-mailt szeretne küldeni, akkor feltöltheti a fájlt a Google Drive -ba, és elküldheti a meghajtó hivatkozását az e-mailben.
2. módszer: Ellenőrizze, hogy van-e stabil internetkapcsolata(Method 2: Check whether you have a stable internet connection)
Időnként előfordulhat, hogy e-mailje elakad a Gmail Kimenő (Gmail)mappájában(Outbox) , ha instabil internetkapcsolata van. Ha lassú vagy instabil internetkapcsolata van, előfordulhat, hogy a Gmail nem tud megfelelően kommunikálni a szervereivel, és az e-maileket a Kimenő mappában(Outbox) sorba állítja , hogy később elküldhesse.
Ezért a kimenő sorban elakadt és a Gmailben el nem küldött e-mailek kijavításához(fix emails stuck in Outbox queued and not sending in Gmail,) gondoskodnia kell a stabil internetkapcsolatról. Az internetkapcsolatot úgy ellenőrizheti, hogy sebességtesztet végez egy harmadik féltől származó sebességteszt-alkalmazás segítségével. Ezenkívül a kapcsolatot úgy is ellenőrizheti, hogy böngész valamit az interneten, vagy olyan alkalmazást használ, amelyhez internet szükséges.
A Wi-Fi kapcsolat frissítéséhez kihúzhatja, majd újra bedughatja az útválasztó tápkábelét.
3. módszer: Ellenőrizze, hogy a Gmail nincs-e offline módban(Method 3: Check whether Gmail is not on Offline mode)
A Gmail(Gmail) olyan funkciót kínál, amely lehetővé teszi a keresést, a válaszadást, és még akkor is, ha offline állapotban van. A Gmail(Gmail) automatikusan elküldi az e-maileket, amikor újra online állapotba kerül. Az offline(Offline) mód néhány felhasználó számára hasznos funkció lehet. Ez a funkció azonban lehet az oka annak, hogy e-mailjei beragadnak a Gmail Kimenő (Gmail)mappájába(Outbox) . Ezért a Gmail Kimenő mappájában(Outbox) ragadt e-mailek kijavításához feltétlenül kapcsolja ki az offline módot a Gmailben(Gmail) .
1. Nyissa meg a Gmailt(Gmail) a webböngészőjében asztali számítógépén vagy laptopján(desktop or laptop) .
2. Jelentkezzen be fiókjába(Log in to your account) felhasználónevének és jelszavának begépelésével.
3. Miután sikeresen bejelentkezett fiókjába, kattintson a képernyő jobb felső sarkában található „ Fogaskerék ikonra ”.(Gear icon)

4. Kattintson az „ Összes beállítás megtekintése(See all settings) ” elemre .

5. A felső panelen lépjen az Offline fülre.(Offline )

6. Végül törölje a pipát az „ (untick )Offline mód engedélyezése(Enable offline mode) ” opció melletti jelölőnégyzetből, és kattintson a Módosítások mentése(Save Changes) gombra .
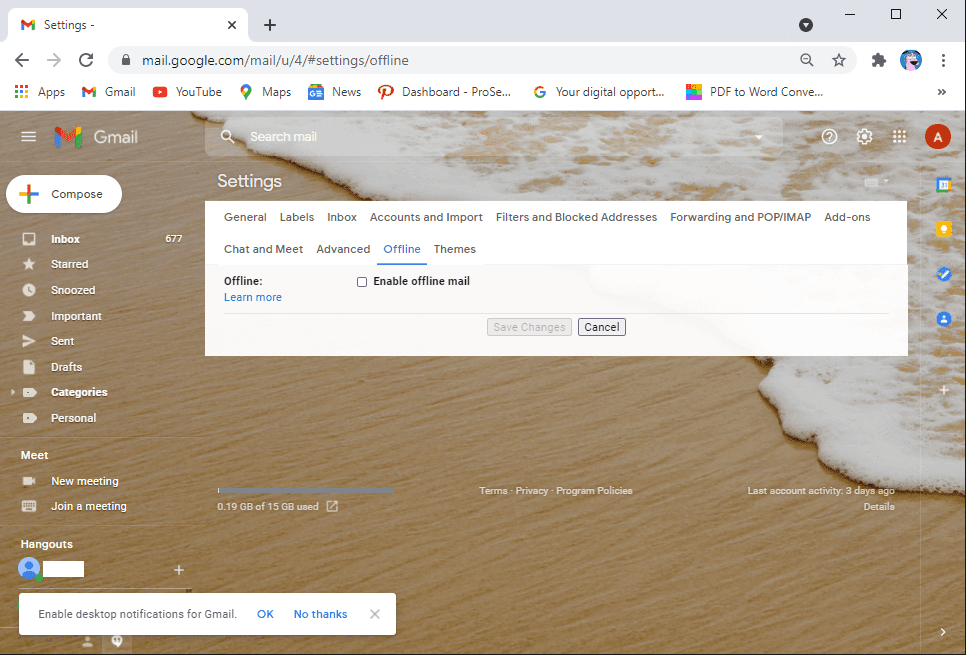
Most frissítheti a webhelyet, és megpróbálhatja elküldeni az e-maileket a Kimenő mappába(Outbox) , hogy ellenőrizze, hogy ezzel a módszerrel sikerült-e kijavítani a várakozási sorba helyezettként jelölt Gmail kimenő e-maileket.(fix Gmail outgoing emails marked as queued.)
4. módszer: Törölje a gyorsítótárat és az alkalmazásadatokat(Method 4: Clear cache and app data)
Előfordulhat, hogy az alkalmazás gyorsítótára és adatai elfoglalják a memóriát, és az e-mailek a Kimenő mappában(Outbox) ragadhatnak . Ezért annak kiküszöbölése érdekében, hogy az e-mailek ne ragadjanak be a Kimenő mappába(Outbox) , törölje az alkalmazás gyorsítótárát.
Androidon(On Android)
Ha a Gmailt(Gmail) használja Android - eszközén, kövesse az alábbi lépéseket az alkalmazás gyorsítótárának törléséhez:
1. Nyissa meg a készülék beállításait(Settings) .
2. Lépjen az Alkalmazások(Apps) elemre, majd érintse meg az Alkalmazások kezelése(Manage apps) elemet .

3. Keresse meg és nyissa meg a Gmailt(open Gmail) az alkalmazások listájából.
4. Érintse meg az Adatok törlése pontot(Clear data ) a képernyő alján.

5. Most válassza a Gyorsítótár törlése(Clear cache) lehetőséget, és kattintson az OK gombra(OK) .

On Computer/Laptop
Ha PC-n vagy laptopon használja a Gmailt Chrome böngészőjében, kövesse az alábbi lépéseket a Gmail gyorsítótárának törléséhez a Chrome böngészőben(Chrome) :
1. Nyissa meg Chrome böngészőjét, kattintson a három függőleges pontra(three vertical dots) a képernyő jobb felső sarkában, majd lépjen a Beállítások menübe( Settings) .
2. Kattintson az Adatvédelem és beállítások(Privacy and Settings) fülre a bal oldali panelen.
3. Most lépjen a Cookie -k ( Cookies) és egyéb webhelyadatok oldalra(and other site data) .

4. Kattintson az Összes cookie és webhelyadat megtekintése(See all cookies and site data) elemre .

5. Most keressen a levelek( mail) között a képernyő jobb felső sarkában található keresősávban.
6. Végül kattintson a mail.google.com melletti kuka ikonra(bin icon) a Gmail gyorsítótárának a böngészőből való törléséhez.

A gyorsítótár törlése után megpróbálhatja elküldeni az e-maileket a Kimenő mappából(Outbox) , és ellenőrizheti, hogy ezzel a módszerrel sikerült-e kijavítani a Gmailben(Gmail) ragadt e-mailt .
5. módszer: Frissítse a Gmail alkalmazást(Method 5: Update the Gmail app)
Lehet, hogy az alkalmazás egy régi verzióját használja eszközén, és ez okozhatja az e-mailek elakadását a Kimenő mappában(Outbox) . Előfordulhat, hogy a Gmail(Gmail) régi verziójában hiba vagy hiba okozhatja a problémát, és az alkalmazás nem tud kommunikálni a szerverekkel. Ezért a Gmailben(Gmail) el nem küldött e-mailek kijavításához az alábbi lépések végrehajtásával ellenőrizheti, hogy vannak-e elérhető frissítések eszközén:
Androidon(On Android)
Ha a Gmailt használja Android - eszközén, kövesse az alábbi lépéseket a frissítések kereséséhez:
1. Nyissa meg a Google Play áruházat(Google play store) , és érintse meg a hamburger ikont(hamburger icon) a képernyő bal felső sarkában.
2. Lépjen a Saját alkalmazások és játékok oldalra(My apps and games) .

3. Érintse meg a Frissítések(Updates) fület a felső panelen.
4. Végül látni fogja a Gmail elérhető frissítéseit. (Gmail.)Érintse meg a „ Frissítés(Update) ” elemet az új frissítések telepítéséhez.
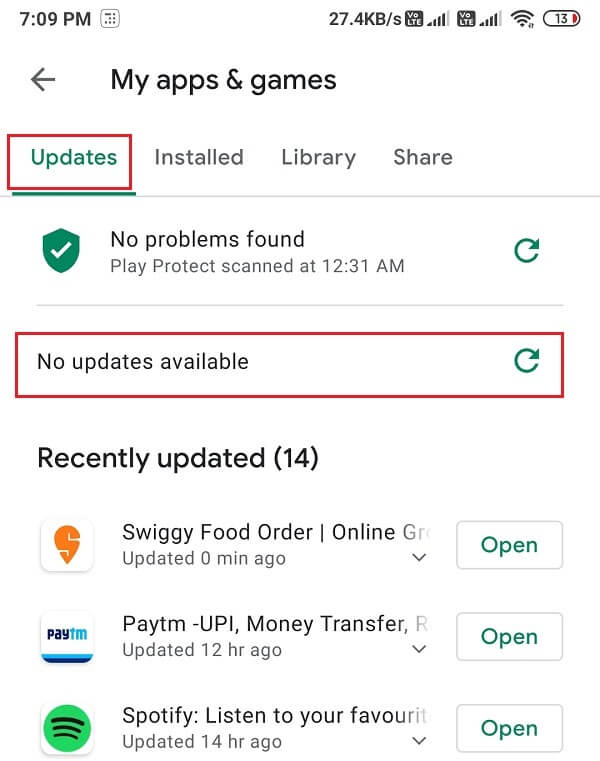
Az alkalmazás frissítése után megpróbálhatja elküldeni az e-maileket a Kimenő mappából(Outbox) .
iOS rendszeren(On iOS)
Ha Ön iPhone-felhasználó, kövesse az alábbi lépéseket az elérhető frissítések ellenőrzéséhez:
- Nyissa meg az App Store -t eszközén.
- Érintse meg a Frissítések(Updates) fület a képernyő alján.
- Végül ellenőrizze, hogy elérhető-e frissítés a Gmailhez(Gmail) . Érintse meg(Tap) a Frissítés(Update) elemet az új frissítések telepítéséhez.
6. módszer: Engedélyezze a háttéradat-használat engedélyezése lehetőséget(Method 6: Enable the allow background data usage option)
Ha mobil adatokat használ internetkapcsolatként, előfordulhat, hogy az adatmentési mód engedélyezve van az eszközén, ami korlátozhatja a Gmailt(Gmail) abban, hogy mobiladatait használja e-mailek küldésére vagy fogadására. Ezért a Kimenő(Outbox) üzenetben elakadt e-mailek kijavításához engedélyezheti a háttéradat-használat engedélyezését Android - eszközén.
Androidon (On Android )
Ha a Gmail alkalmazást használja Android - eszközén, kövesse az alábbi lépéseket a háttéradat-használat engedélyezése beállításához:
1. Nyissa meg a Beállítások elemet(Settings) az eszközön.
2. Lépjen az Alkalmazások(Apps) részre, majd érintse meg az Alkalmazások kezelése( Manage apps) elemet .

3. Keresse(Locate) meg és nyissa meg a Gmailt(Gmail) a képernyőn megjelenő alkalmazások listájából. Érintse meg az Adathasználat elemet(Data usage) .
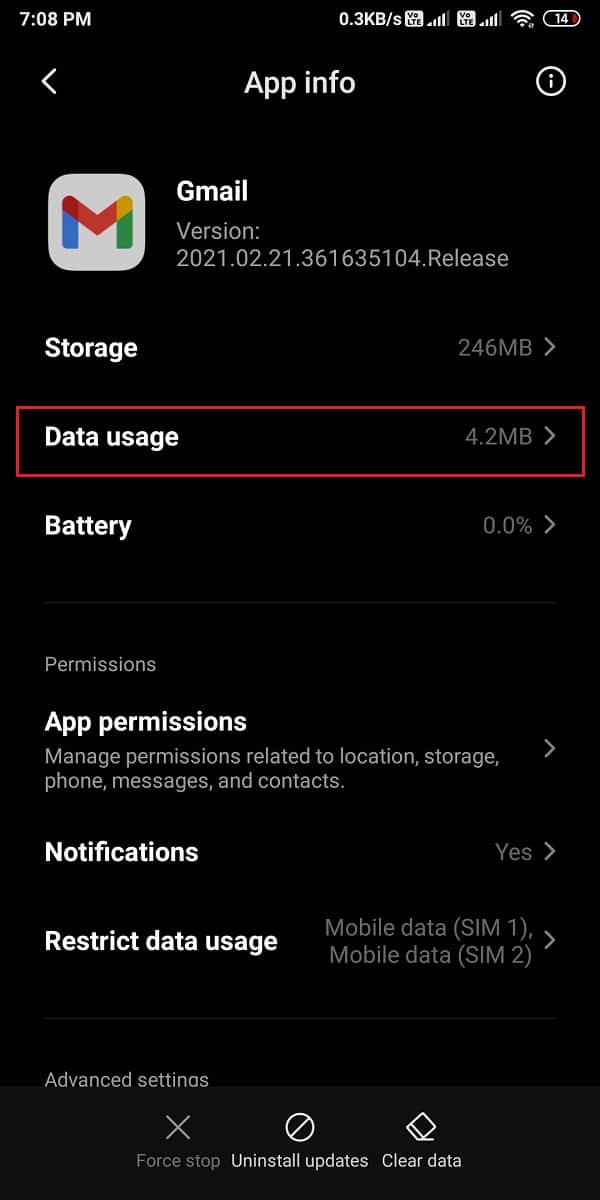
4. Végül görgessen lefelé, és győződjön meg arról, hogy bekapcsolta a (turn on)Háttéradatok(Background data) melletti kapcsolót .

iOS rendszeren(On iOS)
Ha Ön iOS-felhasználó, kövesse az alábbi lépéseket a háttérben történő adathasználat engedélyezéséhez:
- Menjen az eszköz beállításaihoz(Settings) .
- Lépjen a Mobil adatok(Mobile data) fülre.
- Görgessen le, és keresse meg a Gmail alkalmazást az alkalmazások listájából.
- Végül kapcsolja be a Gmail melletti kapcsolót(turn on the toggle next to Gmail) . Ha bekapcsolja a kapcsolót, a Gmail mostantól használhatja az Ön mobiladatait e-mailek küldésére és fogadására.
Miután engedélyezte a háttérben történő adathasználatot, megpróbálhatja elküldeni azokat az e-maileket, amelyek a Kimenő mappában(Outbox) ragadtak .
7. módszer: Zárja be a háttérben futó alkalmazásokat(Method 7: Close background running apps)
Néha a háttérben futó alkalmazások bezárása segíthet megoldani az e-mailek a Kimenő mappában(Outbox) való elakadásának problémáját . Ezért bezárhatja az összes háttérben futó alkalmazást, majd megpróbálhatja elküldeni az e-maileket a Kimenő mappából(Outbox) .

Gyakran Ismételt Kérdések (GYIK)(Frequently Asked Questions (FAQs))
Q1. Hogyan javíthatom ki a kimenő leveleket a Gmailben?(Q1. How do I fix my Outbox in Gmail?)
A Gmail -probléma megoldása érdekében eltávolíthatja az összes háttérben futó alkalmazást, és törölheti az alkalmazás gyorsítótárát az eszközön.
Q2. Miért kerülnek az e-mailjeim a Kimenő mappába, és miért nem küldik el?(Q2. Why are my emails going to Outbox and not sending?)
Előfordulhat, hogy az e-mailek a Kimenő mappába(Outbox) kerülnek , és a Gmail sorba állíthatja őket későbbi elküldéshez, mert instabil internetkapcsolata van, vagy olyan fájlt csatol, amely meghaladja a 25 GB-os korlátot. Ezenkívül ellenőrizze, hogy az alkalmazás legújabb verzióját használja-e eszközén. Ha az alkalmazás régi verzióját használja, akkor valószínűleg ez az oka annak, hogy a problémával szembesül.
Q3. Hogyan javíthatom ki, hogy a Gmail nem küld e-maileket?(Q3. How do I fix Gmail not sending emails?)
Annak kijavításához , hogy a Gmail nem küld e-maileket, gondoskodnia kell arról, hogy stabil internetkapcsolata legyen, és ne lépje túl a melléklet 25 GB-os korlátját. Ha mobiladatait használja internetkapcsolatként, akkor engedélyezheti eszközén a háttéradat-használati lehetőséget.
Q4. Hogyan küldhetek olyan e-mailt, amely a Kimenő mappámban ragadt?(Q4. How do I send an email that is stuck in my Outbox?)
Ha a Kimenő mappában(Outbox) rekedt e-mailt szeretne küldeni , győződjön meg róla, hogy stabil internetkapcsolata van. Frissítheti az alkalmazást vagy a webhelyet, majd megpróbálhatja elküldeni az e-maileket a Kimenő mappából(Outbox) . Ezenkívül győződjön meg arról, hogy az e-mailben található mellékletek mérete nem haladhatja meg a 25 GB-ot.
Ajánlott:(Recommended:)
- Hogyan lehet átméretezni a billentyűzetet Android telefonon(How to Resize Keyboard on Android Phone)
- A Gmail sorban álló és meghiúsult hibáinak javítása(How To Fix Gmail Queued And Failed Error)
- Javítsa ki az Androidon nem működő Gmail alkalmazást(Fix Gmail app not working on Android)
- Mi történik, ha letilt valakit a Snapchaten?(What happens when you Block Someone on Snapchat?)
Reméljük, hogy ez az útmutató hasznos volt, és sikerült kijavítania a Gmail kimenő mappájában ragadt e-mailt(fix the email stuck in the outbox of Gmail) . Ha továbbra is kérdései vannak ezzel a cikkel kapcsolatban, nyugodtan tedd fel őket a megjegyzések részben.
Related posts
Egyesítse az összes e-mail fiókját egyetlen Gmail postafiókba
Idézzen fel egy e-mailt, amelyet nem akart elküldeni a Gmailben
8 módszer az eső kockázatának elhárítására A 2 többjátékos nem működik
5 módszer az e-maileket nem kapó Gmail-fiók javítására
7 módszer a nem betöltődő Facebook-képek javítására
6 módszer az M7121-1331-P7 Netflix hibakód kijavítására
A nem működő Windows 10-alkalmazások javítása (15 módszer)
A 6068-as fejlesztői hiba kijavítása (14 legjobb módszer)
Javítsa ki a TVAPP-00100 hibát az Xfinity Streamen
Javítsa meg a számítógép elakadását a Windows előkészítése során, ne kapcsolja ki a számítógépet
Javítsa ki a beragadt Windowst az indítóképernyőn
Hogyan ellenőrizheti a Facebook-fiókjához kapcsolt e-mail-azonosítót
Automatikus kijelentkezés a Gmailből vagy a Google Fiókból (képekkel)
14 módszer az Androidon nem működő 4G javítására
MacOS Big Sur problémák megoldása (13 probléma javítva)
Javítsa ki az io.netty.channel.AbstractChannel$AnnotatedConnectException hibát a Minecraftban
Az Amazon Fire Tablet nem kapcsol be? A 6 legjobb megoldás a javításra
Hálózati hibára váró Facebook Messenger javítása
5 módszer a megoldásra, hogy a Safari nem nyílik meg Macen
5 módszer a GTA 5 játékmemória hibájának javítására
