8 eszköz a mappák jelszavas védelméhez a Windows rendszerben
Jó lenne látni, ha a Microsoft kiadna egy Windows -verziót, amely lehetővé teszi a felhasználók számára, hogy jelszóval védjenek bizonyos, érzékeny adatokat tartalmazó mappákat. Amíg azonban ez meg nem történik, ha meg akarja védeni mappáit, más cégek által készített szoftvereket kell használnia. Bár sok ilyen alkalmazás létezik, a legtöbbjük nem barátságos, és vannak olyanok is, amelyek furcsák. Kutatást végeztünk, és több mint 20 programot teszteltünk, amelyek a mappák védelmére specializálódtak, beleértve az ilyen védelmi eszközöket tartalmazó biztonsági csomagokat is. Ha jelszóval szeretné védeni mappáit, olvassa el ezt a cikket, és nézze meg, melyek a legjobb eszközök a munkához:
1. Mappa ZÁROLÁSA (ingyenes)
A Lock-A-FoLdeR(LocK-A-FoLdeR) tökéletes megoldás az abszolút kezdőknek. Egyetlen mesterjelszót használ, minimális felhasználói felülettel rendelkezik, és nem kínál olyan beállításokat, amelyekkel bíbelődni lehetne.
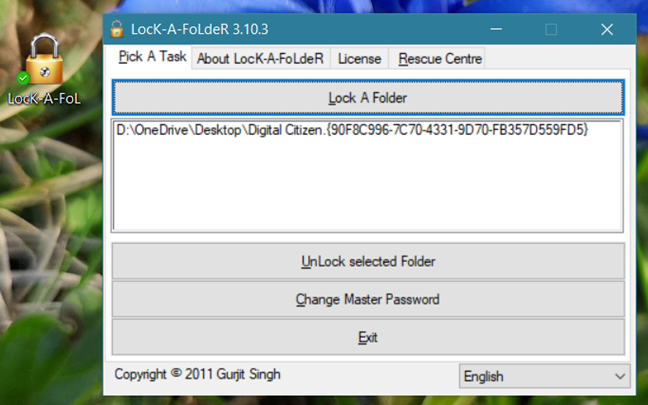
Miután kiválasztotta a védeni kívánt mappákat, csak be kell zárnia az alkalmazást. A titkosítás használata helyett ez a program elrejti a mappákat minden olyan felhasználó elől, aki megpróbálja elérni őket. A védett mappákhoz való hozzáférés visszaállításához nyissa meg újra a programot, és használja a feloldó gombot. A Lock-A-FoLdeR jó tulajdonsága, hogy a mappák titkosságának megőrzése érdekében nincs szükség szolgáltatásra a futtatásához. Egyszerre könnyen használható és ingyenes.
Letöltés(Download) : Lock-A-FoLdeR .
2. Mappaőr (kereskedelmi)
A Folder Guard(Folder Guard) az egyik legjobb program, amit teszteltünk. Számos funkciója van, és mindegyik jól működik. A fájlokat és mappákat egyéni jelszavakkal védheti, vagy zárolhatja és elrejtheti őket. A felület jól néz ki; jól felépített és könnyen használható. A védeni kívánt mappákat áthúzhatja, vagy kijelölheti a fanézetben. Jó tulajdonsága, hogy lehetővé teszi szűrők létrehozását a különböző típusú fájlokhoz, hogy azok automatikusan védettek legyenek. Azt is megadhatja, hogy szelektíven hozzárendeljen hozzáférési engedélyeket a Windows számítógépen regisztrált felhasználói fiókokhoz.
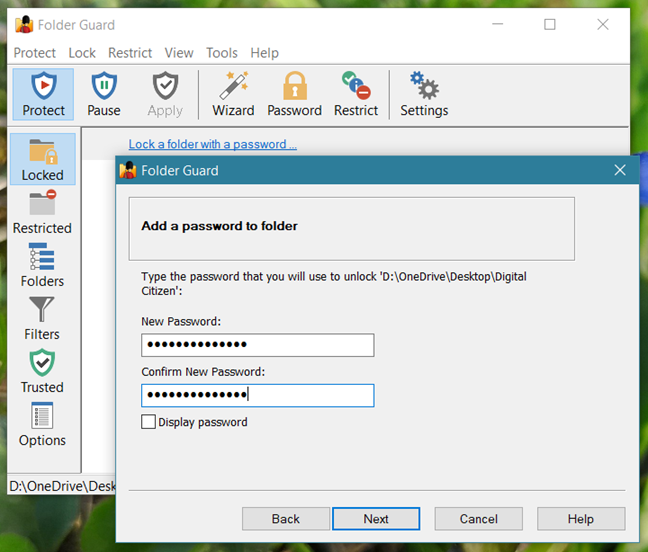
Ennek a programnak van egy próbaverziója, amely 30 napig működik. A teljes verzió körülbelül 40 dollárba kerül, és lehetőséget ad arra, hogy a használat első évében bármilyen új verzióra frissítsen. Ezenkívül 2 számítógépen is használható. Az első év után, ha újabb verziókra szeretne frissíteni, új licencet kell fizetnie.
Letöltés: (Download:) Folder Guard .
3. Mappavédő(Folder Protector) ( ingyenes(Free) és kereskedelmi(Commercial) )
Ez a program titkosítást használ a mappák védelmére. Csak annyit kell tennie, hogy elindítja, kiválasztja a zárolni kívánt mappát, válassza ki a jelszót, és nyomja meg a Védelem(Protect) gombot . A mappa titkosított, és csak egy kis futtatható fájl maradt benne, amellyel feloldhatja. Magát a programot is használhatja a védett mappák zárolásának feloldására.
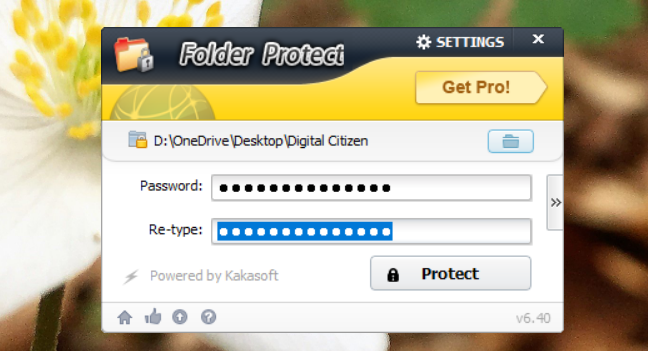
Ez a program ingyenesen működik, néhány korlátozással. Csak akkor állíthatja be, hogy 256 bites titkosítást használjon, ha megvásárolja a Pro verziót, amely 24,95 dollárba kerül.
Letöltés: (Download:) Kakasoft Folder Protector .
4. Folder Lock Lite (kereskedelmi)
A Folder Lock Lite(Folder Lock Lite) egy jól felépített program, amely lehetővé teszi a mappák, fájlok és akár a teljes meghajtók védelmét. A program első futtatásakor a fő jelszó megadását kéri. Ezt a jelszót a rendszer minden zárolni kívánt mappához és fájlhoz használja. Ezután áthúzhatja a védeni kívánt elemeket a felhasználói felületre. Az összes védett mappát azonnal zároljuk, és el is rejtjük. Senki sem férhet hozzájuk, hacsak nem ismeri az Ön által beállított fő jelszót.

A próbaverzió 30 napig teszi lehetővé a program használatát. Ha ezután is szeretné használni, körülbelül 25 dollárért meg kell vásárolnia.
Letöltés: (Download:) Folder Lock Lite .
5. Védett mappa (kereskedelmi)
Ez a program könnyen használható, és szép és letisztult felhasználói felülettel rendelkezik. Egyetlen fő jelszót használ az összes védett mappához. A védeni kívánt mappák hozzáadásához használja a Hozzáadás(Add) gombot, majd jelölje ki azokat. Ezeket a mappákat az alkalmazás felhasználói felületére is áthúzhatja.

A Protected Folder(Protected Folder) számos testreszabási lehetőséget kínál, beleértve azt is, hogyan szeretné megtagadni a hozzáférést a védett mappákhoz a fő jelszóval nem rendelkező felhasználók számára. Egy másik említésre méltó dolog, hogy nem távolíthatja el ezt a programot a fő jelszó megadása nélkül. Az eltávolítás után az összes zárolt mappát automatikusan feloldja, így kiküszöböli az adatok elvesztésének kockázatát.
Ezt a programot ingyenesen, 20 alkalommal, korlátozás nélkül elindíthatja és használhatja. Ezt követően, ha továbbra is használni szeretné, évente körülbelül 20 dollárt kell fizetnie.
Letöltés: (Download:) Védett mappa(Protected Folder) .
6. Bitdefender Total Security ( kereskedelmi(Commercial) )
A Bitdefender(Bitdefender) a világ egyik legismertebb vírusirtó cége. A legtöbb funkcióban gazdag biztonsági termékük a Bitdefender Total Security , és a kártevőirtó és a tűzfalvédelem mellett az egyik dolog, amit ad a mappák és fájlok titkosítására szolgáló eszköz.
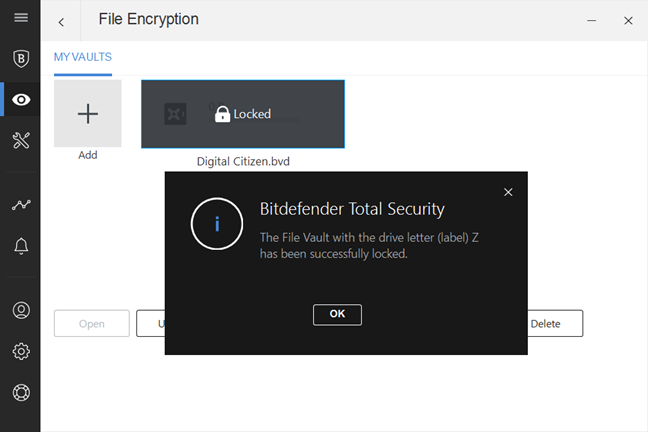
A Bitdefender Total Security(Bitdefender Total Security ) tartalmazza a Bitdefender File Vault eszközt, amely lehetővé teszi privát tárolók létrehozását Windows rendszerű(Windows) számítógépén. A trezorok biztonságos helyek, ahol az érzékeny fájlokat és mappákat távol tarthatja a kíváncsi szemektől. Mindegyik titkosított, és csak a beállított jelszó megadásával érhető el. Miután létrehozott egy tárolót, csak annyit kell tennie, hogy mappákat vagy fájlokat szeretne hozzáadni hozzá, csak kattintson rájuk a jobb gombbal, válassza ki a Bitdefender almenüt, és válassza ki a kívánt műveletet a Bitdefender File Vault opciók listájából.
A Bitdefender File Vault az egyik legjobb mappavédelmi eszköz, amelyet használtunk, de sajnos csak akkor használhatja, ha előfizetést vásárol a Bitdefender Total Security szolgáltatásra .
Letöltés: (Download: )Bitdefender Total Security .
7. ESET Smart Security Premium ( kereskedelmi(Commercial) )
Az ESET Smart Security Premium az (ESET Smart Security Premium)ESET által kifejlesztett legjobb biztonsági termék . Az ESET Smart Security Premium(ESET Smart Security Premium) egy robusztus biztonsági csomag számos funkcióval, amely egy eszközt is tartalmaz a fájlok és mappák védelmére. Biztonságos adatoknak(Secure Data) hívják , és lehetővé teszi titkosított virtuális meghajtók létrehozását, amelyeket csak a beállított jelszavak megadásával lehet feloldani.
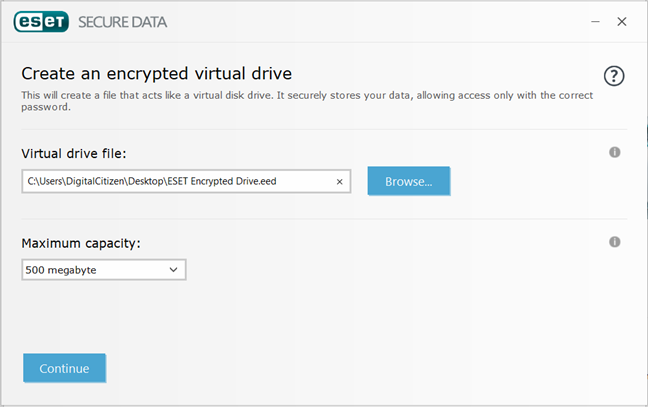
Nincs korlátozva, hogy hány titkosított meghajtót hozhat létre egy Windows rendszerű(Windows) számítógépen. Az egyetlen valódi korlát a Windows(Windows) számítógépen található tárhely .
Más prémium biztonsági csomagokhoz hasonlóan az ESET Smart Security is csak előfizetéssel használható, amely magában foglalja a Secure Data eszközt is.
Letöltés: (Download: )ESET Smart Security .
8. Kaspersky Total Security ( kereskedelmi(Commercial) )
Bár 2018 nem volt jó év a Kaspersky cég számára, termékeik továbbra is a legjobbak közé tartoznak a piacon. A Windows rendszerű(Windows) számítógépekhez készült prémium biztonsági megoldásuk a Kaspersky Total Security nevet viseli , és ha megvásárolja, hozzáférhet a Data Encryption nevű kiváló eszközhöz , amely titkosítja és jelszóval védi a mappákat.
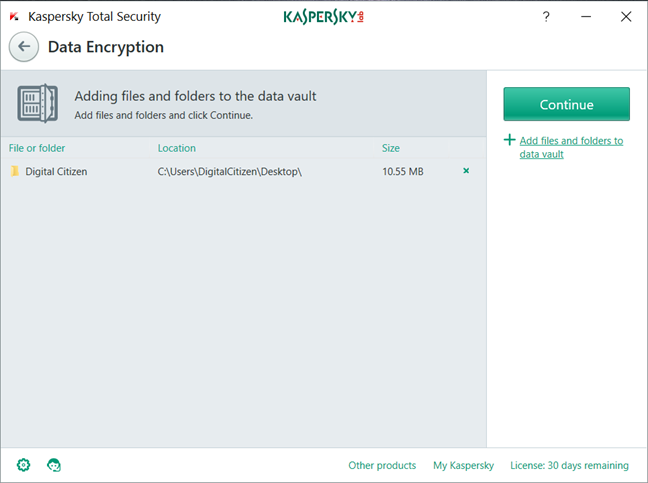
Hasonlóan ahhoz, ahogy a legtöbb víruskereső cég ezt a funkciót választja, a Kaspersky adattitkosítási(Data Encryption) eszköze úgy működik, hogy lehetővé teszi egy adattároló létrehozását, amelyben elhelyezheti a védeni kívánt fájlokat és mappákat. Ha ezt megtette, a trezorban lévő adatokhoz többé nem férhet hozzá senki, aki nem ismeri jelszavát.
Ha használni szeretné a Kaspersky adattitkosítási(Data Encryption) eszközét , elő kell vásárolnia a Kaspersky Total Security szolgáltatásra .
Letöltés: (Download:) Kaspersky Total Security .
Amit a tesztelés során tanultunk – el kell olvasni!
Az egyik dolog, amit a tesztelés során megtanultunk, hogy nem szabad egynél több ilyen típusú programot telepíteni. Problémákba ütköztünk, amikor a programok blokkolják egymást, és egy másik program telepítése után nem tudták elérni az egyik program által védett mappákat. Egy másik probléma, amit felfedeztünk, hogy a legtöbb ilyen típusú alkalmazás nem oldja fel azokat a mappákat, amelyeket az eltávolításukkor védtek. Emiatt elveszítheti hozzáférését adataihoz. Az ebben az összefoglalóban javasolt alkalmazások jól kezelik az eltávolítási folyamatot, és nem hagynak blokkolt és rejtett mappákat.
Továbbá, ha azt szeretné, hogy mappái és fájljai a lehető legnagyobb biztonságban legyenek, véleményünk az, hogy a fent említett biztonsági csomagokhoz tartozó titkosítási eszközök a legjobb választás. Végül, ha ismer más hasznos alkalmazásokat a mappák jelszavas védelmére, ne habozzon megosztani őket az alábbi megjegyzések részben.
Related posts
A Windows USB/DVD letöltőeszközének használata
A cookie-k törlése a Firefoxban Windows és macOS rendszerben -
Hogyan állítsuk le a kriptobányászatot és a kriptojakkolást az Operában -
Windows 10 Update Assistant: Frissítsen 2021. májusi frissítésre még ma!
A Windows 11 telepítése bármely (nem támogatott) számítógépre vagy virtuális gépre
Régi programok futtatása a Windows 10 kompatibilitási módjával
A Windows 10 Feladatkezelő alapértelmezett nézetének/lapjának beállítása
A dump fájl tartalmának megtekintése Windows 10 rendszerben
4 módszer az alkalmazások futtatásának engedélyezésére a Windows 10 indításakor
Hogyan lehet azonosítani azokat a Windows 10-alkalmazásokat, amelyek felhalmozzák a rendszer erőforrásait
Partíciók elrejtése (vagy felfedése) a Windows rendszerben (minden verzió)
A hirdetések letiltása a Windows 11 rendszerben -
A telefon eltávolítása a Windows 10 rendszerből (telefon leválasztása)
Hogyan frissíthetek Windows 10-re (ingyenes) -
9 A Windows 7 szolgáltatásai és alkalmazásai, amelyek már nem léteznek a Windows 8 rendszerben
A Steps Recorder használata a Windows 10 hibaelhárítási lépéseinek rögzítésére -
Az összes rejtett fájl és mappa megtekintése a Windows 10 rendszerben
5 legjobb rendszermentő lemez Windows PC-khez, amelyek már nem működnek megfelelően
A Windows 10 idővonalának használata a Google Chrome-mal
9 dolog, amit megtehet a Windows rendszerkonfigurációjával
