8 legjobb ingyenes adattörlési alkalmazás, amelyek véglegesen törlik a fájlokat és mappákat
Számos módja van a merevlemezről törölt fájlok helyreállításának. A törölt fájlok nem feltétlenül vesznek el örökre, és a megfelelő programokkal visszaállíthatja őket. Azonban mi van, ha ezt nem akarja? Lehet, hogy van néhány fájlja, amelyet örökre törölni szeretne. Lehet, hogy érzékeny információkat tartalmaznak, amelyeket nem szeretne visszaállítani. Ehhez meg kell győződnie arról, hogy a fájlok nem csak törlődnek, hanem felül is írják azokat oly módon, hogy ne lehessen őket visszaállítani. Ebben a cikkben elemezzük a legjobb ingyenes eszközöket a fájlok biztonságos törléséhez Windows rendszerű(Windows) számítógépeken:
Hogyan teszteltük az állandó fájlradírokat
Az egyes fájlmegsemmisítők tesztelése előtt létrehoztunk egy üres mappát a tesztszámítógépünkön. Ezután sok különböző fájlt helyeztünk el benne. A mappa összesen 2,66 GB adatot tartalmazott 123 fájlban, különféle fájlformátumokkal: bmp, cur, docx, jpg, mkv, mp3, pdf, png, txt és xlsx .

Ezután az összes fájlmegsemmisítő alkalmazást felhasználtuk, hogy mindent töröljünk a mappából. Mindegyik aprítóprogramhoz az általa kínált legbonyolultabb törlési módszert alkalmaztuk. Azt is megjegyeztük, hogy az egyes alkalmazások hány törlési algoritmust kínálnak, és milyen egyszerű a használata. Ezután, amikor az összes tesztfájlunkat töröltük és biztonságosan felülírtuk, futtattuk a Recuva alkalmazást, hogy ellenőrizzük, hogy a törölt fájlok közül bármelyik visszaállítható-e.
Megismételtük ezeket a lépéseket minden egyes tesztelt fájlmegsemmisítő alkalmazásnál. Azért választottuk az alább látható alkalmazásokat, mert ingyenesek és népszerűek. Kereskedelmi szoftvereket nem akartunk bevonni, mivel nem sok otthoni felhasználó hajlandó pénzt költeni ilyen programokra.
1. Radír
Az Eraser(Eraser) egy kis alkalmazás, amely biztonságosan törölhet fájlokat, mappákat, fel nem használt lemezterületet vagy akár teljes meghajtókat. Az Eraser használatához le kell töltenie és telepítenie kell. Ha elkészült, automatikusan hozzáadja a biztonságos törlési beállításokat a Windows jobb gombbal történő menüjéhez.

A helyi menü opciók mellett az Eraser felülete lehetővé teszi ütemezett törlési feladatok létrehozását is. Ez a funkció akkor hasznos, ha olyan adatokkal dolgozik, amelyeket rendszeresen törölni szeretne.
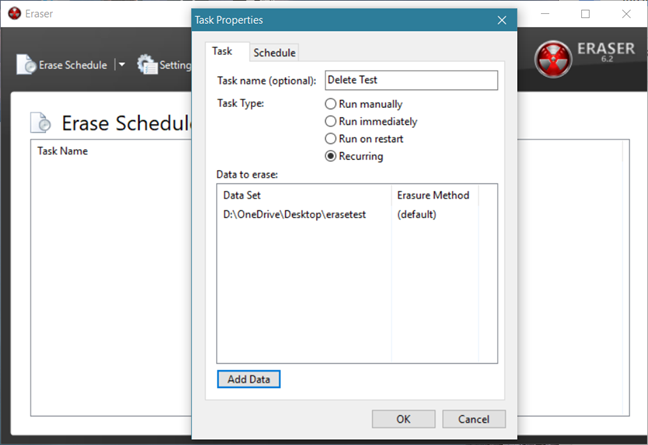
Noha 13 különböző törlési módszert támogat, alapértelmezés szerint a Gutmann szabványt használja. Ez a módszer 35-ször írja felül a törölt fájlokat, ami azt jelenti, hogy a törölt fájlok számától függően a folyamat eltarthat egy ideig.

Itt volt az ideje, hogy ellenőrizze, mennyire teljesített az Eraser . Tehát lefuttattuk a Recuva -t a törölt mappán. Az eredmény az volt, hogy a törölt fájlok egyikét sem lehetett visszaállítani.
Letöltés: (Download: )Radír(Eraser)
2. Alternatív iratmegsemmisítő
Az Alternate File Shredder(Alternate File Shredder) egy kis alkalmazás, amely lehetővé teszi a fájlok végleges törlését. A kezelőfelülete egyszerű és könnyen érthető, és ha ezt a lehetőséget választja a telepítési folyamat során, az alkalmazás egy Küldés fájlmegsemmisítőbe törlési lehetőséget is hozzáad a (Send to File Shredder)Windows jobb gombbal kattintva megjelenő menüjéhez . Az Alternate File Shredder(Alternate File Shredder) lehetővé teszi az egyes fájlok és a teljes mappák törlését.

Az Alternate File Shredder(Alternate File Shredder) egyetlen törlési módot kínál: véletlenszerű adatírást. Kiválaszthatja azonban, hogy hányszor írja felül a törölt fájlokat. Kiválaszthatja a fájlnevek feldarabolását is, így nem csak a fájlok tartalma törlődik, hanem a nevük is.

Amikor a törlési folyamat befejeződött, elindítottuk a Recuva alkalmazást, és ellenőriztük, hogy valamelyik fájl helyreállítható-e. A Recuva(Recuva) 113 törölt fájlt talált, és 109-et tudott visszaállítani. Azonban a helyreállított fájlok egyikét sem lehetett használni, mivel mindegyik sérült.

Letöltés: (Download: )Alternate File Shredder
3. Moo0 iratmegsemmisítő
A Moo0 File Shredder(Moo0 File Shredder) egy könnyű alkalmazás minimalista felhasználói felülettel. Miután elindította, mindössze annyit kell tennie, hogy húzza át a véglegesen törölni kívánt fájlt vagy mappát. Sajnos a Moo0 File Shredder nem ad hozzá semmilyen törlési lehetőséget a Windows jobb gombbal kattintva elérhető menüihez, és a telepítés során néhány "További ingyenes eszközt(Tools) " is megpróbál csomagolni . Ügyeljen arra, hogy a telepítés során törölje ennek a lehetőségnek a jelölését.

Alapértelmezés szerint az interfész lehetővé teszi a használandó törlési mód kiválasztását. Ha megnyomja a Részletes leírás(Detailed Description) gombot, a program ablaka kinyílik, és további részleteket láthat az egyes elérhető módszerekről. A Moo0 File Shredder(Moo0 File Shredder) 4 törlési algoritmust kínál, köztük a Gutmannt(Gutmann) .

Amikor futtattuk a Recuvat(Recuva) , hogy ellenőrizzük, hogy a törölt fájlok közül bármelyik visszaállítható-e, örömmel tapasztaltuk, hogy mindegyik véglegesen törölve lett.
Letöltés: (Download:) Moo0 File Shredder
4. Freeraser
A Freeraser(Freeraser) egy másik alkalmazás, amelynek célja a fájlok biztonságos törlése. Felülete kivételesen minimalista: ez csak egy egyszerű szemetes.

Ha azonban jobb gombbal rákattint, megnyílik egy helyi menü, amely további lehetőségeket kínál. Azt is szerettük volna, ha a Freerasernek a (Freeraser)Windows környezeti menüjében lenne egy törlési lehetőség . Sajnos nem.

A józan ész és a hivatalos dokumentáció azt mondja, hogy töröljünk fájlokat vagy mappákat; elegendő az ilyen elemeket a Freeraser ikonjára húzni. Windows 10-es laptopunkon azonban ez a funkció nem működött, így az alkalmazás menüjében kellett kiválasztanunk a törölni kívánt fájlkészletet. Miután kiválasztotta a törölni kívánt fájlokat, és megerősítette a műveletet, a Freeraser tárolója(Freeraser) megváltozik, így tudni fogja, hogy a törlési folyamat elindult. A Freeraser(Freeraser) 3 aprítási algoritmust kínál, köztük a 35 lépéses Gutmann - módszert.

Miután az összes fájlt biztonságosan töröltük, újraindítottuk a Recuva alkalmazást, hogy megnézzük, visszaállítható-e még valamelyik. Szerencsére nem így történt.
Letöltés: (Download: )Freeraser
5. Reszelő aprító
A File Shredder(File Shredder) egy másik program, amely segít a fájlok végleges törlésében. A kezelőfelülete kicsit bonyolultabb, mint az összesítésünkben szereplő többi program többségének. Használata és megértése azonban egyszerű. Ezenkívül a File Shredder törlési beállításokat is hozzáad a Windows jobb gombbal kattintva.

Fájlok vagy mappák Fájlmegsemmisítővel való törléséhez húzza(File Shredder) őket a felületre, vagy használja a Fájl(ok)(Add File(s)) hozzáadása vagy Mappa hozzáadása(Add Folder) gombok egyikét. A File Shredder(File Shredder) 5 törlési módot kínál, köztük a komplex Gutmann - módszert.

Miután a File Shredder minden fájlt törölt a tesztmappából, megpróbáltuk visszaállítani őket a Recuva segítségével . A törölt fájlokat azonban nem lehetett visszaállítani.
Letöltés: (Download: )File Shredder
6. WipeFile
A WipeFile(WipeFile) egy könnyű, hordozható fájlradír, könnyen érthető felhasználói felülettel. A véglegesen törölni kívánt fájlok vagy mappák kiválasztásának leggyorsabb módja az, hogy áthúzza őket az ablakba. A WipeFile tizennégy különböző adateltávolítási módszert kínál, köztük a Gutmann - módszert.

Amikor a Recuva futtatásával(Recuva) ellenőriztük, hogy a törölt fájlok közül bármelyik visszaállítható-e, nem találtunk egyet sem, és ez kiváló eredmény.
Letöltés: (Download: )WipeFile
7. BitKiller
A BitKiller(BitKiller) egy újabb kis hordozható eszköz, amely lehetővé teszi a fájlok végleges törlését a Windows - eszközökről. Felhasználói felülete egyszerű és egyértelmű, és öt különböző adatfelülírási módszert kínál. A Gutmann -módszer is jelen van, szóval ez jó dolog.

Miután a BitKillert használtuk a tesztmappánkban(BitKiller) lévő összes fájl törlésére, megpróbáltuk visszaállítani őket a Recuva segítségével . Jó hír: a törölt fájlok egyikét sem sikerült visszaállítani.
Letöltés: (Download: )BitKiller
8. DP Wipe
A DP Wipe(DP Wipe) egyszerű felhasználói felülettel rendelkezik, amely támogatja a drag and drop funkciót, és csak néhány lehetőséget kínál. Azonban hat különböző adattörlési módszert tud használni , ezek egyike a Gutmann .

Miután a DP Wipe befejezte a törlést, a Recuva -t futtattuk a törölt mappán. Az eredmény az volt, hogy a törölt fájlok egyikét sem lehetett visszaállítani.
Letöltés: (Download: )DP Wipe
A legjobb ingyenes fájlradír a Windows számára:
Az alábbiakban láthat egy táblázatot, amelyet azért készítettünk, hogy jobb képet kapjunk az eredményekről.

Ha megnézi az egyes programok által kínált számokat és funkciókat; a győztes azonnal kiemelkedik. Az összesítésben tesztelt ingyenes alkalmazások közül az Eraser a legjobb fájlmegsemmisítő.
A többi alkalmazáshoz képest az Eraser a törlési algoritmusok egyik legszélesebb választékát és a legjobb felhasználói felületet, valamint több konfigurációs lehetőséget kínálja. Az összes többi program lemarad az Eraserhez(Eraser) képest . Az egyetlen, amely még több algoritmust kínál, a WipeFile , de a felhasználói felület tekintetében nem egyezik az Eraser -rel. (Eraser)A többi meg sem közelíti a benne foglalt törlési módszerek számát, még ha némelyikük a legjobbat kínálja ezen a területen: a Gutmann és a DoD algoritmusokat.
Mások elég jól működnek, de hiányoznak belőlük a kontextuális menüopciók (beleértve a WipeFile -t ), amelyek sokkal gyorsabban és kényelmesebben végzik el az egész törlést.
Következtetés
Reméljük, hogy az ingyenes iratmegsemmisítők összefoglalója hasznos volt. Még ha nem is használ rendszeresen ilyen programot, akkor sem árt, ha készen áll a Windows - eszközön. Soha nem tudhatod, mikor kell bizonyos fájlok végleg törlésére, a helyreállítás esélye nélkül. Még inkább, ha olyan számítógépen dolgozik, amelyet másokkal is megoszt.
Related posts
Tekintse át az ESET Smart Security Premium: teljes körű védelmet számítógépei számára
Tekintse át az ESET Internet Security: Erőteljes és könnyen használható! -
Biztonság mindenki számára – A NordVPN áttekintése
Biztonság mindenki számára – Tekintse át a Bullguard Premium Protectiont
Biztonság mindenki számára – Tekintse át a McAfee Total Protectiont
Tekintse át az ESET NOD32 Antivirus: Hatékony és kedvező árú!
Desktop.ini – Mi ez a fájl? Miért van belőlük kettő az asztalomon?
A hirdetések letiltása a Windows 11 rendszerben -
Tekintse át a CyberGhost-ot: Az egyik legjobb VPN, amit pénzért meg lehet vásárolni
Az InPrivate és az Incognito. Mi az a privát böngészés? Melyik a legjobb böngésző?
A Windows 11 legjobb szolgáltatásai: 8 nagyszerű dolog róla -
A Steps Recorder használata a Windows 10 hibaelhárítási lépéseinek rögzítésére -
Biztonság mindenki számára – tekintse át a Kaspersky Free Antivirus-t
A Windows 7 mely funkciói nem érhetők el már a Windows 10 rendszerben? -
A Windows 11 telepítése bármely (nem támogatott) számítógépre vagy virtuális gépre
Biztonság mindenki számára – Tekintse át a Malwarebytes for Windows Premium alkalmazást
Biztonság mindenki számára – Tekintse át a Bitdefender Total Securityt
Biztonság mindenki számára – A GlassWire áttekintése. A gyönyörű hálózatfigyelő eszköz!
A legjobb eszközök a szoftverfrissítések ellenőrzéséhez
A telefon eltávolítása a Windows 10 rendszerből (telefon leválasztása)
