8 lépés az ASUS router vagy az ASUS Lyra mesh WiFi biztonságának maximalizálásához
A biztonság nagy probléma minden hálózatnál, beleértve az otthoni hálózatokat is, amelyek gyakran nem felügyeltek, és nem rendelkeznek semmilyen védelemmel a külső fenyegetésekkel szemben. Ha ASUS vezeték nélküli útválasztója vagy ASUS Lyra mesh WiFi rendszere van, vagy vásárolni szeretne, számos fejlett biztonsági eszközhöz férhet hozzá, amelyek megvédhetik a teljes hálózatot és a hozzá csatlakozó összes eszközt. A következőképpen maximalizálhatja hálózata biztonságát, ha ASUS vezeték nélküli útválasztót vagy mesh (ASUS)WiFi -t használ :
FONTOS:(IMPORTANT:) Ha Ön ASUS Lyra mesh WiFi rendszerrel rendelkezik, és nem látja az ebben az útmutatóban megosztott konfigurációs beállításokat, az azt jelenti, hogy régi firmware-rel rendelkezik. A probléma megoldásához látogasson el az ASUS támogatási oldalára(ASUS Support) , töltse le és telepítse az ASUS Lyra készülékhez elérhető legújabb firmware-t .
1. lépés: Nyissa meg az ASUS router vagy az ASUS Lyra mesh WiFi rendszer beállításait
Míg az ASUS mobilalkalmazásokat kínál az útválasztó vagy a mesh WiFi rendszer kezelésére, a legrészletesebb konfiguráció a webböngészőjében elérhető felhasználói felületen történik a router.asus.com címen. Nyissa meg kedvenc webböngészőjét laptopon vagy számítógépen, és nyissa meg a router.asus.com webhelyet(router.asus.com) . Ezután jelentkezzen be felhasználói fiókjával és jelszavával.

MEGJEGYZÉS:(NOTE:) Ha segítségre van szüksége az ASUS útválasztóra való bejelentkezéshez, olvassa el a következőt: Bejelentkezés az ASUS útválasztóra: Négy működési mód.(How to login to your ASUS router: Four ways that work.)
2. lépés: Engedélyezze az AiProtection funkciót a Trend Micro segítségével(Trend Micro)
Az ASUS Lyra(ASUS Lyra) mesh WiFi rendszerek, valamint az (WiFi)ASUS középkategóriás és prémium vezeték nélküli útválasztói tartalmazzák az AiProtection modult, amelyet a (AiProtection)Trend Micro víruskereső gyártójával együttműködésben hoztak létre . Ez a modul csúcsminőségű biztonságot tud nyújtani az egész hálózat számára. Első lépésként lépjen az AiProtection elemre(AiProtection) a bal oldali menüben, állítsa az " Enabled AiProtection" kapcsolót Be állásba, fogadja el a licencfeltételeket, és várja meg, amíg az AiProtection bekapcsol(AiProtection to turn on) .

Ez a folyamat általában körülbelül egy percet vesz igénybe.
3. lépés: Kapcsolja be a rosszindulatú webhelyek blokkolását(Malicious Sites Blocking)
Az AiProtection modul három funkcióval rendelkezik. Az első a rosszindulatú webhelyek blokkolása(Malicious Sites Blocking)(Malicious Sites Blocking) . Győződjön meg arról, hogy a kapcsolója Be(On) állásban van .

Ez a funkció figyeli az összes weboldalt, amelyet az emberek a hálózat részét képező összes eszközről hozzáférnek. Ha valaki olyan rosszindulatú weboldalhoz próbál hozzáférni, amely árthat az azt látogató személynek vagy az általa használt eszközöknek, az automatikusan blokkolja a hozzáférést, ahogy az alábbi képernyőképen is látható.

Ez olyan, mintha egy valós idejű víruskereső lenne az összes olyan eszközre és számítógépre, amely a hálózatában hozzáfér az internethez.
4. lépés: Kapcsolja be a kétirányú IPS-(Two-Way IPS) t ( Intrusion Prevention System )
Az AiProtection modul következő jelentős tulajdonsága a Two-Way IPS . Ez az egész hálózat tűzfalaként működik, és blokkolja a kéretlen leveleket és az elosztott (Distributed Denial)szolgáltatásmegtagadási(Service) ( DDoS ) támadásokat a hálózathoz csatlakoztatott bármely számítógépen vagy eszközön. Ezenkívül blokkolja a rosszindulatú bejövő csomagokat, hogy megvédje az ASUS útválasztót vagy hálót a hálózati sebezhetőségi támadásoktól. Ezenkívül észleli a gyanús kimenő csomagokat a hálózaton lévő fertőzött eszközökről, így megakadályozza a botnetek támadásait.

Ezért győződjön meg arról, hogy a Two-Way IPS kapcsoló Be(On) állásban van .
5. lépés: Kapcsolja be a fertőzött eszközök megelőzését(Infected Device Prevention) és blokkolását(Blocking)
A „ Fertőzött eszközök megelőzése és blokkolása”(Infected Device Prevention and Blocking") funkció megakadályozza a hálózaton belüli fertőzött eszközökről származó botnetek vagy zombik támadásait. Például előfordulhat, hogy egy vendég meglátogat Önt, és van egy laptopja, amely az illető tudta nélkül megfertőződött. Ha ez a funkció be van kapcsolva, az ASUS router vagy mesh rendszer automatikusan blokkolja a fertőzött eszközt a hálózat más egészséges eszközeinek megtámadásában, így a probléma nem terjed tovább.

Győződjön meg arról, hogy a „ Fertőzött eszközök megelőzése és blokkolása”(Infected Device Prevention and Blocking") kapcsoló Be(On) állásban van .
6. lépés: Aktiválja a tűzfalat az ASUS routeren vagy az ASUS Lyra mesh WiFi rendszeren
Egy másik biztonsági eszköz, amely bármely ASUS routerhez vagy ASUS Lyra mesh rendszerhez tartozik, a tűzfal. A bal oldali menüben lépjen a Tűzfal(Firewall) elemre , majd a jobb oldali Általános(General) lapon jelölje be az Igen(Yes) lehetőséget a Tűzfal engedélyezése mezőben(Enable Firewall) . A tűzfal meg fogja védeni a hálózatot a hackerek támadásaitól.
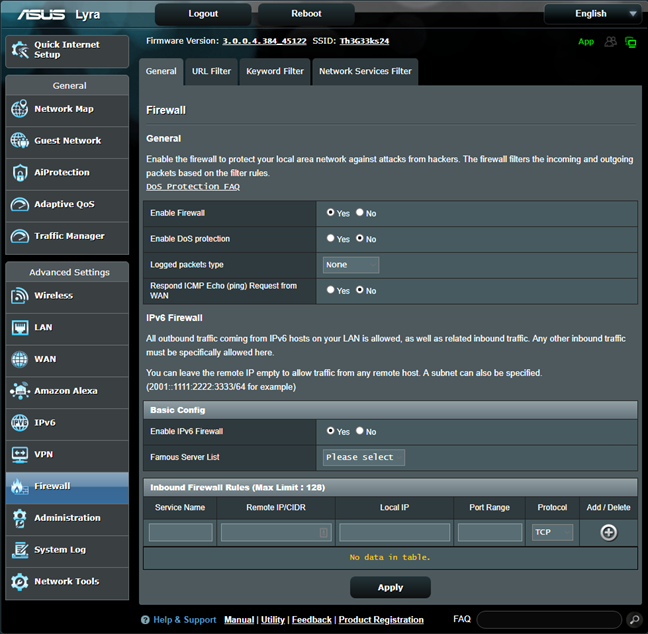
Egy másik hasznos beállítás, ha a „ Respond ICMP Echo (ping) Request from WAN” értéket No értékre állítja . Ez biztosítja, hogy a hálózaton kívülről érkező ping parancsok ne érjék el a hálózatot.(ping commands)
7. lépés: Hozzon létre külön WiFi -t vendégei számára, és válassza le őket a hálózat többi részétől
Mindenki fogad olyan vendégeket, akiknek internet-hozzáférésre van szükségük. Ezért a WiFi(WiFi) jelszót kérik . Ne adja meg nekik a WiFi jelszavát. Ehelyett lépjen a Vendéghálózat elemre,(Guest Network,) kattintson az Engedélyezés(Enable) lehetőségre , és hozzon létre egy külön WiFi -t a vendégek számára, más hálózatnévvel és jelszóval. Célszerű az Intranet hozzáférés(Access Intranet) mezőt Letiltásra(Disable) állítani, és a hozzáférési idejüket néhány napra vagy órára korlátozni.

Amikor ezt megteszi, vendégei internet-hozzáférést kapnak a számukra létrehozott WiFi -hez, de el vannak szigetelve a hálózat többi részétől, így nem tudják megfertőzni vagy megtámadni, és nem ismerik a WiFi jelszavát, amely tárolva marad. készülékeiken.
8. lépés Rendszeresen frissítse a firmware-t
Amikor az ASUS útválasztó vagy az ASUS Lyra mesh rendszer értesíti, hogy rendelkezésre állnak firmware - frissítések, hajtsa végre ezeket a frissítéseket. Ne használjon éves firmware-t, mivel nem biztonságos, és nem védi meg hálózatát a biztonsági fenyegetésekkel szemben. A rendszeres firmware-frissítések révén az ASUS javítja a felhasználók számára nyújtott biztonságot és teljesítményt, és a hálózat biztonsága továbbra is a legmagasabb szinten marad.
Biztosítottad otthoni hálózatodat?
Végezze el az ebben az útmutatóban ismertetett összes lépést, és mondja el, hogyan tetszik az ASUS által csomagolt víruskereső és biztonsági funkciók . Jó munkát végeznek? Könnyen használhatóak? Kommentelje(Comment) alább, és mondja el, mit gondol.
Related posts
ASUS Lyra vs. ASUS Lyra Trio vs. ASUS Lyra Mini: Ár, teljesítmény és funkciók!
Bitdefender Box 2 áttekintés: Új generációs otthoni hálózati biztonság!
8 lépés a WiFi sebesség növeléséhez ASUS routeren vagy Lyra mesh rendszeren
Elemzés: Milyen gyors a WiFi, amikor létrehozza saját ASUS AiMesh-jét?
Hogyan állíthatom vissza az ASUS útválasztómat a gyári beállításokra? (4 módon)
TP-Link Archer AX20 áttekintés: Újradefiniálja az ár-érték arányt? -
Tekintse át az ASUS RP-AC87-et: Szörnyű méretben és letöltési sebességben is
Mit jelent az AC1200, AC1750, AC1900 vagy több, és mi a különbség?
TP-Link Archer AX10 (AX1500) áttekintés - Megfizethető Wi-Fi 6 mindenkinek!
ASUS mesh Wi-Fi: A két világ legjobbja!
Hogyan válasszunk ASUS vezeték nélküli útválasztót otthoni használatra
A TP-Link Omada ökoszisztéma: Wi-Fi az SMB szektor számára! -
Tekintse át az ASUS RT-AX68U-t: Klasszikus, újratervezett Wi-Fi 6-hoz! -
Wi-Fi 6 vs. Wi-Fi 5 vs. Wi-Fi 4 TP-Link útválasztókon -
Az IPv6 engedélyezése a TP-Link Wi-Fi 6 útválasztón -
Duplázza meg WiFi sebességét Intel hálózati kártyákkal rendelkező Windows laptopokon és táblagépeken
ASUS Blue Cave ismertető: Különböző megjelenés, nagyszerű előadó!
Tekintse át az ASUS ROG Strix GS-AX5400: Wi-Fi 6-ot játékosoknak! -
Egyszerű kérdések: Mi a MAC-cím, és hogyan kell használni?
ASUS PCE-AX58BT áttekintés: Wi-Fi 6 az asztali számítógépen!
