9 Javítások, amikor az Xbox Party Chat nem működik
Az Xbox(Xbox) - élmény egyik kulcsfontosságú eleme a stratégia megvitatása a barátaiddal – vagy csak a közös online lógás . Ha az Xbox Party Chat nem működik, több javítást is kipróbálhat.
A meghibásodást gyakran olyan apróság okozhatja, mint egy meglazult kábel, vagy valami olyan súlyos, mint a Microsoft oldalán lévő szerverprobléma. Az októl függetlenül a legtöbb (Regardless)Xbox Party Chat problémát egy kis erőfeszítéssel megoldhatja .

Az Xbox Party Chat javítása(How To Fix Xbox Party Chat)
Mielőtt feladná az éjszakát a játékkal, próbálja ki az alábbi javítások egyikét.
Ellenőrizze a mikrofonját(Check Your Microphone)
Nyilvánvalónak tűnhet, de az emberek gyakran figyelmen kívül hagyják az egyszerű megoldásokat. Először(First) ellenőrizze a mikrofon és a vezérlő csatlakozását(connection to your controller) . Ha nincs teljesen benyomva, a hang túl halk lehet, és előfordulhat, hogy a hangja nem megy át a csevegésen.
Szánjon időt arra is, hogy megbizonyosodjon arról, hogy véletlenül nem némította el magát.
Ellenőrizze az Xbox állapotoldalát(Check the Xbox Status Page)
Ha a party chat-szerver leáll, nem tehet mást, mint kivárni. Ha problémákat tapasztal, nyissa meg az Xbox állapotoldalát(Xbox Status Page) .
- Válassza az Ismerősök és közösségi tevékenységek lehetőséget. (Friends & social activity. )
- Tekintse meg a Party chat hangjának jelenlegi állapotát. (Party chat audio. )Ha a mellette lévő lámpa zöld, akkor a probléma máshol van.


Ellenőrizze a NAT típusát(Check Your NAT Type)
Ha a hálózati címfordítás (NAT)(network address translation (NAT)) típusa nincs megnyitva, az problémákat okozhat a többi lejátszóhoz való kapcsolódásban.
- Nyissa meg a Beállítások(Settings ) > Általános(General ) > Hálózati beállítások lehetőséget(Network settings) .
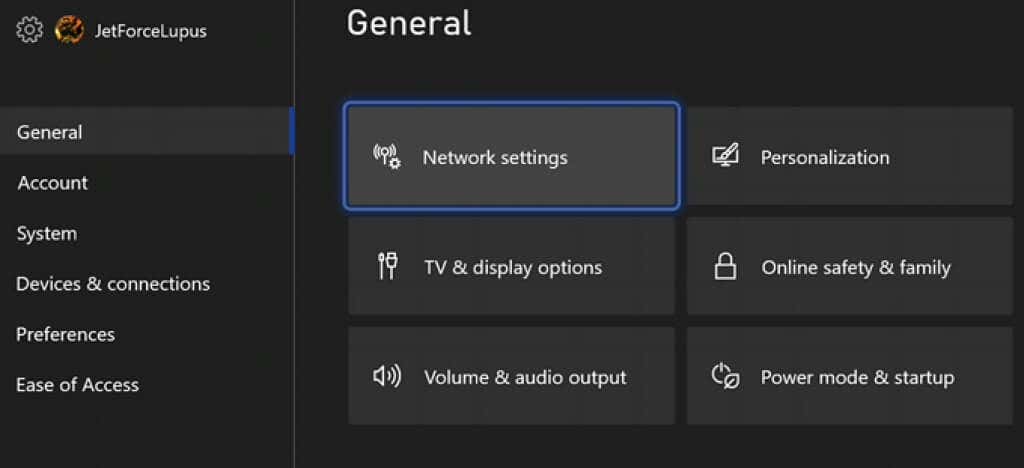
- A beállítások mellett megtekintheti aktuális hálózati állapotát, és ellenőrizheti a NAT típusát. Ha ez nem jelenik meg, válassza a NAT-típus tesztelése lehetőséget(Test NAT Type) .

- A kapcsolat ellenőrzése akár egy percig is eltarthat. Amikor befejeződik, megjelenik a NAT típusa.

Ha a NAT típusa Mérsékelt(Moderate) vagy Zárt(Closed) , akkor megakadályozhatja, hogy másokkal kapcsolatba lépjen. Ez a leggyakoribb ok, amiért nem hall egy adott személyt a partiban.
A NAT típusának javításához meg kell nyitnia a megfelelő portokat az útválasztón (ha engedélyezett), vagy kapcsolatba kell lépnie az internetszolgáltatóval(ISP) .
Ellenőrizze az adatvédelmi beállításait(Check Your Privacy Settings)
Előfordulhat, hogy olyan adatvédelmi beállításai vannak, amelyek megakadályozzák, hogy másokkal beszélgessen egy parti csevegésben. Ezeket a beállítások menüben tilthatja le.
- Nyissa meg a Beállítások(Settings ) > Fiók(Account ) > Adatvédelem és online biztonság lehetőséget(Privacy & online safety) .
- Válassza az Xbox adatvédelem(Xbox privacy) lehetőséget .

- Válassza a Részletek megtekintése és testreszabás lehetőséget.(View details & customize.)

- Válassza a Kommunikáció és többjátékos lehetőséget.(Communication & multiplayer.)
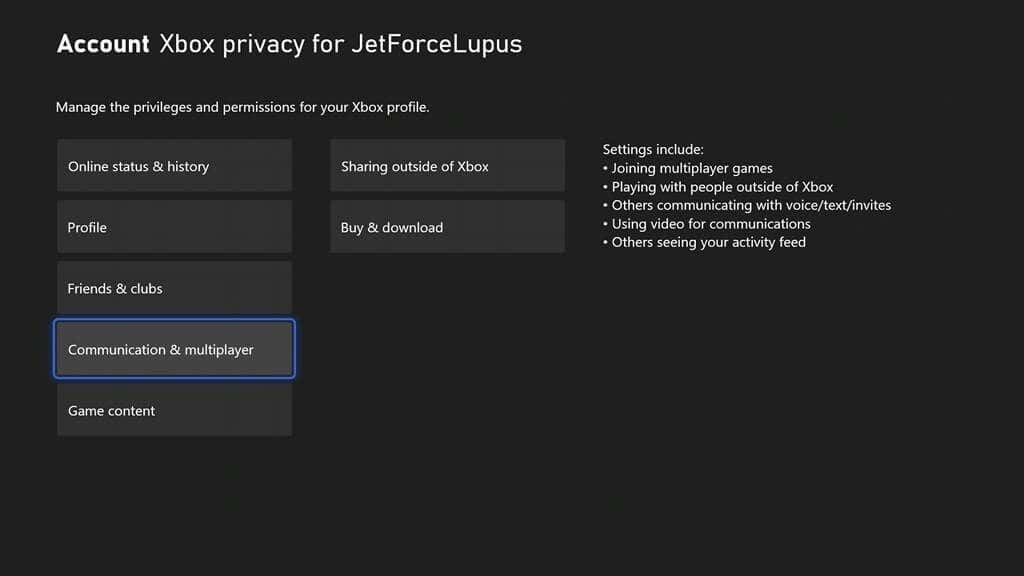
- Ellenőrizd, hogy csatlakozhatsz többjátékos játékokhoz, csatlakozhatsz a crossplayhez, kommunikálhatsz másokkal, és hogy mások kommunikálhatnak Önnel. Ezeket a beállításokat a következőre kell állítani: Engedélyezés(Allow) , Engedélyezés(Allow) , Mindenki(Everybody) , Mindenki.(Everybody. )

Kapcsolja be a konzolt(Power Cycle Your Console)
Ha ezek a beállítások továbbra sem oldják meg a problémát, kapcsolja ki és húzza ki a fali csatlakozóból a konzolt. Várjon(Wait) legalább harminc másodpercet, mielőtt újra csatlakoztatja a tápfeszültséget, és újra bekapcsolja a konzolt.
Az áramellátási ciklus megtisztítja a RAM(clears the RAM) -ot az esetlegesen sérült adatoktól, és az egyik első megoldásnak kell lennie, ha furcsa hibákkal találkozik.
Tesztelje a hálózati sebességet(Test Network Speed)
Az Xbox Live legalább 3 Mbps letöltési és 0,5 Mbps feltöltési sebességet igényel. Lehetséges, hogy a kapcsolat nehézségekbe ütközik(connection is experiencing difficulty) , és nincs elég sávszélessége a játék és a hang streameléséhez. Ebben az esetben a hang gyakran torzulhat vagy érthetetlen .(Audio)
- Nyissa meg a Beállítások(Settings ) > Hálózati beállítások(Network settings) > Hálózati sebesség és statisztikák tesztelése lehetőséget(Test network speed and statistics) .
- Várja(Wait) meg a teszt befejezését. Információkat nyújt Xboxod internetkapcsolatáról, beleértve a fel- és letöltési sebességet, a késleltetést stb.. Győződjön meg arról, hogy ezek meghaladják az Xbox Live minimális követelményeit .

Állítsa be a csevegési beállításokat(Adjust Chat Preferences)
Néha a probléma a fejhallgatóval van. Beállíthatja, hogy a bulicsevegés a TV hangszóróin keresztül játsszon a fejhallgató helyett, vagy mindkettőn egyszerre.
- Nyissa meg a Beállítások(Settings ) > Általános(General ) > Hangerő és hangkimenet menüpontot. (Volume & audio output. )
- Válassza a Party chat kimenetet.(Party chat output.)
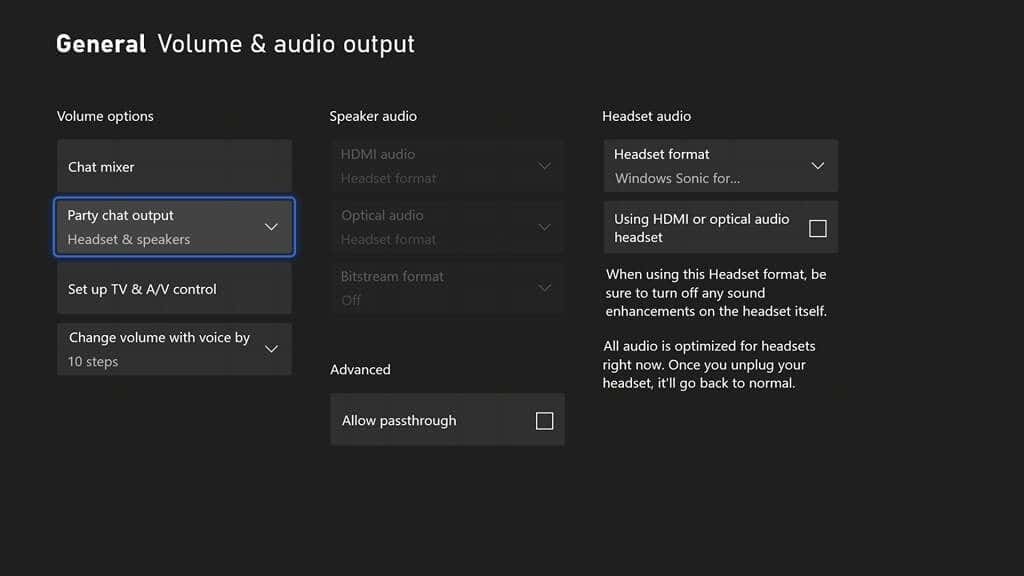
- Válassza a Fejhallgató és hangszórók(Headset & speakers) lehetőséget .

- Válassza a Hangerő módosítása hanggal lehetőséget,(Change volume with voice by ) és állítsa be 10 lépésre.(10 steps.)

A módosítások elvégzése után még egyszer tesztelje az Xbox(Xbox) party chat szolgáltatást.
Állítsa be a Chat Mixert(Adjust the Chat Mixer)
Néha az Xbox Party Chat jól működik, de teljesen elveszíti a játék hallásának képességét. A hiba a Chat Mixerben(Chat Mixer) van .
- Nyissa meg a Beállítások(Settings ) > Általános(General ) > Hangerő és hangkimenet(Volume & audio output) > Chat mixer menüpontot .
- Válasszon egyet(Select one) a bemutatott beállítások közül. Alapértelmezés szerint az Xbox a Reduce the volume of other sounds by 50%.
- Az összes többi hang elnémítása(Mute all other sounds) megszünteti a játék zaját, amikor kiválasztja.
- Reduce the volume of other sounds by 80% csökkentése tovább tompítja a játék hangját.
- A semmittevés(Do nothing) lehetővé teszi, hogy a játék továbbra is teljes hangerőn játsszon a fejhallgatón keresztül.

Könnyű elnémítani a játékot, ha véletlenül belép egy Xbox Live Party -ba. (Xbox Live Party)Ezért ügyeljen arra, hogy ne válassza ki az Összes többi hang némítása(Mute all other sounds) lehetőséget .
Törölje a MAC gyorsítótárat(Clear Your MAC Cache)
Ha gyakran nehézségekbe ütközik más felekhez való csatlakozáskor, az egyik lehetséges megoldás az Xbox hálózati gyorsítótárának törlése.
- Nyissa meg a Beállítások(Settings ) > Általános(General ) > Hálózati beállítások(Network settings) > Speciális beállítások(Advanced settings ) > Alternatív MAC-cím lehetőséget(Alternate MAC address) .

- Válassza Clear > Restart.


Ezzel nem törli a mentett játékokat vagy beállításokat. Ehelyett törli a sérült adatokat az Xbox-ról, és sok olyan hibát és hibát megoldhat, amelyekkel találkozhat.
Senki sem akar belemenni egy játékba(get into a game) a barátaival csak azért, hogy rájöjjön, hogy a party chat nem működik. Ha úgy találja, hogy nem tudja lekérdezni az ellenség pozícióját, próbálja ki az alábbi javítások egyikét az Xbox party chat-hez, hogy minden újra működjön.
Related posts
Az SD-kártya nem olvasható? A következőképpen javíthatja ki
6 javítás, amikor a Spotify alkalmazás nem válaszol vagy nem nyílik meg
Az USB 3.0 portok nem működnek? Íme, hogyan javíthatja ki őket
Hibaelhárítási tippek, ha a Bluetooth nem működik számítógépén vagy okostelefonján
Az ütemezett feladat javítása nem fut .BAT fájl esetén
Az Xbox Controller nem csatlakozik a számítógéphez? 9 Javítások
A „Nem tudtuk befejezni a frissítéseket” hiba kijavítása a Windows rendszerben
Mi a teendő, ha a rendszer nem észleli a második monitort
A Steam játék nem indul el? 13 javítás a játék újrakezdéséhez
8 Javítás, ha a számítógép nem ismeri fel a telefont
Javítsa ki a „Windows nem tudta automatikusan észlelni a hálózat proxybeállításait” című hibát
A „Windows Resource Protection nem tudta végrehajtani a kért műveletet” hiba elhárítása
Mi a teendő, ha az EA Desktop vagy az Origin nem nyílik meg
Mi az az 503-as szolgáltatás elérhetetlen hibája (és hogyan javítható)
A nyomtató „Nem érhető el az illesztőprogram” hibájának kijavítása Windows rendszeren
A Discord „No Route” hibájának kijavítása
A nyomtatási feladat nem törlődik a Windows rendszerben? 8+ módszer a javításra
Az „RPC-kiszolgáló nem elérhető” hiba javítása a Windows rendszerben
Az Avast nem nyílik meg Windowson? 6 javítási módszer
Hogyan javítsuk ki a „Kaparós sorstárcsák megteltek” hibát a Photoshopban
