9 legjobb OpenOffice-bővítmény, amelyet most telepítenie kell
Az OpenOffice(OpenOffice) figyelemre méltó szoftver, mivel szinte mindent biztosít, amit a Microsoft Office kínál, de sokkal megfizethetőbb áron – teljesen ingyenesen!
Sajnos az OpenOffice -ból sok a (OpenOffice)Microsoft Office fejlettebb funkciója hiányzik . Az olyan dolgok, mint a nyelvtan és a helyesírás-ellenőrzés, a clipart vagy a sablonok nem tartoznak bele az alap telepítésbe. Vannak azonban hasznos bővítmények, amelyeket telepíthet, amelyek hozzáadják ezeket a funkciókat.

Az alábbiakban felsoroljuk a 9 leghasznosabb OpenOffice - bővítményt, amelyet most telepíthet.
OpenOffice-bővítmények telepítése
Mielőtt használhatná a cikkben felsorolt bővítményeket, tudnia kell, hogyan telepíthet új bővítményeket az alapszintű OpenOffice - telepítés során.
Ha bármelyik OpenOffice -alkalmazás meg van nyitva, kövesse az alábbi eljárást új kiterjesztés hozzáadásához.
- Kattintson az Eszközök(Tools) , majd a Kiterjesztéskezelő elemre(Extension Manager)
- Kattintson a Hozzáadás(Add) gombra
- Keresse(Browse) meg a kiterjesztett fájlt, és kattintson a Megnyitás gombra(Open)
- Végezze el a varázslót a bővítmény telepítéséhez és engedélyezéséhez.
Ne feledje, hogy új bővítmények hozzáadásához telepítenie kell a Java -t a rendszerére. (Java)Az OpenOffice -ot a Java -val csatlakoztathatja az alábbi lépésekkel:
- Kattintson az Eszközök(Tools) , majd a Beállítások elemre(Options)
- Kattintson a Java elemre a menüben
- Győződjön meg arról , hogy a Java futási környezet(Use a Java runtime environment) használata engedélyezve van
- Kattintson a Hozzáadás(Add) gombra , és keresse meg a Java mappát a Program Files (x86) könyvtárában
Ha nem rendelkezik Java -könyvtárral, előfordulhat, hogy telepítenie kell a Java(install Java) -t a számítógépére.
1. Képszerelő
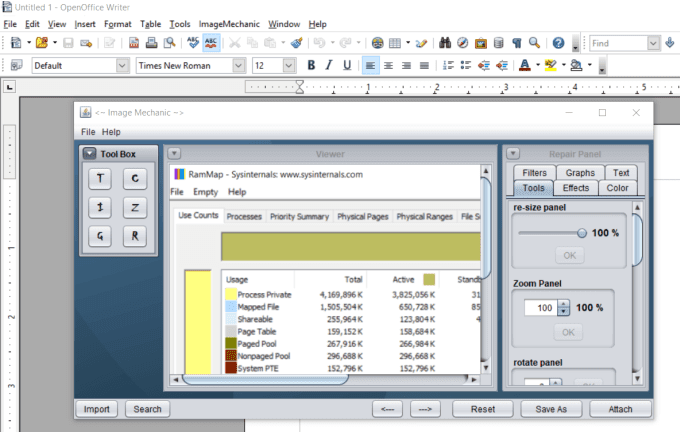
Ezzel az egyszerű képszerkesztővel nem csak képeket importálhat a dokumentumokba, hanem különféle módokon szerkesztheti is a képeket.
Az Image Mechanic néhány szolgáltatása a következőket tartalmazza:
- A képek átméretezése vagy elforgatása
- Adjon hozzá(Add) olyan effektusokat, mint a kontraszt és a fényerő beállítása
- Állítsa be a kép színegyensúlyát
- Egyszerű képszűrők alkalmazása
- Hozzon létre egy gyors hisztogramot
- Szöveg hozzáadása a képhez
A bővítmény nem rendelkezik olyan fejlett képszerkesztési funkciókkal, amelyek egy önálló képszerkesztőtől elvárhatók. De elegendő funkcióval rendelkezik a gyors és egyszerű képszerkesztéshez, mielőtt hozzáadná a képet a dokumentumhoz.
Töltse le az Image Mechanic programot(Download Image Mechanic)
2. LanguageTool Nyelvtan(LanguageTool Grammar) és helyesírás-ellenőrzés(Spell Check)
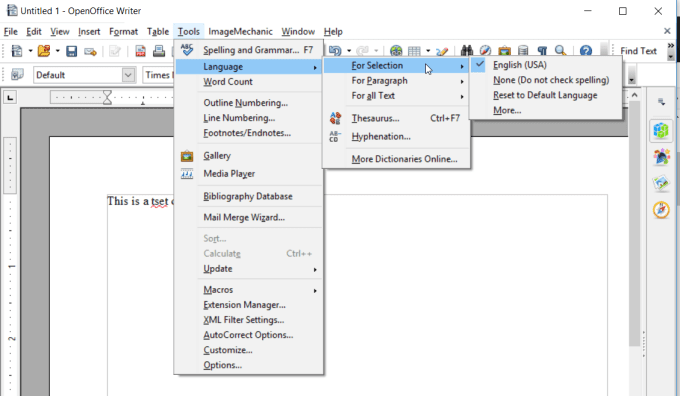
Ha a Microsoft Word alkalmazást használta , akkor tudja, hogy a nyelvhelyesség- és helyesírás-ellenőrző funkció az évek során meglehetősen fejlett lett. Az OpenOffice(OpenOffice) viszont lemaradt.
A LanguageTool bővítmény fejlett nyelvtani és helyesírás-ellenőrző funkciókat kínál az OpenOffice használatakor .
Bármikor ellenőrizheti vagy újraellenőrizheti a szöveg helyesírását és nyelvhelyességét, és bármikor átkapcsolhatja az aktív ellenőrzést a LanguageTool Be-/Kikapcsolás elemére kattintva.(LanguageTool)
Töltse le a LanguageTool eszközt(Download LanguageTool)
3. Professzionális sabloncsomag
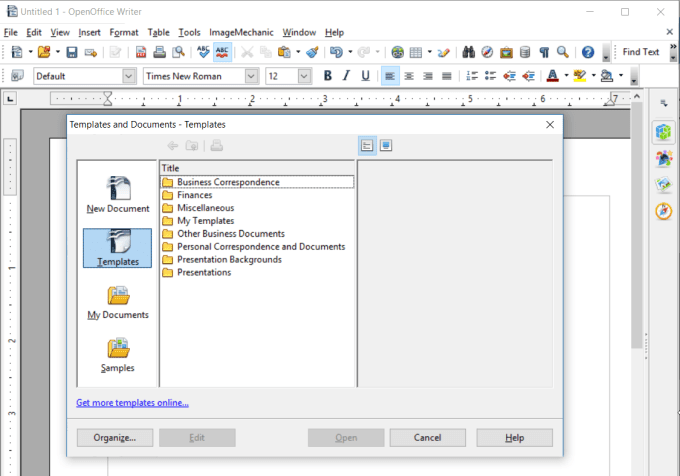
Miután telepítette ezt az OpenOffice -bővítményt, a (OpenOffice)Fájl(File) > Új(New) > Sablonok és dokumentumok(Templates and Documents) menüpontra kattintva találja meg .
A professzionális sabloncsomag(Professional Template) hozzáférést biztosít a sablonok nagy könyvtárához, amelyeket bármihez használhat, a prezentációktól és üzleti dokumentumoktól kezdve a költségvetésekig és akár poszterekig.
Több mint 120 kiváló minőségű, professzionális sablon található. Ezekkel a sablonokkal sok időt takaríthat meg, ahelyett, hogy a nulláról kezdené.
Ezek a sablonok elérhetők az OpenOffice Writerhez(OpenOffice Writer) , de néhány elérhető az OpenOffice Calc -hoz és az Impress -hez is.
Miután telepítette ezt a bővítményt, a sablonokat a Fájl – Új – Sablonok(File – New – Templates) és dokumentumok(Documents) alatt találja meg .
Töltse le a professzionális sabloncsomagot(Download Professional Template Pack)
4. OxygenOffice Extra Galéria

Ha szereti használni a grafikákat dokumentumaiban vagy prezentációiban, akkor az OxygenOffice egy kötelező bővítmény.
Amikor telepíti az OxygenOffice bővítményt, hatalmas kép- és clipart-galériát fedezhet fel, amelyet bármely dokumentumában felhasználhat. A bővítmény számos sablont is tartalmaz, amelyek segítségével sok időt takaríthat meg a prezentációk, önéletrajzok, szakmai levelek , sőt a teendőlisták vagy költségvetések összeállításával.
A kiterjesztés valójában két nagy Office -projekt egyesítése – az (Office)OxygenOffice néhány legjobb elemét viszi be az OpenOffice - telepítésbe.
Az OygenOffice letöltése(Download OygenOffice)
5. Írói eszközök

Ha Ön író, akkor a Writer Tools bővítmény olyan dolog, amely nélkül nem fog tudni élni. Szinte minden olyan eszközt tartalmaz, amelyet íróként vagy szerkesztőként kérhet.
A kiterjesztés leglenyűgözőbb eszközei a következők:
- Keresőeszköz(Lookup Tool) : Keresse meg a kiemelt szót online szótárak vagy Wikipédia(Wikipedia) segítségével .
- Start/Top Timer : Az írási időzítő elindítása vagy leállítása az írási munkamenetek figyeléséhez.
- Szövegjelölés(Text Markup) : Használja ezt a jelölőeszközt a soron belüli szerkesztési munkákhoz.
- Google Fordító(Google Translate) : Sokat dolgozik különböző nyelvekkel? Ez a bővítmény integrálja a Google Fordítót(Google Translate) a Writerbe(Writer) .
- Feladatok(Tasks) : Kövesse nyomon munkáját az íróeszközön belüli írástól, ne pedig valahol máshol.
- FTP vagy Amazon S3 biztonsági mentés(FTP or Amazon S3 Backup) : Mentse a munkáját a felhőbe, ne a számítógépére, ahol elveszhet.
Ha jó íróeszközök vannak kéznél, időt és erőfeszítést takaríthat meg az irodalmi műalkotások elkészítése közben.
Töltse le a Writers Tools alkalmazást(Download Writers Tools)
6. PDF import

Az OpenOffice(OpenOffice) alapértelmezés szerint nem a legjobb PDF segédprogramokat kínálja. (PDF)Az Apache OpenOffice (Apache OpenOffice)PDF importálása(PDF Import) azonban az OpenOffice -(OpenOffice) ot számos fontos PDF - funkcióval bővíti.
Lehetővé teszi az OpenOffice számára, hogy (OpenOffice)PDF- és ODF -fájlt hozzon létre , amely PDF kiterjesztéssel rendelkezik. Ez lehetővé teszi a fájl megnyitását bármilyen PDF-megtekintőben vagy szerkesztőben, de az (PDF viewer)OpenOffice -szal is megnyitható anélkül, hogy a formázás elveszne.
Ezt a PDF -fájlt a (PDF)Fájl(File) és az Exportálás PDF-ként(Export as PDF) lehetőségre kattintva hozhatja létre .
Megjelenik egy PDF - beállítások ablak, amely lehetővé teszi az exportált PDF - fájl összes jellemzőjének módosítását.
PDF importálás letöltése(Download PDF Import)
7. Egyszerű tárolás OpenOffice MultiCloud fájlkezelő(Easy OpenOffice MultiCloud File Manager)

Ha attól tart, hogy merevlemez-meghajtó vagy számítógép meghibásodása miatt elveszítik fájljait, a Storage Made Easy felhőalapú tárolási bővítmény kritikus fontosságú.
Regisztrálnia kell egy StorageMadeEasy.com felhőszolgáltatási fiókra (nem ingyenes), de ha ezt megtette, az átjáróként szolgál az OpenOffice -fájlok elmentéséhez szinte bármilyen felhőalapú tárhelyfiókba, amelyet elképzelhet. Ezeket a fájlokat a felhőbe mentheti a Writer , Impress , Draw , Calc , Base és Math alkalmazásból .
Csak néhány felhőalapú tárolási szolgáltatás, amelyet a Storage Made Easy támogat:
- Amazon S3
- iCloud
- E-mail IMAP-on vagy POP3-on keresztül
- FTP bármely FTP szerverre
- Egy meghajtó
- Google Drive
- DropBox
- Office 365
- SharePoint
- Sokkal több…
Az OpenOffice-fájlok felhőben való tárolása a legegyszerűbb módja annak, hogy soha ne vesszen el semmilyen munka. A Storage Made Easy bővítmény a legegyszerűbb módja ennek.
Töltse le a tárolást egyszerűen(Download Storage Made Easy)
8. Olvassa el a szöveget
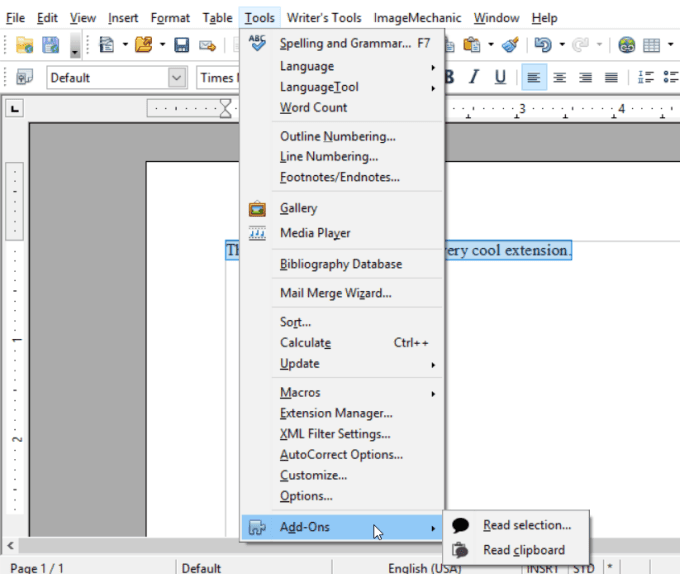
Valószínűleg ez a legmenőbb OpenOffice -bővítmény. A Read Aloud egy olyan bővítmény, amely lehetővé teszi a (Read Aloud)Writer -dokumentum bármely szövegének kiemelését és felolvasását.
A kiterjesztés alapértelmezés szerint a Window beépített szintetizált hangját fogja használni, de bármilyen telepített külső hangalkalmazást is használhat.
A bővítmény használatához egyszerűen jelölje ki az olvasni kívánt szöveget, majd kattintson az Eszközök(Tools) , a Kiegészítők(Add-Ons) , majd az Olvasási kijelölés(Read Selection) elemre . Másolhatja a szöveget, majd válassza a Vágólap olvasása(Read Clipboard) lehetőséget .
A szöveg ilyen hangos felolvasása nagyszerű módja annak, hogy elkapja azokat a nyelvtani problémákat, amelyeket a normál szövegalapú szerkesztés során esetleg nem kapna meg.
Letöltés Szöveg olvasása(Download Read Text)
9. Basic Comment Helper
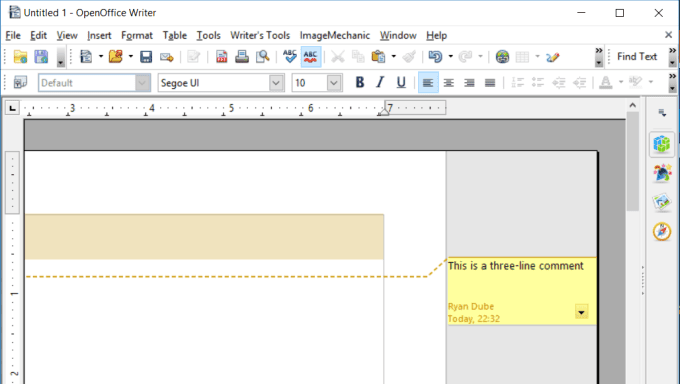
A Microsoft Word(Microsoft Word) nagyon hasznos lehetőséget kínál arra, hogy megjegyzéseket fűzzön a dokumentumhoz sorok kiemelésével és megjegyzés beszúrásával.
Ugyanez a funkció elérhető az OpenOffice - ban, ha telepíti a Basic Comment Helper bővítményt.
A telepítés után kijelölhet bármilyen szöveget, kattintson a Beszúrás(Insert) , majd a Megjegyzés(Comment) gombra . Írja be megjegyzését a margó sárga mezőjébe.
Ez egy nagyszerű bővítmény a szerkesztők számára, vagy bárki számára, akinek visszajelzést kell adnia a dokumentum szerzőjének a dokumentum margóján.
Töltse le a Basic Comment Helper alkalmazást(Download Basic Comment Helper)
OpenOffice kiterjesztések használata
Az OpenOffice(OpenOffice) kiváló alternatíva, ha nem szeretne Office Suite -ért fizetni . Tartalmazza a táblázatok, dokumentumok, prezentációk és egyebek létrehozásához szükséges összes terméket.
Bár az alapértelmezett alkalmazásból hiányozhatnak a fizetős Office -termékekben található fejlettebb szolgáltatások, amint láthatja, mindig elérhető egy bővítmény, amely megadja, amire szüksége van.
Related posts
3 legjobb VPN Chrome-bővítmény a biztonságos webböngészéshez
A legjobb színválasztó Chrome-bővítmények HEX, RGB és HSL színkódok beszerzéséhez
6 legjobb Reddit-alternatíva, amelyet ingyen használhat
A 6 legjobb online parafrazáló eszköz a szöveg átírására
7 legjobb alkalmazás és webhely a videók közös megtekintéséhez
Az 5 legjobb készpénzelőleg alkalmazás iPhone-ra és Androidra
A legjobb ingyenes kémprogram- és rosszindulatú programeltávolító szoftver
A Microsoft Visio 13 legjobb ingyenes alternatívája
10 legjobb alkalmazás a termelékenység mérésére
4 legjobb alkalmazás webkamera távoli megtekintéséhez iOS és Android rendszeren
A 9 legjobb Discord Voice Changer szoftver (2021)
A 12 legjobb ingyenes Android számológép-alkalmazás és widget
A 8 legjobb online szekvenáló zenerajongóknak
7 legjobb Android emlékeztető alkalmazás
A legjobb eszközök nagyszámú fájl másolásához Windows rendszerben
A legjobb vírus- és rosszindulatú programkeresők GARANTÁLTAN A Nuke Any Virus ellen
Az 5 legjobb walkie talkie-alkalmazás túrázáshoz
A 11 legjobb IRC-kliens Windowsra, Macre és Linuxra 2022-ben
15 legjobb Amazon Fire Stick alkalmazás, amelyet először telepítenie kell
A legjobb Twitch streaming szoftver Windows és Mac rendszerhez
