9 rejtett funkció a Google Térképen, amelyeket érdemes megnézni
A Google Maps(Google Maps) már jó ideje sarokba szorítja az online térképek piacát. A Google Térkép alternatívái(alternatives to Google Maps) ellenére továbbra is a legnépszerűbb térképszolgáltatás, különösen az Android - felhasználók körében. Azonban még ha évek óta használja is, előfordulhat, hogy nem ismeri a Google Térkép(Google Maps) összes rejtett funkcióját .
Gyakorlatilag bármely térképészeti szolgáltatás részletes útbaigazítást nyújthat, vagy segíthet az úticélhoz való navigálásban. A Google Térkép(Google Maps) azonban extra funkciókkal rendelkezik, amelyek még hasznosabbá teszik, mint gondolta. Megvizsgáljuk a Google Térkép(Google Maps) számos rejtett funkcióját, hogy kihasználhassa azokat, amelyek hasznosak az Ön számára.

1. Haver, hol van az autóm?
Mindenkivel előfordult már. Elhagysz egy koncertet, Costcot(Costco) vagy bárhonnan, ahol nagy parkoló van, és nem emlékszel, hol parkoltál. Soha(Never) többé ne érezze ezt a frusztrációt a Google Térkép rejtett „parkolás mentése” funkciójával.

Miután leparkolt, érintse meg a kék helypontot a telefon Google Térkép alkalmazásában. (Google Maps)Ezután válassza a Parkolás mentése lehetőséget(Save parking) .

Innen kiválaszthatja a További információ(More info) gombot, majd további információkat adhat hozzá, például megjegyzést arról, hogy hol parkolt, vagy mennyi ideje van hátra az autó mozgatása előtt. Hozzáadhat olyan fotókat is, amelyekről úgy gondolja, hogy hasznosak lehetnek, például egy fotót a parkoló szakasz táblájáról vagy a parkolóház szintjéről.
Amikor eljött az indulás ideje, egyszerűen nyissa meg a Google Térképet(Google Maps) , és egy „Itt parkoltál” feliratú gombostűt fog látni.

Ha útbaigazításra van szüksége ahhoz, hogy hol parkoltatta le autóját, koppintson a parkolótűre, és válassza az Útvonalterv(Directions) gombot.
2. Utazás vissza az időben

Utazz vissza az időben a Google Térkép(Google Maps) rejtett funkciójával .
- Amikor számítógépen használja a Google Térképet(Google Maps) , húzza az emberkét a térképre.
- Válassza az Idő(Time) ikont.

- Az alsó csúszkával előre-hátra léphet az időben.

Megjegyzés:(Note:) Előfordulhat, hogy a történelmi képek még akkor sem állnak rendelkezésre, ha egy helyen van Utcakép . (Street View)A történelmi(Historic) fotók egészen 2007-ig nyúlhatnak vissza.
3. Melyik irányba nézek?
Ez a funkció hasznos azokban a városokban, ahol metró van. Amikor kilép a metróállomásról az utca szintjére, az irányérzéke összezavarodhat. Nehéz lehet tudni, hogy melyik út melyik. Lépjen be a Google Maps alkalmazásba(Enter Google Maps) .
A kék helypontból kiáradó kék sugár ikon mutatja, hogy melyik irányba nézel.

A Google Térkép(Google Maps) iránytű rejtett funkciójának eléréséhez érintse meg a Saját pozíció(My Location) gombot.

Most látnia kell az iránytű ikont a térkép jobb felső sarkában.

Koppintson az iránytűre, és megjelenik az északi irány.

Most már kiszállhat a metróból, és magabiztosan sétálhat a megfelelő irányba.
4. Ne maradj le az utolsó vonatról
Ha már a metróról és a vonatokról beszélünk, ha olyan városban él, ahol tömegközlekedés van, a Google Térkép(Google Maps) ezen rejtett funkciója segíthet elkerülni, hogy lekésd az utolsó vonatot hazafelé.

Ha olyan vonatvonalon utazik, amely nem a hét minden napján, 24 órában közlekedik, használhatja a Google Térképet(Google Maps) , hogy nehogy lekéssze az utolsó vonatot.
- A Google Térkép(Google Maps) alkalmazásban keresse meg az úti célt, és válassza az Útvonalterv(Directions) gombot.
- Válassza ki a tömegközlekedés ikonját.

- Válassza az Indulás időpontja(Depart At ) legördülő listát.

- Válassza az Utolsó(Last) fület, majd a Beállítás(Set ) gombot.

Mostantól az indulási ideje megegyezik az utolsó elérhető vonattal, amely elviszi az úticéljához.
5.(Pedestrians) Speciális navigáció(Navigation) gyalogosoknak

2019-ben a Google Térkép bemutatta a kibővített valósággal rendelkező gyalogos útvonalterveket . (walking directions)Feltarthatja telefonját, és a telefon kameráján keresztül látható útmutatások fölé helyezve láthatja az útvonalakat.
- A Google Térkép(Google Maps) alkalmazásban keressen egy helyet, ahová sétálhat.
- Válassza az Útvonalterv(Directions ) gombot.
- Válassza a Gyaloglás(Walking ) ikont.
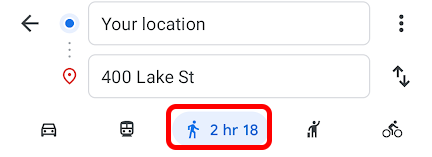
- Válassza az Élő nézet(Live View) lehetőséget .

Ha az Élő nézet(Live View) aktiválva van, iránynyílakat fog látni a környezete tetején!

Soha többé nem fog rossz irányba kanyarodni a Google Térkép(Google Maps) kibővített valóságának megfelelő gyalogos útvonaltervekkel .
6. Használja az inkognitómódot

Nem fogunk azon találgatni, hogy miért akarod elrejteni a nyomaidat, de ha igen, akkor a következő módon.
Az inkognitómód bekapcsolásához a Google Térképen(turn on Incognito mode in Google Maps) okostelefonon vagy táblagépen koppintson a profilképére a jobb felső sarokban, és válassza az Inkognitó mód bekapcsolása lehetőséget(Turn on Incognito mode) .

Kövesse ugyanazokat a lépéseket az inkognitómód(Incognito) ismételt kikapcsolásához.
7. OK, Google, használja a hangutasításokat
A Google Térkép(Google Maps) másik rejtett funkciója a hangutasítások használata navigáció közben. Ha androidos telefonján engedélyezve van a (Android)Google Asszisztens , szóban kérdezhet mindenféle dolgot a Google -tól.(Google)
Indítsa el a Google Asszisztenst(Google Assistant) , miközben a Google Térkép(Google Maps) használatával navigál , mondván: „Ok, Google”. Akkor mondhatsz ilyeneket:
- – Milyen út ez?
- – Mi lesz a következő köröm?
- "Ott vagyunk már?"
- "Segítség!"
- „Benzinkút a közelben.”

- "Show list of directions."
- "Show route overview."
- "Mikor zár be a [hely neve]?"
Könnyen beláthatja, milyen hasznos lehet a Google Asszisztens(Google Assistant) vezetés közben.
8. Get a Ride
Takarítson meg néhány további koppintást, ha a Google Térképen belüli szolgáltatástól rendel fuvart .(ordering a ride from a service)
- Keresse meg kijelölését a Google Térkép(Google Maps) alkalmazásban.
- Válassza az Útvonalterv(Directions) gombot.
- Válassza a Rides ikont.

- Válassza ki(Choose) a használni kívánt szolgáltatást, majd kattintson az Alkalmazás megnyitása(Open app) gombra. Ha nem rendelkezik a szolgáltatás alkalmazásával, a rendszer átirányítja a Play Áruházba(Play Store) , ahonnan letöltheti.

- Fejezze be a szolgáltató alkalmazásában található utasításokat követve.
9. Kisegítő lehetőségek
A Google Térkép(Google Maps) utolsó rejtett funkciója a kerekesszékkel megközelíthető tömegközlekedési útvonalak és helyadatok keresésének lehetősége.
- Keresse meg úti célját a Google Térképen(Google Maps) .
- Válassza az Útvonalterv(Directions) lehetőséget .
- Válassza ki a tömegközlekedés(transit) ikont.
- Válassza a Továbbiak(More) (3 pont) ikont, majd az Útvonalbeállítások lehetőséget(Route options) .
- Válassza a Kerekesszékkel hozzáférhető lehetőséget(Wheelchair accessible) .
- Válassza az Alkalmaz(Apply) lehetőséget .

Az eredmények most csak azokat a tömegközlekedési útvonalakat jelenítik meg, amelyek kerekesszékkel is megközelíthetők.
Ha kisegítő információkat szeretne kapni az úticélról, kövesse az alábbi lépéseket:
- A Google Térkép(Google Maps) alkalmazásban válassza ki a profilképét a jobb felső sarokban.
- Válassza a Beállítások(Settings) lehetőséget .
- Válassza a Kisegítő lehetőségek beállításait(Accessibility settings) .
- Kapcsolja be az Elérhető helyek lehetőséget(Accessible places) .

Mostantól a Google Térkép(Google Maps) tájékoztatja Önt arról, hogy van-e akadálymentes bejárata, mellékhelyisége, ülőhelye és parkolója.
Mint mindig, a legjobb, ha utazás előtt megerősíti ezeket a funkciókat.
Related posts
Több megálló használata a Google Térképen
Hogyan készítsünk egyéni útvonalakat a Google Térképen
Hogyan töltsünk le térképeket a Google Térképen offline megtekintéshez
Mi az a Helyi idegenvezető a Google Térképhez?
PIN-kód elhelyezése a Google Térképben asztali számítógépen és mobileszközön
8 Google keresési tipp: mindig megtalálja, amit keres
Hogyan készítsünk biztonsági másolatot a Google Chrome előzményeiről
Adja hozzá webhelyéhez a Google Térkép vezetési útvonalait
A SUMIF használata a Google Táblázatokban
Mi az a fokozott védelem a Google Chrome-ban, és hogyan engedélyezhető
Mit jelent a mutató és a dimenzió a Google Analytics szolgáltatásban?
Chrome-könyvjelzők exportálása és importálása
A Google Tasks használata – Útmutató az első lépésekhez
A Google Térkép inkognitómódjának használata Android-eszközön
Hogyan lehet visszavonni egy e-mail küldését a Gmailben
Szűrés a Google Táblázatokban
Privát e-mailek küldése a Gmailben
A YouTube előzményeinek és keresési tevékenységeinek törlése
A Google Naptár használata: 10 profi tipp
A hangposta beállítása a Google Voice-on
