A 0x00000057 számú nyomtatótelepítési hiba javítása [MEGOLDVA]
A 0x00000057 számú nyomtatótelepítési hiba javítása [MEGOLDVA]:(Fix Printer Installation Error 0x00000057 [SOLVED]:) A 0x00000057 számú hiba a nyomtató telepítéséhez kapcsolódik, ami azt jelenti, hogy amikor megpróbál nyomtatót telepíteni a gépére, az 0x00000057 hibakódot ad. A hiba fő oka a rendszeren lévő nyomtató-illesztőprogramok elavult vagy sérült, vagy a nyomtató-illesztőprogram telepítése sikertelen.

A probléma a következő: Először kattintson a nyomtató hozzáadása lehetőségre, majd kattintson a Hálózati(Add) , vezeték nélküli vagy Bluetooth nyomtató hozzáadása lehetőségre, és a nyomtató megjelenik a kiválasztási listában, de amikor rákattint a Hozzáadás(Add) gombra , azonnal megjelenik egy 0x00000057 hibaüzenet, és nem t csatlakozzon a nyomtatóhoz.
A 0x00000057 számú nyomtatótelepítési hiba javítása(Fix Printer Installation Error 0x00000057) [MEGOLDVA]
1. módszer: Helyi nyomtató hozzáadása a hálózaton keresztül(Network)
1. Nyomja meg a Windows Key + X billentyűkombinációt, és válassza a Vezérlőpult lehetőséget.(Control Panel.)

2. Most válassza az Eszközök és nyomtatók(Devices and Printers) lehetőséget, majd kattintson a Nyomtató hozzáadása(Add a Printer) lehetőségre .

3. Válassza az Új port létrehozása(Create a new Port) lehetőséget, és típusként használja a Helyi portot.
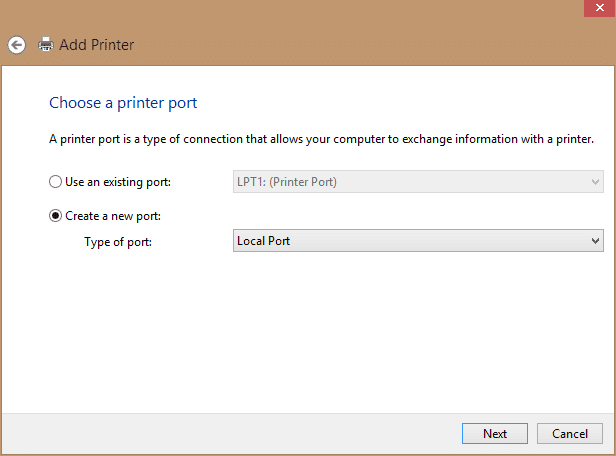
4. Ezt követően adja meg a nyomtató (Printer)hálózati elérési útját(Network Path) (azaz \ComputerNameShared Printer Name) portnévként(Port Name) .

5. Most válassza ki a nyomtatót a listából, majd válassza a jelenleg telepített illesztőprogram cseréje lehetőséget(replace the driver that is currently installed) .

6. Válassza ki, hogy meg kívánja-e osztani a nyomtatót, majd válassza ki, hogy szeretné-e ezt alapértelmezett nyomtatóvá tenni vagy sem.

7. Sikeresen, hiba nélkül telepítette a nyomtatót.
2. módszer: Másolja át a FileRepository fájlokat egy működő gépről
1. Menjen egy működő gépre, amelyen ugyanaz az illesztőprogram megfelelően van telepítve (működik).
2. Nyomja meg a Windows Key + R billentyűket, majd írja be a „ regedit ” billentyűt, és nyomja meg az Enter billentyűt a Rendszerleíróadatbázis-szerkesztő(Registry Editor) megnyitásához .

3. Most navigáljon a következő helyre a beállításjegyzék-szerkesztőben:
HKLM\System\CurrentControlSet\Control\Print\Environments\Windows NT x86\Drivers\Version-3\

4. Keresse meg annak a nyomtató-illesztőprogramnak az alkulcsát, amellyel problémái vannak, kattintson(Click) rá, és keresse meg az „ InfPath ” elemet a rendszerleíróadatbázis-szerkesztő jobb oldali oszlopában. Ha megtalálta, jegyezze fel az utat.
5. Ezután keresse meg a C:\Windows\System32\DriverStore\FileRepository elemet, és keresse meg az InfPath útvonalon(InfPath) jelzett mappát .

6.Másolja a FileRepository mappa tartalmát egy USB flash meghajtóra.
7. Most menjen a 0x00000057-es hibát(Error 0x00000057) mutató számítógéphez, és lépjen a C:\Windows\System32\DriverStore\FileRepository.
8. Ha a mappa üres, ez azt jelenti, hogy a nyomtató-illesztőprogram telepítése nem sikerült. Ezután vegye át a mappa teljes tulajdonjogát(full ownership of the folder) .
9. Végül másolja át a tartalmat az USB flash meghajtóról ebbe a mappába.
10. Ismét próbálja meg telepíteni az illesztőprogramot, és ellenőrizze, hogy ki tudja-e javítani a 0x00000057 számú nyomtatótelepítési hibát.(Fix Printer Installation Error 0x00000057.)
3. módszer: Telepítse újra a nyomtatót(Printer) és az illesztőprogramokat(Drivers) manuálisan
1. Nyomja meg a Windows Key + R billentyűket, majd írja be a „ services.msc ” parancsot, és nyomja meg az Enter billentyűt.

2. Keresse meg a Print Spooler szolgáltatást(Print Spooler service) , majd kattintson rá jobb gombbal, és válassza a Leállítás(Stop) lehetőséget .

3. Nyomja meg ismét a Windows Key + R gombot, majd írja be a printui.exe /s /t2 parancsot , és nyomja meg az Enter billentyűt.
4. A Nyomtatókiszolgáló tulajdonságai(Printer Server Properties) ablakban keresse meg a problémát okozó nyomtatót.
5. Ezután távolítsa el a nyomtatót, és amikor megerősítést kér az illesztőprogram eltávolításához, válassza az Igen lehetőséget.

6. Most ismét menjen a services.msc webhelyre, kattintson a jobb gombbal a Print Spooler elemre, és válassza a Start lehetőséget.(Start.)
7. Végül próbálja meg újra telepíteni a nyomtatót(Printer) .
4. módszer: Helyi szerver hozzáadása a (Add)Print Management alkalmazásból(Print Management)
1. Nyomja meg a Windows Key + R billentyűket, majd írja be az MMC parancsot(MMC) , és nyomja meg az Enter billentyűt a Microsoft Management Console megnyitásához.(Microsoft Management Console.)
2. Ezután kattintson a Fájl elemre, majd válassza a Add/Remove Snap-in .

3. Ezt követően válassza ki a következőket:
Nyomtatáskezelés> Kattintson a Helyi szerver hozzáadása> Befejezés> OK gombra

4. Most bontsa ki a Nyomtatókiszolgáló(Print Server) , majd a Helyi(Local) szerver elemet, végül kattintson az (Click) Illesztőprogramok(Drivers) elemre .

5. Keresse meg azt az illesztőprogramot, amellyel problémái vannak, és törölje azt.(delete it.)
6. Telepítse újra a nyomtatót, és képesnek kell lennie kijavítani a 0x00000057 számú nyomtatótelepítési hibát.( Fix Printer Installation Error 0x00000057.)
5. módszer: Az illesztőprogram-fájlok átnevezése
1. Nyomja meg a Windows Key + R billentyűket, majd írja be a „ %systemroot%\system32\driverstore ” parancsot, és nyomja meg az Enter billentyűt.
2. Ezt követően feltétlenül nevezze át a következőket:
infcache.1 infpub.dat infstor.dat infstrng.dat

3. Ha nem tudja átnevezni ezeket a fájlokat, át kell vennie(take ownership) a fenti fájlok tulajdonjogát.
4. Végül próbálja meg újra telepíteni a nyomtató-illesztőprogramokat.
Ez az, hogy sikeresen kijavította a 0x00000057 számú nyomtatótelepítési hibát(Fix Printer Installation Error 0x00000057) , de ha továbbra is kérdései vannak ezzel a bejegyzéssel kapcsolatban, kérdezze meg őket a megjegyzés rovatban.
Related posts
Windows Store hibakód: 0x8000ffff [MEGOLDVA]
Javítsa ki a 0x000003eb nyomtatótelepítési hibát
A szál elakadt az eszközillesztő-hibában a Windows 10 rendszerben [MEGOLDVA]
A Windows javítása nem tudta befejezni a telepítést [MEGOLDVA]
Hiányzó MSVCR120.dll javítás a Windows 10 rendszerben [MEGOLDVA]
Átmeneti profilhibával jelentkezett be [MEGOLDVA]
Az érintőpad nem működik Windows 10 rendszerben [MEGOLDVA]
A Windows 10 Creators Update telepítése elakadt [MEGOLDVA]
A könyvtárnév érvénytelen hiba [MEGOLDVA]
Javítsa ki a 0x80073712 számú Windows Update hibát Windows 11/10 rendszeren
Az USB-eszköz nem működik Windows 10 rendszerben [MEGOLDVA]
A rendszer nem észlelt rendszerindító lemezt, vagy a lemez meghibásodott [MEGOLDVA]
Hiányzik a PIN-kód a Start menühöz opció a Windows 10 rendszerben [MEGOLDVA]
Billentyűzetbeviteli késés javítása Windows 10 rendszerben [MEGOLDVA]
Lemezolvasási hiba történt [MEGOLDVA]
A fájl túl nagy a cél fájlrendszerhez [MEGOLDVA]
A Nexus Mod Manager bejelentkezési hibájának javítása [MEGOLDVA]
Rendszer-visszaállítási hiba 0x800700B7 [MEGOLDVA]
Javítsa ki a számítógépet, kevés a memória Figyelmeztetés [MEGOLDVA]
Nem érhető el több végpont a végpontleképezőből [MEGOLDVA]
