A 0x80049d61 számú OneDrive hiba javítása Windows 11/10 rendszerben
Ha gyakran látja a 0x80049d61 hibakódot a OneDrive-ban,(error code 0x80049d61 in OneDrive) amikor megpróbálja elindítani a OneDrive -ot Windows 11/10 , akkor ez a bejegyzés segíthet.
Javítsa ki a OneDrive 0x80049d61 hibát
Ebben az oktatóanyagban négy olyan megoldást tárgyalunk, amelyek segíthetnek megoldani a 0x80049d61(OneDrive) számú OneDrive-hibát.
- Ellenőrizze, hogy a megfelelő hitelesítési adatokat használja-e
- Állítsa vissza a OneDrive alkalmazást
- Törölje(Delete) a OneDrive kulcsot a beállításjegyzékből
- Távolítsa el és telepítse újra a OneDrive-ot
- Használja a OneDrive asztali alkalmazást, vagy nyissa meg a Onedrive.com webhelyet(Onedrive.com) .
Nézzük részletesen a módszert.
1] Ellenőrizze(Check) , hogy a megfelelő hitelesítési adatokat használja-e
Próbáljon meg bejelentkezni hivatalos OneDrive-fiókjába egy webböngészőben, és nézze meg, mi történik. Ha kihívást jelent a fiókba való bejelentkezés, előfordulhat, hogy helytelen jelszót vagy felhasználói azonosítót használ.
Ha ez a probléma jelentkezik, a megoldás az, hogy a hitelesítő adatok visszaállításához kattintson az Elfelejtse a jelszavát hivatkozásra.(Forget your password)
2] Javítsa(Fix) ki a 0x80049d61 hibát a OneDrive alkalmazás(OneDrive) alaphelyzetbe állításával
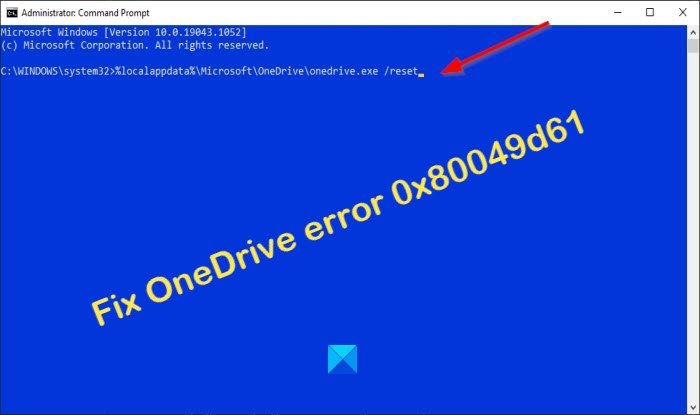
A hibakód legtöbbször a OneDrive alkalmazásban tárolt gyorsítótár miatt jelenik meg. Ha ez a probléma, alaphelyzetbe kell állítania a OneDrive(reset OneDrive) -ot . Kérjük, kövesse az alábbi lépéseket.
Indítsa el a Parancssort(Command Prompt) rendszergazdaként.
Amikor a parancssor(Command Prompt) elindul, másolja és illessze be a következőket:
%localappdata%\Microsoft\OneDrive\onedrive.exe /reset
Ezután nyomja meg az Enter billentyűt , és ellenőrizze, hogy a folyamat visszaállítja-e a OneDrive -ot .
Alternatív megoldásként megpróbálhatja ezt a parancsot is:
C:\Program Files (x86)\Microsoft OneDrive\onedrive.exe /reset
A OneDrive alkalmazás alaphelyzetbe állítása után zárja be a Parancssort(Command Prompt) , majd indítsa újra a számítógépet, hogy ellenőrizze, működik-e.
A OneDrive UWP alkalmazás alaphelyzetbe állításához használhatja a Beállítások (reset the OneDrive UWP app)Repair/Reset beállításait is .
3] Törölje(Delete) a OneDrive kulcsot a beállításjegyzékből
Előfordulhat , hogy a beállításjegyzékben lévő OneDrive -kulcs sérült, és hibakódokat, például 0x80049d61-et eredményezhet. A probléma megoldásához nyissa meg a Rendszerleíróadatbázis-szerkesztőt(Registry Editor) , és törölje a OneDrive mappát. Kérjük(Please) , kövesse az alábbi lépéseket a következők végrehajtásához.

Nyissa meg a Futtatás( Run) párbeszédpanelt a WinKey+R billentyűkombináció megnyomásával .
Ezután írja be a Regedit szöveget a szövegmezőbe, és nyomja meg az Enter billentyűt a billentyűzeten.
Amikor a Rendszerleíróadatbázis-szerkesztő(Registry Editor) elindul, adja meg az alábbi elérési utat.
Computer\HKEY_CURRENT_USER\Software\Microsoft\OneDrive
Kattintson a jobb gombbal(Right-Click) a OneDrive mappára, és nyomja meg a törlés gombot a billentyűzeten.
Ez a folyamat csak a OneDrive konfigurációját távolítja el, az adatok rendben lesznek.
Indítsa újra(Reboot) a számítógépet, majd törölje a megmaradt fájlokat.
4] Távolítsa el és telepítse újra a OneDrive-ot

Ha a OneDrive - kulcs törlése után továbbra is fennáll a probléma ezzel a hibával. Előfordulhat, hogy maga az alkalmazás sérült, és az egyetlen megoldás a OneDrive teljes eltávolítása . A feladat végrehajtásához kövesse az alábbi lépéseket.
- Kattintson jobb gombbal(Right-click) a Windows ikonra, és válassza az Alkalmazások(Apps) és szolgáltatások lehetőséget.
- A megjelenő képernyőn keresse meg a OneDrive -ot a jobb oldali panelen.
- Kattintson a OneDrive(Click OneDrive) elemre, és kattintson az Eltávolítás gombra.
- Ha megjelenik a megerősítést kérő ablak, kattintson ismét az Eltávolítás(Uninstall) gombra .
- Az alkalmazás eltávolítása után indítsa újra a számítógépet.
A OneDrive újratelepítéséhez keresse fel a Microsoft Store -t . A telepítés befejezése után kattintson az Indítás(Launch) gombra. A Microsoft webhelyén is letöltheti és telepítheti a OneDrive legújabb verzióját .
5] Használja(Use) a OneDrive asztali alkalmazást, vagy keresse fel a Onedrive.com webhelyet(Onedrive.com)
Ha a 0x80049d61 hibakódot látja a OneDrive Store alkalmazás indításakor ,(OneDrive) akkor ideiglenes megoldásként használhatja a OneDrive asztali alkalmazást, vagy keresse fel a onedrive.com webhelyet.
Reméljük, hogy ez az oktatóanyag segít megérteni, hogyan javíthatja ki a 0x80049d61 OneDrive -hibát a Windows 11/10 .
Related posts
A OneDrive értesítéseinek letiltása Amikor a szinkronizálás automatikusan leáll
Javítsa ki a OneDrive 0x8004de40 hibakódját Windows 11/10 rendszeren
Javítsa ki a OneDrive 0x8007016a hibakódot
OneDrive 0x80070194 hiba, a felhőfájl-szolgáltató váratlanul kilépett
Engedélyezze a OneDrive számára az engedélyek öröklésének letiltását a csak olvasható mappákban
A számítógép nem csatlakozik az internethez, OneDrive Error 0x800c0005
A OneDrive szinkronizálási problémáinak megoldása Windows 11/10 rendszeren
Feltöltés blokkolva, Jelentkezzen be a fájl mentéséhez vagy Másolási hiba mentése a OneDrive-ban
A OneDrive szinkronizálási beállításainak hozzáadása a Helyi csoportházirend-szerkesztőben
Folytassa a OneDrive szinkronizálását, amikor az Akkumulátorkímélő mód be van kapcsolva
Töltse le és telepítse a OneDrive for Windows rendszert számítógépére
A legjobb Microsoft OneDrive tippek és trükkök a profi használatához
A OneDrive tárhely ellenőrzése
Több OneDrive-fiók hozzáadása és szinkronizálása a számítógépemen
A OneDrive duplikált fájlokat hoz létre számítógépnév hozzáadásával
Mappa leválasztása, kizárása vagy eltávolítása a OneDrive-ról Windows 11/10 rendszerben
Már szinkronizálja ezt a fiókot – OneDrive for Mac hiba
OneDrive oktatóanyag kezdőknek; Ingyenes e-könyv letöltése
A OneDrive.exe belépési pont nem található Windows 11/10 rendszeren
0x80071129 számú hiba: Az újraértelmezési pont pufferben lévő címke érvénytelen
