A 0x8007042B - 0x2000D számú Windows 10 frissítési telepítési hiba javítása
Ha amikor megpróbálja frissíteni a Windows 10-et egy régebbi verzióról egy újabb verzióra, és a 0x8007042B – 0x2000D hibával(error 0x8007042B – 0x2000D) találkozik , akkor ennek a bejegyzésnek az a célja, hogy segítsen. Ebben a bejegyzésben a legmegfelelőbb megoldásokat kínáljuk, amelyekkel megpróbálhatja sikeresen megoldani ezt a problémát.
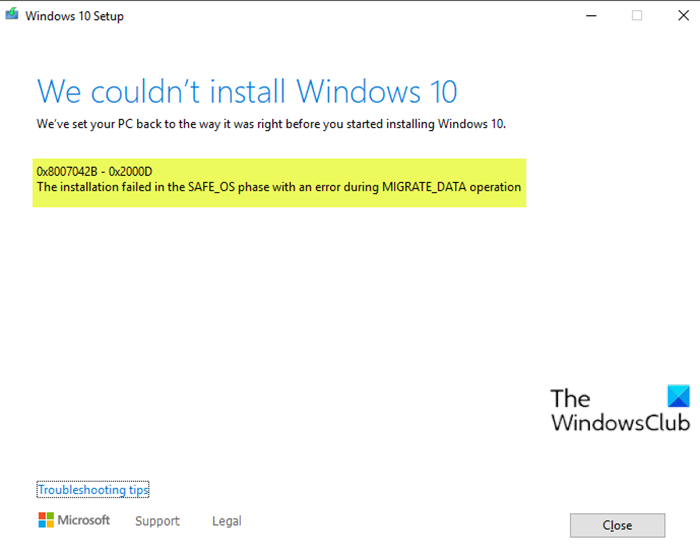
Amikor ezzel a problémával találkozik. a következő teljes hibaüzenetet fogja kapni;
We couldn’t install Windows 10
We’ve set your PC back to the way it was right before you started installing Windows 10.
0x8007042B – Ox2000D
The installation failed in the SAFE_OS phase with an error during MIGRATE_DATA operation
Windows 10 frissítés telepítési(Upgrade Install) hiba 0x8007042B – 0x2000D
Ha ezzel a problémával szembesül, próbálja ki az alábbi javasolt megoldásainkat meghatározott sorrend nélkül, és ellenőrizze, hogy ez segít-e megoldani a problémát.
- Távolítsa el a további USB-perifériákat
- Hajtsa végre(Perform) a Windows 10 frissítését tiszta(Clean Boot) rendszerindítási állapotban
- Tiltsa le a Windows összes opcionális(Windows Optional) szolgáltatását
- Módosítsa a Migrációs könyvtárat
- Távolítsa el az összes Windows Store alkalmazást
Vessünk egy pillantást a folyamat leírására a felsorolt megoldások mindegyikére vonatkozóan.
1] Távolítsa el(Remove) a további USB -perifériákat
Egyes esetekben a hiba további másodlagos perifériás eszközök jelenléte miatt jelentkezhet. A probléma megoldásához egyszerűen húzza ki ezeket az eszközöket, majd próbálja meg újra a frissítést. Ha a hiba továbbra is megjelenik, próbálkozzon a következő megoldással.
2] Végezze el a Windows 10(Perform Windows 10) frissítését Clean Boot állapotban
A Clean Boot egy olyan környezet a Windows 10 rendszeren(Windows 10) , ahol csak az alapvető és alapvető szolgáltatások futnak, és nem okoz problémát harmadik féltől származó alkalmazások vagy további beépített szolgáltatások.
Ehhez a megoldáshoz tiszta rendszerindítást kell végrehajtania(perform a Clean Boot) , majd újra meg kell próbálnia a frissítést. Ha a probléma továbbra is fennáll, próbálkozzon a következő megoldással.
3] Tiltsa le(Disable) a Windows összes opcionális(Windows Optional) szolgáltatását
A Windows 10 egyes verzióiban az opcionális(Optional) funkciók megzavarhatják a frissítés telepítését vagy a frissítési eljárást, és hibát jelezhetnek. Ezért le kell tiltania mindegyiket, majd újra meg kell próbálnia a frissítést.
A Windows opcionális funkcióinak letiltásához tegye a következőket:
- Nyomja meg a Windows key + X a Power User menü megnyitásához(open Power User Menu) .
- Érintse meg az A gombot a billentyűzeten a PowerShell rendszergazdai módban történő elindításához.
- A PowerShell -konzolba írja be vagy másolja be és illessze be az alábbi parancsot, majd nyomja meg az Enter billentyűt(Enter) .
Get-WindowsOptionalFeature –Online | Where-Object {$_.State –eq “Enabled”}
Most megjelenik a Windows opcionális szolgáltatásainak(Windows Optional Features) teljes listája a PowerShellben(PowerShell) .
- Ezután futtassa az alábbi parancsot, hogy egyesével tiltsa le őket. Cserélje ki a „FeatureName” helyőrzőt a listában szereplő névre (idézőjelekkel).
Disable-WindowsOptionalFeature –FeatureName "FeatureName" -Online
- Az egyes opcionális funkciók letiltása után indítsa újra a számítógépet.
4] Módosítsa az áttelepítési könyvtárat
Csináld a következőt:
- Nyomja meg a Windows key + E a File Explorer megnyitásához(open File Explorer) .
- Másolja ki a következő elérési utat, illessze be a File Explorer címsorába, majd nyomja meg az Enter billentyűt .
C:\Windows\System32\
- Görgessen(Scroll) le, és kattintson jobb gombbal a Migration mappára, és válassza az Átnevezés(Rename) lehetőséget .
- Módosítsa a nevet Migration.old névre .
- Indítsa újra a számítógépet.
Próbálja újra a frissítést. Az eljárásnak sikeresen, hiba nélkül kell lezajlania.
5] Távolítsa el az összes Windows Store alkalmazást
A Windows Store -alkalmazások egy másik olyan tényező, amely kiválthatja a frissítés telepítési hibát, ezért el kell távolítania őket. Itt van, hogyan:
- Indítsa el a PowerShellt(PowerShell) rendszergazdai/emelt módban.
- A PowerShell - konzolon írja be vagy másolja ki és illessze be az alábbi parancsmagot, majd nyomja meg az Enter billentyűt .
Get-AppxPackage *windowsstore* | Remove-AppxPackage
- Indítsa újra a számítógépet.
Most kipróbálhatja a frissítést.
Ezen megoldások bármelyikének működnie kell az Ön számára!
Kapcsolódó bejegyzés(Related post) : 0x80070003 – 0x2000D, A telepítés meghiúsult a SAFE_OS fázisban, a MIGRATE_DATA művelet közbeni hiba miatt .
Related posts
A 0x80070570 - 0x2000C számú Windows frissítés telepítési hibájának javítása
A 0x80070002 - 0x3000D Windows frissítés telepítési hibájának javítása
Frissítési hibák 0xC190020c, 0xC190020d, 0xC190020e, 0xC190020f javítása
Javítsa ki a 0xC1900101-0x4000D számú Windows frissítési hibát
Javítsa ki a Windows Update 0x800704B8 - 0x3001A hibakódját
Javítsa ki az iTunes 5105-ös hibakódot. Kérését nem tudjuk feldolgozni
Javítsa ki a 0XC1900404 és 0XC1900405 számú Windows frissítési hibát
A BEX64 eseménynév probléma megoldása a Windows 10 rendszerben
Fájlrendszerhiba (-2147219195) javítása Windows 11/10 rendszeren
Javítsa ki a Microsoft Store 0x801901f4 bejelentkezési hibáját Windows 11/10 rendszeren
Javítsa ki az OOBEKEYBOARD, OOBELOCAL, OOBEREGION hibákat Windows rendszeren
A 0xc1900200 vagy 0xC1900202 számú Windows frissítési hiba javítása
Javítsa ki a PXE-E61-et, a médiateszt hibáját, ellenőrizze a kábelindítási hibát a Windows 11/10 rendszeren
Javítsa ki a 7031-es vagy 7034-es eseményazonosítójú hibát, amikor a felhasználó kijelentkezik a Windows 10 számítógépről
Javítsa ki a Crypt32.dll nem található vagy hiányzó hibát a Windows 11/10 rendszerben
Javítsa ki a Microsoft Office 0x426-0x0 hibakódot
Javítsa ki a Service Control Manager 7001-es eseményazonosítóját a Windows 11/10 rendszeren
Javítsa ki a Microsoft Store 0x87AF0001 hibáját
Javítás: Nem sikerült inicializálni a BattlEye szolgáltatást, illesztőprogram-betöltési hiba (1450)
Javítsa ki a 0x800705AA számú Windows frissítési hibát Windows 11/10 rendszeren
