A 0x80070570 - 0x2000C számú Windows frissítés telepítési hibájának javítása
Egyes felhasználók a 0x80070570 – 0x2000C frissítési hibával találkoznak, miközben a Windows 7/8.1 rendszert Windows 11/10Windows 11/10 szolgáltatásfrissítések(Feature Upgrades) telepítésekor . Ez a bejegyzés a legmegfelelőbb megoldásokat kínálja, amelyekkel megpróbálhatja sikeresen megoldani ezt a problémát.
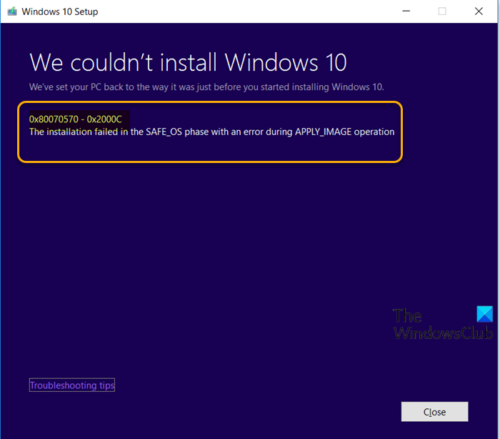
Amikor ezzel a problémával találkozik. a következő teljes hibaüzenetet fogja kapni;
We couldn’t install Windows 11/10
We’ve set your PC back to the way it was just before you started installing Windows.
0x80070570 – 0x2000C
The installation failed in the SAFE_OS phase with an error during APPLY_IMAGE operation.
(Error)A 0x80070570 hibakód, az ERROR_FILE_CORRUPT azt jelzi, hogy az operációs rendszer fájlok megsérülhettek.
Windows frissítési(Upgrade) hiba 0x80070570 – 0x2000C
Ha ezzel a problémával szembesül, próbálja ki az alábbi javasolt megoldásainkat meghatározott sorrend nélkül, és ellenőrizze, hogy ez segít-e megoldani a problémát. Ha a Windows nem indul el az asztalról, meg kell adnia a Speciális indítási beállításokat(Advanced Startup options) , vagy Csökkentett módba(boot into Safe Mode) kell indítania, majd elérnie kell a szükséges eszközöket.
- Húzza ki a nem alapvető USB - perifériákat a számítógépből
- Futtassa az SFC vizsgálatot
- Futtassa a DISM vizsgálatot
- Futtassa a CHKDSK-t
- Futtassa a Windows Update-et
- Ideiglenesen tiltson le minden harmadik féltől származó biztonsági szoftvert
- Konvertálja(Convert) a lemezszerkezetet 4K fürtméretre
- A Windows 11/10 tiszta telepítése
Vessünk egy pillantást a folyamat leírására a felsorolt megoldások mindegyikére vonatkozóan.
1] Húzza(Unplug) ki a nem alapvető USB - perifériákat a számítógépből
A Windows 10 frissítése során az egéren és a billentyűzeten kívül más, nem alapvető USB - eszközök lehetnek a bűnösök. Ebben az esetben egyszerűen húzza ki az összes nem alapvető USB - eszközt, és próbálja meg újra a frissítés telepítését, és ellenőrizze, hogy a folyamat a 0x80070570 – 0x2000C hiba nélkül befejeződik-e.
2] Futtassa az SFC vizsgálatot
Ehhez a megoldáshoz le kell futtatnia az SFC-vizsgálatot , majd újra meg kell próbálnia a frissítés telepítését.
3] Futtassa a DISM vizsgálatot
Futtathatja a DISM-keresést(run DISM scan) , ha az SFC-keresés nem volt hasznos.
4] Futtassa a CHKDSK-t
Futtassa a CHKDSK(Run CHKDSK) -t a hibás szektorok és a merevlemezzel kapcsolatos inkonzisztenciák kijavításához.
5] Futtassa a Windows Update-et
A szolgáltatásfrissítés kipróbálása előtt ellenőrizze és frissítse a Windows rendszert , hogy az összes elérhető ajánlott frissítés telepítve legyen.
6] Ideiglenesen tiltson(Temporarily) le minden harmadik féltől származó biztonsági szoftvert
A víruskereső szoftver letiltásához keresse meg annak ikonját a tálcán az értesítési területen vagy a tálcán (általában az asztal jobb alsó sarkában). Kattintson a jobb gombbal az ikonra, és válassza ki a program letiltását vagy kilépését.
A Windows Defender védi a rendszert a frissítési folyamat során.
Ezenkívül távolítsa el az összes nem lényeges szoftvert, és ellenőrizze a víruskereső és egyéb szoftverek kompatibilitását, mielőtt a frissítést követően telepíti azokat.
7] Konvertálja(Convert) a lemezszerkezetet 4K fürtméretre
A Windows 10 4K fürtméretet igényel – tehát ha a lemez 512 bájtos fürtmérettel vagy bármi mással van formázva, előfordulhat, hogy ez a hiba. Ha nem megfelelő méretű fürtméretű meglévő lemezmeghajtókra telepít tiszta telepítést, akkor a következő nagyobb frissítés során ugyanezzel a hibával kell szembenéznie. Ebben az esetben a lemezszerkezet 4k-s fürtméretre konvertálása megoldja a problémát a frissítés telepítésének sikeres befejezéséhez.
8] A Windows 11/10 tiszta telepítése
Mint mindig, ha a Windows 11/10 frissítése sikertelen, akkor tisztán telepítheti a Windows 10 rendszert(clean install Windows 10) az eszközre. Győződjön(Make) meg róla, hogy friss Windows 11/10 ISO -t tölt le, mivel a jelenlegi ISO valószínűleg sérült, ami nyilvánvaló a „hiba az APPLY_IMAGE művelet során” hibaüzenetből.
Ezen megoldások bármelyikének működnie kell az Ön számára!
Hasonló hibakódok:(Similar Error Codes:)
- Hibakód: 8007001F – 0x3000D
- Hibakód: 0x80070003 – 0x2000D
- Hibakód: 0x80070002 – 0x3000D(Error Code 0x80070002 – 0x3000D)
- Hibakód: 800704B8 – 0x3001A(Error Code 800704B8 – 0x3001A)
- Hibakód: 0xC1900101 – 0x30018
- Hibakód: 0x800707E7 – 0x3000D(Error Code 0x800707E7 – 0x3000D) .
Related posts
A 0x80070002 - 0x3000D Windows frissítés telepítési hibájának javítása
A 0x8007042B - 0x2000D számú Windows 10 frissítési telepítési hiba javítása
Javítsa ki a 0xC1900101-0x4000D számú Windows frissítési hibát
Javítsa ki a Windows Update 0x800704B8 - 0x3001A hibakódját
A 0xc1900200 vagy 0xC1900202 számú Windows frissítési hiba javítása
Javítsa ki a LiveKernelEvent hibákat Windows rendszerű számítógépeken
Javítsa ki a WpnUserService.dll hibát Windows 11/10 rendszeren
Javítsa ki a Windows Upgrade Assistant 0xC1900200 számú hibáját
A 0x800b0100 számú Windows Defender hiba javítása Windows 11/10 rendszeren
Javítsa ki a d3dx dll fájl hiányzó hibáit a Windows 11/10 rendszerben
Javítsa ki az érvénytelen Depot konfigurációs Steam hibát Windows PC-n
Frissítési hibák 0xC190020c, 0xC190020d, 0xC190020e, 0xC190020f javítása
Fix Photoshop Scratch Disk teljes probléma Windows és Mac rendszeren
Javítsa ki a Windows alrendszert a Linux hibákhoz, problémákhoz és problémákhoz
Javítsa ki a 7031-es vagy 7034-es eseményazonosítójú hibát, amikor a felhasználó kijelentkezik a Windows 10 számítógépről
Javítsa ki a Microsoft Store vagy a Windows Update 0x80246013 számú hibáját
Fájlrendszer-hibák javítása a Windows 7/8/10 rendszerben a Check Disk Utility (CHKDSK) segítségével
Fájlrendszerhibák javítása Windows 10 rendszeren
Javítsa ki a 0x8007042B – 0x4000D Windows frissítési hibát
Javítsa ki a ShellExecuteEx sikertelen hibát a Windows 11/10 rendszerben
