A 0x8007139f hibakód javítása Windows 10/11 rendszeren
Ha Ön Windows 10 vagy Windows 11 rendszert használ, előfordulhat, hogy a 0x8007139f hibakódot láthatta(Error Code 0x8007139f) . Ez a hibakód most a Windows Update , a Mail alkalmazás, az aktiválás(Activation) , a Microsoft -fiók, a Windows Defender , az Xbox játékok vagy a PIN -kód használata esetén látható . Vizsgáljuk meg ezeket a forgatókönyveket.
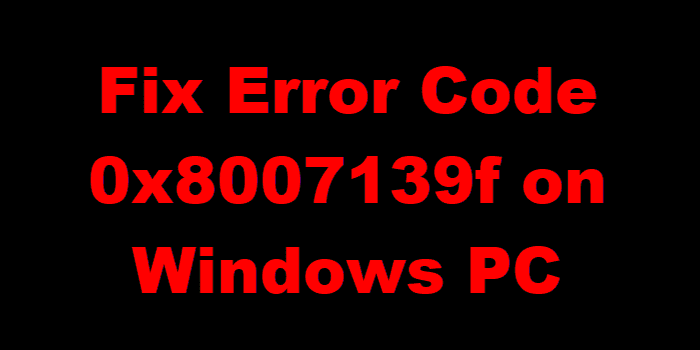
Windows Update hiba 0x8007139f
A 0x8007139f Windows-frissítési hibakódot(Windows update error code) kaphatja , miközben frissítéseket próbál telepíteni(install updates) eszközére. Ez a bejegyzés a legmegfelelőbb megoldásokat kínálja a probléma sikeres megoldására. Ezzel a hibával egy vagy több, de nem kizárólagosan a következő ismert ok miatt találkozhat:
- Rendszerfájl sérülés.
- Windows Update hiba.
- Harmadik féltől származó biztonsági szoftver interferencia
Ha a Windows Update 0x8007139f számú hibájával(Windows Update error 0x8007139f) szembesül, a probléma megoldásához az alábbi sorrendben próbálja ki az általunk javasolt megoldásokat.
- Futtassa a Windows Update hibaelhárítót
- Futtassa a DISM vizsgálatot
- Disable/Uninstall 3rd (ha van)
- Állítsa vissza a Windows Update összetevőt
- Telepítse manuálisan a frissítést
Vessünk egy pillantást a folyamat leírására a felsorolt megoldások mindegyikére vonatkozóan.
1] Futtassa a Windows Update hibaelhárítót(Run Windows Update Troubleshooter)
A Windows 10/11 rendszerű eszközön előforduló legtöbb Windows frissítési hibához hasonlóan ajánlott először a beépített Windows Update hibaelhárító futtatása , és ellenőrizze, hogy az segít-e megoldani a 0x8007139f számú Windows Update-hiba(Windows Update error 0x8007139f) problémáját.
2] Futtassa a DISM vizsgálatot
Mivel ez egy sérült Windows frissítési rendszerfájlok esete lehet, ehhez a megoldáshoz a Windows operációs rendszerben natív DISM eszközt kell használnia a sérült Windows frissítési rendszerfájlok kijavításához .
Próbálkozzon a következő megoldással, ha ez nem működött az Ön számára.
3 ] Disable/Uninstall 3rd (ha van)
A tűzfal és a víruskereső fontosak a rendszer biztonsága szempontjából, de néha ezek a programok megzavarhatják a Windows PC megfelelő működését.
Ehhez a megoldáshoz le kell tiltania az AV-szoftvert, és újra meg kell próbálnia a Windows frissítést. Ha a jelenlévő hiba továbbra is fennáll, eltávolíthatja a harmadik féltől származó víruskereső programokat a számítógépről a dedikált eltávolítóeszköz(removal tool) segítségével , amellyel eltávolíthatja a víruskereső programhoz kapcsolódó összes fájlt.
Ha a vírusirtó eltávolítása javítja ezt a hibát, most újra telepítheti ugyanazt a víruskeresőt, vagy válthat egy alternatív AV-szoftverre(alternative AV software) , vagy még jobb, ha ragaszkodik a Windows OS natív AV-programjához – a Windows Defenderhez(Windows Defender) .
4] Állítsa vissza a Windows Update összetevőt
Ebben a megoldásban használhatja a Reset Windows Update Agent Tool eszközt(Reset Windows Update Agent Tool) , és megnézheti, hogy segít-e. A Windows Update Client alaphelyzetbe állítható ezzel a PowerShell-szkripttel(reset Windows Update Client using this PowerShell script) . A két automatizált eszköz mellett, ha szeretné, manuálisan is visszaállíthatja az egyes Windows Update összetevőket(manually reset each Windows Update components) az alapértelmezettre.
5] Telepítse manuálisan a frissítést
Ez a megoldás azt jelenti, hogy manuálisan kell letölteni a Microsoft frissítési katalógusból(manually download from the Microsoft Update Catalog) , a frissítést, amelynek telepítése sikertelen, és ennek következtében kiváltja a kérdéses hibát, majd telepítse a frissítést a Windows 10/11 rendszerű számítógépére.
Ezenkívül a Windows frissítés számos más módszerrel is telepíthető, például az Update Assistant vagy a Media Creation Too l használatával. A fontosabb frissítésekhez, mint például a Feature Update , manuálisan frissítheti azt a két említett eszköz segítségével.
A Windows Mail(Windows Mail) alkalmazás hibakódja: 0x8007139f(Error Code 0x8007139f)
Ez a bejegyzés segít kijavítani a Windows Mail alkalmazás 0x8007139f hibakódját(fix Windows Mail app error code 0x8007139f) .
Microsoft-fiók hibakód: 0x8007139f(Microsoft Account Error Code 0x8007139f)
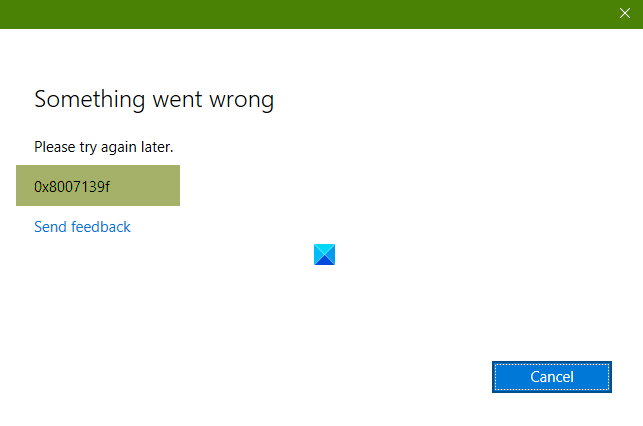
A Microsoft-fiók hibakódjának javítása (Microsoft Account Error Code)Windows PC - n
- Jelentkezzen ki Windows-fiókjából
- Jelentkezzen be helyi fiókkal
- Jelentkezzen(Log) be újra Microsoft - fiókkal a számítógépére.
Ennek meg kell oldania a problémát.
0x8007139f hibakód(Error Code 0x8007139f) PIN-kód használatakor
Ez a bejegyzés segít kijavítani a 0x8007139f PIN-hibát a Windows 10 rendszeren.
Windows Defender hibakód: 0x8007139f(Defender Error Code 0x8007139f)
A Windows Defender 0x8007139f hibakód kijavításához(Windows Defender Error Code 0x8007139f) kövesse az alábbi javaslatokat:
- Indítsa újra a Windows Defender Services szolgáltatást
- Használja ingyenes FixWin szoftverünket a (FixWin)Windows Defender alapértelmezett beállításainak visszaállításához .
- Futtassa a Rendszerfájl-ellenőrző eszközt
- Futtassa a DISM(Run DISM) -et a rendszerkép javításához.
A Windows Defender Services ellenőrzéséhez nyissa meg a Windows Services Manager alkalmazást(open Windows Services Manager) , és keresse meg a következő négy szolgáltatást:
- Windows Defender víruskereső szolgáltatás
- Windows Defender Antivirus Network Inspection Service
- A Windows Defender speciális fenyegetésvédelmi szolgáltatása(Defender Advanced Threat Protection Service)
- Windows Defender tűzfal.
Leállíthatja és elindíthatja őket, vagy egyszerűen használhatja az Újraindítás(Restart) opciót, amely elérhető a jobb gombbal megjelenő helyi menüben.
Windows aktiválási hibakód: 0x8007139f(Windows Activation Error Code 0x8007139f)
A 0x8007139f számú Windows aktiválási hiba kijavítása(Windows Activation Error Code 0x8007139f) :
- Futtassa a Windows aktiválási hibaelhárítót , és ellenőrizze, hogy segít-e.
- A haladó(Advanced) felhasználóknak érdemes lehet tudni, hogyan háríthatják el a Windows aktiválási állapotait(troubleshoot Windows Activation states) .
0x8007139f hibakód Xbox-(Error Code 0x8007139f) vagy Windows - eszközön való játék közben
Ez a bejegyzés segít a 0x8007139F hibaüzenetben, amikor telepít, frissít vagy elindít egy játékot Windows vagy Xbox rendszerben(Error 0x8007139F when you install, update, launch a game in Windows or Xbox) .
Remélem segít valami!
Related posts
Javítsa ki a 30038-28-as hibakódot az Office frissítésekor
Javítsa ki az iTunes 5105-ös hibakódot. Kérését nem tudjuk feldolgozni
Javítsa ki a Microsoft Office 0x426-0x0 hibakódot
Hibakód: 0xc000000d. A számítógépét Windows rendszeren javítani kell
A Java frissítés nem fejeződött be, 1618-as hibakód
Fájlrendszerhiba (-2147219195) javítása Windows 11/10 rendszeren
A Microsoft Outlook összeomlik a 0xc0000005 hibakóddal
A 0xc000012f rossz kép hibaállapotának javítása a Windows 11/10 rendszerben
A rendszer nem tud írni a megadott eszközre, 0x0000001D hiba
Telepítse Realtek HD Audio Driver Failure, Error OxC0000374 Windows 10 rendszeren
Javítsa ki az 5:0000065434 számú alkalmazásbetöltési hibát Windows 10 rendszeren
Hiba történt az eszköz futtatásakor, hibakód: 0x80080005 - 0x90018
A 0x8007007E hibakód javítása Windows 11/10 rendszeren – frissítés, Outlook vagy nyomtató
Hibás kép, 0xc0000020 hibaállapot javítása Windows 11/10 rendszeren
A Biztonsági központ nem tudta érvényesíteni a hívót a DC040780 hibával
A Windows nem tudja ellenőrizni a digitális aláírást (52-es kód)
Windows frissítési hiba: 0x0000065e írása az objektum összegyűjtése/alkalmazása közben
Javítsa ki a 30045-29-es Office hibakódot. Hiba történt
InstallShield 1722-es hibakód az MSI program telepítésekor
Javítsa ki a Microsoft Store 0x87AF0001 hibáját
