A 0x80090016 hibakód kijavítása a PIN-kódhoz és a Microsoft Store-hoz
A 0x80090016(0x80090016) -os hibakód , amelyet a felhasználó a Windows 11/10 számítógépén kaphat, PIN -kód létrehozásakor vagy a Microsoft Store használatakor jelentkezhet . Beszámoltak arról, hogy a Windows 11/10 bejelentkezési PIN(Login PIN) -kóddal a felhasználók nem tudnak bejelentkezni, vagy nem tudják beállítani. A hiba kijavítására szolgáló megoldások mindkét forgatókönyvben teljesen eltérőek.
A PIN kóddal(PIN) kapcsolatos hiba hibaüzenete a következő:
Something went wrong, We weren’t able to set up your PIN. Sometimes it helps to try again or you can skip for now and do this later.
A Microsoft Store -hoz kapcsolódó hiba hibaüzenete a következő:
Try that again, Something happened on our end and we couldn’t sign you in.
Az összetévesztés elkerülése érdekében az egyes összetevők javításaival külön foglalkozunk.
Hibakód: 0x80090016 (Error Code 0x80090016) Microsoft Store
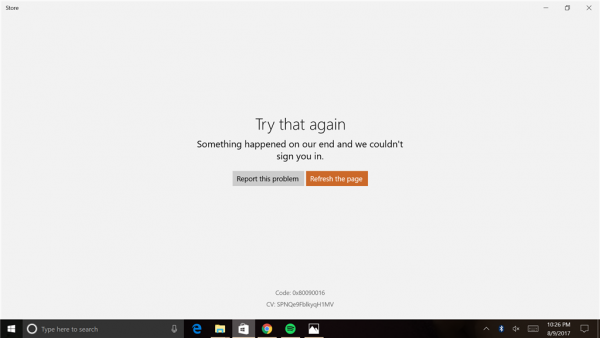
- Dátum és idő szinkronizálása.
- Regisztrálja újra(Re-register) a Microsoft Store alkalmazást a Powershell segítségével .
- Állítsa vissza a Microsoft Store-t.
- Futtassa a Microsoft Store Apps hibaelhárítót(Run Microsoft Store Apps Troubleshooter) .
1] Dátum és idő szinkronizálása
Windows 11/10 szolgáltatások eléréséhez megfelelő dátumot(Date) és időt(Time) kell beállítani a számítógépen .
Ehhez először nyomja meg a WINKEY + I gombkombinációkat a billentyűzeten a Beállítások alkalmazás elindításához.(Settings app.)
Most lépjen az Time & Language > Date & time.
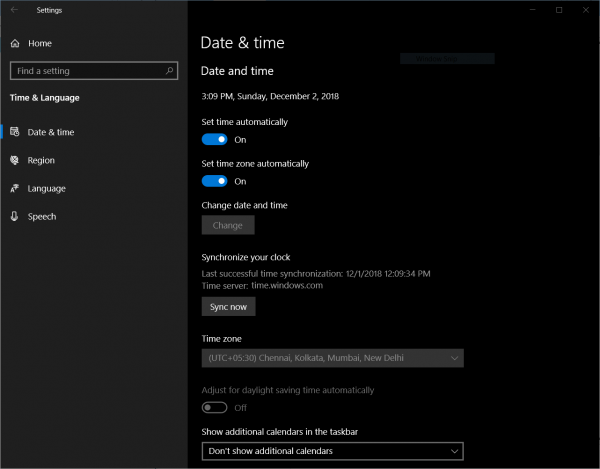
A jobb oldali panelen kapcsolja be az Idő (On ) beállítása automatikusan (Set time automatically ) és az Időzóna automatikus beállítása beállításhoz.(Set time zone automatically.)
Ezután kattintson a Régió és nyelv (Region & language ) elemre a bal oldali panelen. Győződjön(Make) meg arról, hogy a jobb oldali panelen az Ország vagy régió (Country or region ) az Ön lakhelye szerinti országra van állítva.
Zárja be a Beállítások(Settings) alkalmazást, és indítsa újra(Reboot) a számítógépet, hogy a módosítások érvénybe lépjenek.
2] Regisztrálja újra(Re-register) a Microsoft Store alkalmazást a Powershell segítségével(Powershell)
Kezdje a WINKEY + X gomb kombináció megnyomásával, vagy kattintson a jobb gombbal a Start gombra, és kattintson a Windows Powershell (Rendszergazda) (Windows Powershell (Admin) ) elemre, vagy keresse meg a Powershell kifejezést a Cortana keresőmezőjében, kattintson jobb gombbal a Parancssor(Command Prompt) ikonra, és kattintson a Futtatás rendszergazdaként elemre. (Run as Administrator.) Kattintson az Igen (Yes ) gombra az UAC vagy a Felhasználói fiókok felügyelete(User Account Control) képernyőhöz. Ezután végre megnyílik a Windows Powershell ablak. (Windows Powershell)Most írja be a következő parancsot a Microsoft Store(Microsoft Store) alkalmazás újraregisztrálásához , majd nyomja meg az Enter billentyűt.
powershell -ExecutionPolicy Unrestricted Add-AppxPackage -DisableDevelopmentMode -Register $Env:SystemRoot\WinStore\AppxManifest.xml
Hagyja befejezni a folyamatot, majd ellenőrizze, hogy a probléma megoldódott-e vagy sem.
3] Állítsa vissza a Microsoft Store-t
Megpróbálhatja alaphelyzetbe állítani a Microsoft Store(Reset Microsoft Store) -t , és ellenőrizni, hogy a gyorsítótárazott fájlok vagy mappák nem okoznak-e ütközést az Áruház és a Microsoft kiszolgálók(Microsoft Servers) közötti kapcsolatában .
4] Futtassa a Microsoft Store Apps hibaelhárítót(Run Microsoft Store Apps Troubleshooter)
A Microsoft(Microsoft) kiadott egy dedikált Microsoft Store-alkalmazások hibaelhárítót(Microsoft Store apps Troubleshooter) is . Le kell töltened és futtatnod kell.
0x80090016 hibakód a PIN-kódhoz
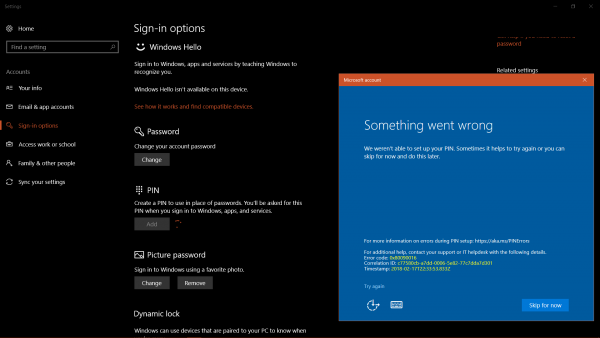
A probléma hátterében az NGC mappa(NGC folder) tartalmának sérülése áll . Az NGC mappa felelős bizonyos fájlok tárolásáért, amelyek kulcsfontosságúak a rendszer biztonsága szempontjából. A mappa meghibásodásának legvalószínűbb oka az, amikor egy harmadik féltől származó szoftver módosítja a fájlokat. Ezen kívül a harmadik féltől származó szoftvertermékek bizonyos háttérfolyamatokat indítanak el, amelyek ezt a hibát okozhatják.
A megoldásokat a következő sorrendben folytatjuk:
1] Távolítson(Uninstall) el minden nemrégiben telepített harmadik féltől származó szoftvert
Általában az ingyenes termékek nem mindig ingyenesek. Az ilyen termékekhez kiterjesztések és egyéb rosszindulatú programok is tartoznak. Ha nemrég telepített ilyen szoftvert, kérjük, távolítsa el azokat a Vezérlőpultról(Control Panel) .
A harmadik féltől származó termék még eredeti szoftver esetén is előidézhet olyan folyamatokat, amelyek ezt a hibát okozzák. Megfontolhatja az ilyen szoftverek eltávolítását, még ha ideiglenesen is.
- Az NGC mappa kezelése.
- Használja a Csoportházirend-szerkesztőt.
2] Az NGC mappa üres tartalma
Először indítsa el a Windows 10-et csökkentett módba(boot Windows 10 into Safe Mode) .
Törölnie kell az NGC mappa összes tartalmát –(NGC Folder –) ehhez először át kell vennie a mappa tulajdonjogát.(take ownership of this folder)
C:\Windows\ServiceProfiles\LocalService\AppData\Local\Microsoft\
Ha elkészült, véglegesen törölje a mappa összes tartalmát, és indítsa újra a számítógépet a szokásos módon.
Előfordulhat , hogy az AppData mappa rejtett, ezért előfordulhat, hogy meg kell jelenítenie a rejtett fájlokat és mappákat.
3] Használja a Csoportházirend-szerkesztőt
Nyomja meg a WINKEY + R gombkombinációt a Futtatás(Run) segédprogram elindításához, írja be a gpedit.msc parancsot (gpedit.msc ) , és nyomja meg az Enter billentyűt . Miután megnyílik a Csoportházirend-szerkesztő(Once Group Policy Editor) , lépjen a következő beállításhoz:
Computer Configuration > Administrative Templates > System > Logon
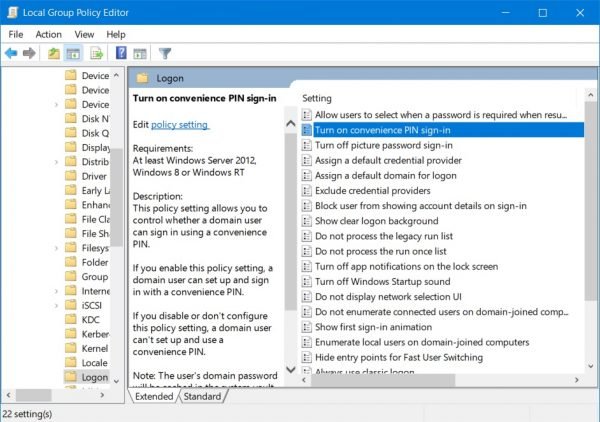
Most a jobb oldali panelen kattintson duplán a Kényelmi PIN-bejelentkezés bekapcsolása elemre,(Turn on convenience PIN Sign-in) és állítsa a rádiógombot Engedélyezve értékre (Enabled ) .
This policy setting allows you to control whether a domain user can sign in using a convenience PIN. If you enable this policy setting, a domain user can set up and sign in with a convenience PIN. If you disable or don’t configure this policy setting, a domain user can’t set up and use a convenience PIN. Note: The user’s domain password will be cached in the system vault when using this feature. To configure Windows Hello for Business, use the Administrative Template policies under Windows Hello for Business.
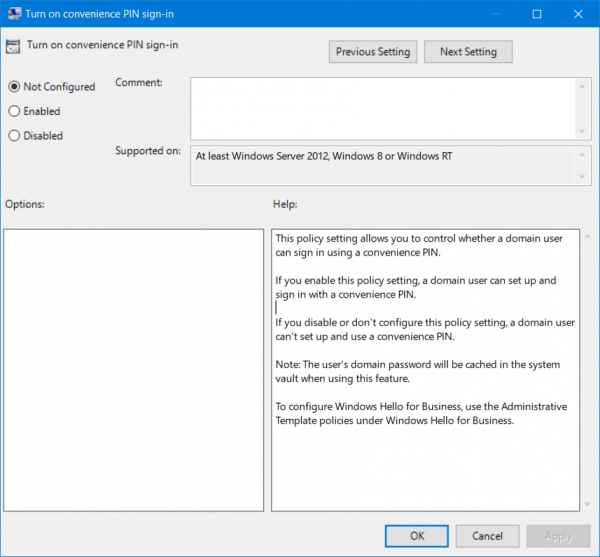
Ezzel bekapcsolja a PIN kóddal(PIN) történő bejelentkezést(Logins) . Ha a választógombot Letiltva (Disabled ) vagy Nincs konfigurálva (Not Configured ) állítja be, akkor a PIN-kóddal történő bejelentkezés kikapcsol.
Lépjen ki a Csoportházirend-szerkesztőből(Group Policy Editor) , majd indítsa újra a számítógépet, hogy a változtatások érvénybe lépjenek.
Mi az a 0x80090016 hibakód?
A 0x80090016 hibakód(Error) két különböző helyen jelenhet meg – a Microsoft Store használata és a (Microsoft Store)PIN -kód megváltoztatása közben . A helyzettől függően a fent említett lépéseket követve megoldhatja a problémát. Például szinkronizálhatja a dátumot és az időt, újraregisztrálhatja a Microsoft Store alkalmazást, visszaállíthatja a Microsoft Store alkalmazást stb.
Miért mondja a Microsoft folyamatosan, hogy hibás a PIN -kódom?(PIN)
Két oka lehet annak, hogy a Microsoft Store folyamatosan azt mondja, hogy a PIN -kód helytelen. Először(First) is előfordulhat, hogy egy hiba miatt a Microsoft Store nem tudja érvényesíteni a PIN -kódot . Másodszor(Second) , a rendszergazda nemrég megváltoztatta a PIN -kódot . Kövesse a fent említett útmutatókat annak alapján, hogy miért és mikor jelenik meg a hiba.
Hope this helped!
Related posts
Javítsa ki a Microsoft Store 0x87AF0001 hibáját
A Microsoft Store 0x80D03805 számú hibája Windows 10 rendszeren
Nem tudtuk áthelyezni az alkalmazást, 0x80073cf4 hibakód a Windows 11/10 rendszerben
A Microsoft Store nem működik, 0x000001F7 hibakód
Valami váratlan történt, hibakód: 0x80070141
Javítsa ki a Microsoft Windows Store 0x80070520 számú hibáját a Windows 10 rendszerben
Windows hibakód- és üzenetkereső eszközök
A 0x800f0954 vagy 0x500f0984 hibakód javítása Windows 11/10 rendszeren
Javítsa ki a 30045-29-es Office hibakódot. Hiba történt
A 0x8007139f hibakód javítása Windows 10/11 rendszeren
A Microsoft Store alkalmazást a rendszer eltávolítja az első bejelentkezéskor
A Microsoft Store 0x80072F30 számú hibájának javítása Ellenőrizze a kapcsolatot
Javítsa ki a Microsoft Store 0x8004e108-as hibáját Windows 10 rendszeren
A legjobb ingyenes Windows 11/10 alkalmazások listája a Microsoft Store-ban
A 0x8007007E hibakód javítása Windows 11/10 rendszeren – frissítés, Outlook vagy nyomtató
Az APPX letöltése a Microsoft Store-ból
Javítsa ki a 19-es hibakódot. A Windows nem tudja elindítani ezt a hardvereszközt
Javítsa ki a 0x87e0000d hibát Xbox, Windows 10 vagy Microsoft Store rendszeren
Javítsa ki a Microsoft Outlook 0x80040115 számú hibáját a Windows 10 rendszerben
0x800704cf hibakód a Microsoft Store-alkalmazások megnyitásakor
