A 0x8019019a hibakód javítása a Windows 11/10 Mail App alkalmazásában
A Windows 11/10 Mail App egy csodálatos program. Számos innovatív funkcióval és nagyszerű felhasználói élménnyel párosulva ezt az alkalmazást sokan használják e-mailjeik küldésére, fogadására és rendszerezésére. A Mail(Mail) alkalmazás egy nagyszerű alkalmazás a Windows 11/10 , de még mindig messze van a tökéletességtől, mivel jelentős számú felhasználó talált problémákat az alkalmazással kapcsolatban. A leggyakrabban jelentett problémák közül a Windows Mail alkalmazás 0x8019019a számú(0x8019019a) hibája sikeresen feldühített sok felhasználót.
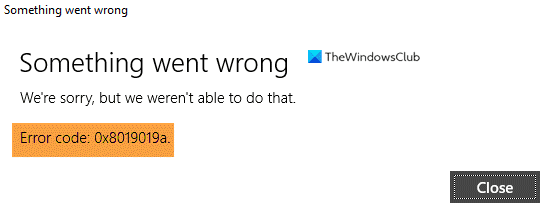
A Windows Mail alkalmazás 0x8019019a számú hibája
A Windows 11/10 Mail alkalmazás támogatja a Microsoft számos programját, például az Outlookot(Outlook) , a Microsoft 365 -öt és az Exchange -et . Ezekkel a Microsoft -programokkal együtt a Mail alkalmazás lehetővé teszi különféle e-mail kliensek hozzáadását, és a Yahoo - felhasználók mindig kihasználják ezt a funkciót. A Yahoo(Yahoo) mail felhasználói könnyen használhatják ezt az alkalmazást, ha bejelentkeznek a fiókjukba, de néha a 0x8019019a hibakóddal találkoznak, amikor megpróbálnak bejelentkezni. Általában egy hibaüzenetet jelenít meg:
“Something went wrong, we’re sorry but we weren’t able to do that”.
Egyszerűen(Simply) fogalmazva, a 0x8019019a hiba a Windows 10 Mail alkalmazásban többnyire akkor fordul elő, amikor megpróbál bejelentkezni a Yahoo levelezőprogramjába, vagy megpróbálja hozzáadni az e-mail klienst. Sok felhasználó többnyire Windows(Windows) frissítés vagy jelszómódosítás után jelentette ezt a hibát . De néha még akkor is felbukkant, amikor a felhasználó először próbálta beállítani a Mail alkalmazást a Yahoo -fiókhoz.
Tehát mi okozhatja ezt a hibát? Felsoroltunk néhány lehetségest:
- Elavult Windows vagy Mail alkalmazás
- A Mail alkalmazás telepítése sérült
- Hiba a rendszer kommunikációs moduljaiban
A 0x8019019a hibakód kijavítása
Van néhány megoldás, amellyel megpróbálhatja kijavítani ezt a Mail alkalmazás 0x8019019a hibáját:
- Frissítse a Windows és a Mail alkalmazást
- Távolítsa el és adja hozzá újra a Yahoo-fiókot
- Adjon hozzá Yahoo(Add Yahoo) -fiókot az „Egyéb fiók POP(Account POP) , IMAP” opcióval
- Alkalmazásjelszó létrehozása
- Állítsa vissza a Windows Mail alkalmazást
Nézzük ezeket a megoldásokat részletesebben.
1] Frissítse a Windows és a Mail App alkalmazást
Ha a Windows 10 Mail alkalmazás vagy a rendszer Windows operációs(Windows OS) rendszere elavult, előfordulhat, hogy nem adja hozzá a Yahoo -fiókot a Mail alkalmazáshoz. (Mail)Alapvetően(Basically) , ha a rendszer nem frissül a legújabb verzióra, az összeférhetetlenségi problémákat okozhat. Ezért a (Hence)Windows és a Mail alkalmazás frissítése a legújabb verzióra megoldhatja a problémát. Kovesd ezeket a lepeseket:
1] Frissítse(Update) rendszere Windows rendszerét a legújabb verzióra. Lépjen a „ Beállítások”(Settings’) elemre, majd kattintson a „ Frissítés és biztonság(Update & Security) ” elemre, és ellenőrizze a legújabb frissítéseket. Ügyeljen arra, hogy egyetlen opcionális frissítés se maradjon ki.
2] A rendszer frissítése után nyomja meg a „ Windows gombot(Windows key) ”, és keresse meg a „Mail” kifejezést .
3] Az eredmények közül keresse meg a „ Mail” elemet(Mail’) , kattintson rá jobb gombbal, és kattintson a „ Megosztás” gombra.(Share’.)
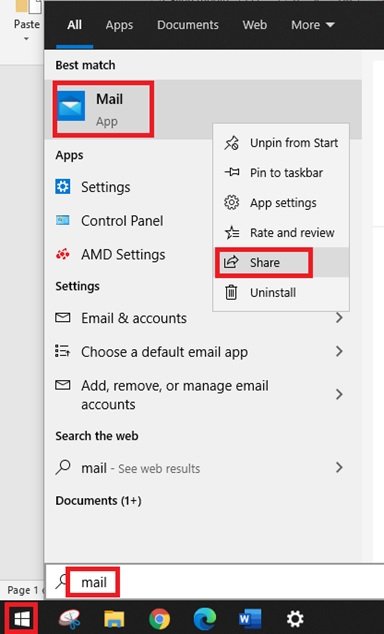
4] A „ Microsoft Store ” most megnyílik a „ Mail app ” oldallal. Itt ellenőrizheti, hogy elérhető-e frissítés az alkalmazáshoz. Ha vannak elérhető frissítések, kattintson a „ Frissítés”(Update’) gombra.
5] A frissítések telepítése után indítsa újra(Reboot) a rendszert.
Kész! Újraindításkor próbálja meg hozzáadni Yahoo -fiókját a Mail alkalmazással, és ellenőrizze, hogy a probléma megoldódott-e.
2] Távolítsa el(Remove) , és adja hozzá újra a Yahoo - fiókot
A 0x8019019a számú hiba a rendszer kommunikációs moduljaiban fellépő hiba eredménye lehet. Ez a hiba úgy oldható meg, hogy eltávolítja a Yahoo - fiókot a Mail alkalmazásból, majd újra hozzáadja. Kovesd ezeket a lepeseket:
1] A „ Levelező alkalmazásban(Mail app) ” kattintson a „ Fiókok(Accounts) ” elemre, amely az ablak bal oldali ablaktáblájában jelenik meg.
2] Most kattintson a Yahoo - fiókjára, és kattintson a " Fiók törlése az eszközről(Delete account from this device) " opcióra.
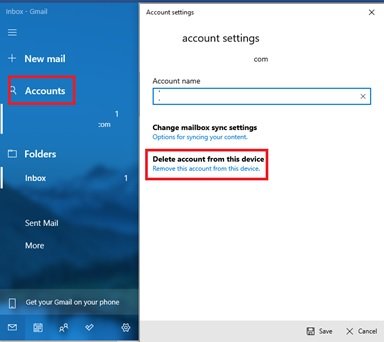
3] Most erősítse meg a Yahoo -fiók törlésére és a (Yahoo)Mail alkalmazásból való kilépésre vonatkozó műveletet.
4] Indítsa újra(Reboot) a rendszert.
Újraindításkor adja vissza a Yahoo -fiókot a Mail alkalmazáshoz, és ellenőrizze, hogy a fiókprobléma továbbra is fennáll-e.
3] Adjon hozzá Yahoo(Add Yahoo) -fiókot az „Egyéb fiók POP(Account POP) , IMAP” opcióval
Ha megpróbálta a 2. megoldást, és a probléma továbbra is fennáll, ismételje meg az ott említett lépéseket, de ezúttal vegye fel a fiókot(Add Account) az „ Egyéb fiók POP, IMAP(Other Account POP, IMAP) ” opcióval.
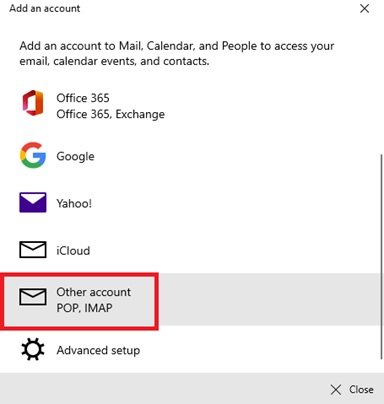
Töltse(Fill) ki a részleteket Yahoo bejelentkezési adataival, és ellenőrizze, hogy a Mail alkalmazás megfelelően működik-e. Ha nem, próbálkozzon a következő megoldással.
Tipp(Tip) : Megpróbálhatja eltávolítani az összes hozzáadott fiókot a Mail alkalmazásban, majd egyszerűen hozzáadhatja a Yahoo-fiókot, hogy megnézze, megoldódik-e a probléma.
4] Alkalmazásjelszó létrehozása
A Yahoo biztonsági megfontolások miatt több biztonsági funkciót is bevezetett fiókjaiba, és az alkalmazás-specifikus jelszavak generálása az egyik ilyen funkció. Néha ez a funkció hasznos lehet a 0x8019019a hiba kiküszöbölésében, kövesse az alábbi lépéseket:
1] Törölje (Delete)Yahoo-fiókját(Yahoo Account) a 2. megoldásban említett lépésekkel.
2] Ezután nyissa meg a webböngészőt.
3] Lépjen a Yahoo Mail oldalra, és jelentkezzen be fiókjába.
4] Navigáljon(Navigate) a profiljához a jobb felső sarokban, és kattintson a „ Fiókinformációk(Account Information) ” elemre.
5] Most kattintson a " Fiók biztonsága(Account Security) " elemre.
6] Az oldal alján kattintson az " Alkalmazásjelszó generálása(Generate App Password) " lehetőségre
7] Válassza az „ Egyéb alkalmazások”(Other Apps’) lehetőséget a legördülő menüből.
8] Most kattintson a " Létrehozás(Generate) " gombra egy automatikusan generált 16 karakteres jelszó(16-character password) létrehozásához .
9] Másolja ki a generált alkalmazásjelszót(Generated App password)
10] Most indítsa el a Windows 10 Mail alkalmazást.
11] Kattintson a „ Fiókok(Accounts) ” elemre, és válassza a „ Fiókok hozzáadása(Add Accounts) ” lehetőséget.
12] Most válassza a „ Yahoo ” lehetőséget
13] Adja(Enter) meg levelezési hitelesítő adatait, de a jelszó mezőbe illessze be a másolt generált alkalmazásjelszót(Generated App Password) , és kattintson a „ Tovább”(Next’) gombra .
14] Ellenőrizze(Check) , hogy sikeresen hozzáadta- e Yahoo -mail fiókját.(Yahoo)
Kérjük(Please) , vegye figyelembe, hogy ha a fentiek nem működnek, távolítsa el az imént hozzáadott fiókot, és próbálja meg hozzáadni fiókját az "Egyéb fiók POP, IMAP(‘Other Account POP, IMAP) " opcióval, és ellenőrizze, hogy sikeresen hozzáadta-e.
5] Állítsa vissza a Windows Mail alkalmazást
Előfordulhat, hogy nem tudja hozzáadni a Yahoo levelezőfiókot a Windows 11/10 Mail alkalmazáshoz, ha maga az alkalmazás megsérült. Ha ez a helyzet , állítsa vissza a Mail alkalmazást az alapértelmezett állapotba(reset the Mail app to its default state) , néha ez működik.
Utolsó szavak
A fent említett megoldás valószínűleg segít a 0x8019019a hiba kijavításában, de ha a probléma továbbra is fennáll, javasoljuk, hogy használja a Yahoo Mail webes verzióját . Néha a számítógép alaphelyzetbe állítása is segíthet a probléma megoldásában, de ismét ez az utolsó alternatíva.
Írjon nekünk egy megjegyzést, és mondja el, melyik javítás működött az Ön számára.
Related posts
Állítsa be a Yahoo e-mail fiókot a Windows 10 Mail App alkalmazásban
A feladó megjelenített nevének megváltoztatása a Mail alkalmazásban a Windows 11/10 rendszerben
Jelölőnégyzet beszúrása az Outlook e-mailbe és a Mail alkalmazásba a Windows 11/10 rendszerben
Az e-mail aláírás módosítása a Windows 11/10 Mail alkalmazásában
E-mail nyomtatása a Mail alkalmazásból és az Outlookból a Windows 11/10 rendszerben
A CPU nem fut teljes sebességgel vagy kapacitással a Windows 11/10 rendszerben
A Részletek panel megjelenítése a Fájlkezelőben a Windows 11/10 rendszerben
A Disk Signature Collision probléma megoldása a Windows 11/10 rendszerben
A tálca értesítései nem jelennek meg a Windows 11/10 rendszerben
A reakcióidő mérése a Windows 11/10 rendszerben
Az alapértelmezett webkamera megváltoztatása Windows 11/10 számítógépen
Az Emoji Panel nem működik egyetlen alkalmazásban sem a Windows 11/10 rendszeren
Csoportházirend-szerkesztő hozzáadása a Windows 11/10 Home Edition rendszerhez
A Windows 8 bemutatása: Teljes útmutató a Mail alkalmazás használatához
A leállítási és indítási napló ellenőrzése a Windows 11/10 rendszerben
Microsoft távoli asztali alkalmazás Windows 11/10 rendszerhez
A legjobb ingyenes levelezőszerverek a Windows 11/10 rendszerhez
Hogyan lehet megakadályozni vagy engedélyezni az alkalmazások fájlrendszerhez való hozzáférését a Windows 11/10 rendszerben
Radardiagram létrehozása Windows 11/10 rendszerben
Bluetooth hangkésleltetés javítása Windows 11/10 rendszerben
