A 0xc0000005 számú alkalmazáshiba javítása
A 0xc0000005 alkalmazáshiba(Application Error 0xc0000005) ( hozzáférési hiba(Access Violation) ) hibát az okozza, hogy a számítógép nem tudja megfelelően feldolgozni azokat a fájlokat és beállításokat, amelyek egy adott program vagy telepítés futtatásához szükségesek. Annak ellenére, hogy a hiba akkor jelenik meg, amikor megpróbál bizonyos szoftvereket használni, vagy amikor megpróbálja frissíteni a Windows rendszert(Windows) , ennek számos különböző oka lehet, például a hibás RAM -problémák, a számítógép fájljaival kapcsolatos hibák és a számítógép beállításaival kapcsolatos problémák. PC.

A 0xc0000005 számú alkalmazáshiba oka(Cause of Application Error 0xc0000005)
- Windows telepítési hiba
- WDF megsértési hiba(WDF Violation Error) elérése
- Az alkalmazást nem lehet elindítani
A 0xc0000005 alkalmazáshiba(application error 0xc0000005) üzenet jelenik meg, amikor megpróbálja elindítani valamelyik programot a Windows rendszerben vagy telepíteni a szoftvert. A program a 0xc0000005 üzenettel(0xc0000005 message) fejeződik be, és nem tudja működésre bírni. Megpróbáljuk megoldani a problémát különböző javításokkal:
A 0xc0000005 számú alkalmazáshiba javítása
1. módszer: Futtassa a Rendszer-visszaállítást
Mielőtt bármit is tenne, a legjobb megoldás, amellyel megpróbálhatja kijavítani ezt a hibát, a Windows rendszer-visszaállítás(Windows System Restore) használatával . Igen, átválthat egy korábbi dátumra, amikor a számítógép jól működött, és nem tapasztalta a 0xc0000005 alkalmazáshibát.
1. Kattintson jobb gombbal a „ Ez a számítógép(This PC) ” vagy a „ Sajátgép(My Computer) ” elemre , és válassza a Tulajdonságok menüpontot.(Properties.)

2. A tulajdonságok ablakában válassza a „ Speciális rendszerbeállítások(Advanced system settings) ” lehetőséget a bal középső sarokban.

3. A speciális beállítások ablakban válassza ki a „ Rendszervédelem(System Protection) ” fület , majd kattintson a „ Rendszer-visszaállítás(System Restore) ” lehetőségre .

4. Kattintson a következőre, és jelölje be a „ További visszaállítási pontok megjelenítése(Show more restore points) ” négyzetet .
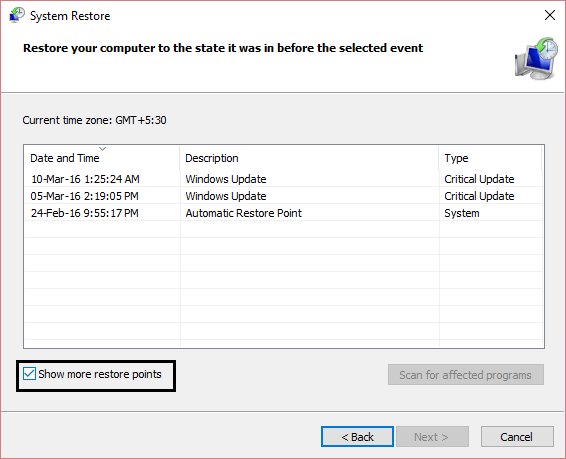
5. Innen válasszon ki egy visszaállítási pontot (valószínűleg azt a visszaállítási pontot, amely 20-30 nappal az aktuális dátum előtt van).
6. Megjelenik egy megerősítő párbeszédpanel(confirmation dialogue box) . Végül kattintson a Befejezés gombra.(Finish.)

7. Ennyi, eltart egy ideig, de vissza fog térni egy korábbi pontra.
Most menjen, és ellenőrizze, hogy a fenti megoldás javította-e a 0xc0000005 alkalmazáshibát, ha nem, folytassa a következő módszerrel.
2. módszer: Javítsa ki a Windows rendszerleíró adatbázis konfigurációját(Fix Windows Registry Configuration)
A Windows Registry(Windows Registry) egy olyan Windows adatbázis , amely fontos információkat tartalmaz a rendszer hardveréről, a telepített programokról és beállításokról, valamint a számítógépen lévő egyes felhasználói fiókok profiljairól. A Windows(Windows) folyamatosan hivatkozik a rendszerleíró adatbázisban található információkra.
A rendszerleíró adatbázisok megsérülhetnek bizonyos fájlok sérülése miatt, amelyek szükségesek ahhoz, hogy minden a helyén legyen. Ezeket vírusok és rosszindulatú programok is befolyásolhatják. Kövesse ezeket a lépéseket a beállításjegyzékek javításához a 0xc0000005(0xc0000005) alkalmazáshiba megoldása érdekében .
1. Töltse le(here) és telepítse a Registry Cleanert(Registry Cleaner) innen .
2. A telepítési folyamat befejezése után nyissa meg a szoftvert.
3. A felületen kattintson a bal oldali ablaktáblában található Rendszerleíróadatbázis fülre, és kattintson a (Registry)Probléma keresése(Scan for Issues) feliratú gombra .

4. Elkezdi keresni a hibákat a rendszerleíró adatbázisban, és amikor a keresés befejeződik, aktiválódik a Kiválasztott probléma javítása gomb. (Fix Selected Issue )Kattintson(Click) erre a gombra, és minden megoldódik.
5. Indítsa újra a számítógépet, és ellenőrizze újra a 0xc0000005 számú alkalmazáshibát.
A legtöbb felhasználó számára ez a javítás működhetett, de ha továbbra is ugyanabban a hibában marad, folytassa.
3. módszer: Futtassa a Rendszerfájl-ellenőrzőt
Az sfc /scannow parancs ( Rendszerfájl(System File Checker) -ellenőrző ) megvizsgálja az összes védett Windows rendszerfájl integritását, és lehetőség szerint a helytelenül sérült, módosított/módosított vagy sérült verziókat a megfelelő verziókra cseréli.
1. Nyissa meg a Parancssort rendszergazdai jogokkal(Open Command Prompt with Administrative rights) .
2. Most a cmd ablakban írja be a következő parancsot, és nyomja meg az Enter billentyűt(Enter) :
sfc /scannow

3. Várja(Wait) meg, amíg a rendszerfájl-ellenőrző befejeződik.
Próbálja újra az alkalmazást, amely 0xc0000005 hibát(error 0xc0000005) adott , és ha még mindig nem javult, folytassa a következő módszerrel.
4. módszer: Ellenőrizze a BCD-t (boot konfigurációs adatok)
(Check your BCD (Boot Configuration Data)
)
Feltört vagy megfertőzött fájlok vannak a számítógépén. A fájlokat vírus vagy rosszindulatú program fertőzheti meg, de ha rendelkezik xOsload.exe, xNtKrnl.exe és/vagy OEM-drv64.sys rendszerrel(OEM-drv64.sys) , ezek feltört fájlok a Windows aktiválásának leküzdése érdekében .
Ellenőrizze a BCD -t, és szükség esetén végezze el az alábbi javítást (saját felelősségére). Windows rendszerben(Windows) nyissa meg a Parancssort (Command Prompt)rendszergazdaként(Administrator) , írja be a BCDEdit parancsot , és írja be, ha a Windows rendszerindító betöltő elérési útja(Windows Boot Loader Path) xOsload.exe, akkor el kell távolítania néhány fájlt, és meg kell javítania a BCD -t .

MEGJEGYZÉS: (NOTE:) Állítsa be a meghajtóbetűjeleket a Windows telepített könyvtárának megfelelően. (Please set the drive letters according to your windows installed directory. )Ezt követően újra kell aktiválnia a Windowst(Windows) , ezért ügyeljen arra, hogy kéznél legyen a Windows 7 vagy Windows 10 kulcsa.
Nyissa meg a Speciális indítási beállításokat(Access Advanced Startup Options) , vagy nyissa meg a Parancssort rendszerindításkor,(Command Prompt at boot) majd írja be egyenként a következő parancsokat, és nyomja meg az Enter billentyűt(Enter) :
Del D:\Windows\System32\xOsload.exe Del D:\Windows\System32\xNtKrnl.exe Del D:\Windows\System32\Drivers\oem-drv64.sys attrib c:\boot\bcd -h -r -s ren c:\boot\bcd bcd.old bootrec /rebuildbcd
5. módszer: Kapcsolja ki a DEP-et
A 0xC0000005(0xC0000005) számú alkalmazáshiba gyakran a Microsoft által a Windows SP2 -ben bevezetett és a későbbi verziókban használt Data Execution Prevention ( DEP ) miatt következik be. A DEP(DEP) egy olyan biztonsági szolgáltatás, amely megakadályozza a kód végrehajtását a nem végrehajtható memóriaszegmensekből. Ennek az útmutatónak a segítségével egyszerűen kikapcsolhatja a DEP-et(turn off DEP using this guide) .

6. módszer: Rossz RAM memória(Bad RAM Memory)
Az alkalmazáshiba gyakran a hibás RAM - memóriából származik. Valószínűleg ez az oka annak, ha új RAM memória telepítése után a (RAM)0xC0000005 hibaüzenet jelenik meg . Ennek ellenőrzéséhez távolítsa el az új memóriát, és nézze meg, hogy a 0xC0000005 hiba eltűnik-e.
A memória eltávolításának megkezdése előtt ne felejtse el megtenni a következőket:
1) Kapcsolja ki a számítógépet, és távolítsa el az összes kábelt (tápellátás, hálózati stb.)
2) Távolítsa el az akkumulátort (ha laptopja van).
3) Földelje le magát, mielőtt hozzáér az emlékhez.
Ha a fentiek nem oldják meg a problémát, mindig tesztelheti a számítógép RAM-jában, hogy nem hibás-e a memória(test your Computer’s RAM for Bad Memory) .

7. módszer: Próbálja ki az Rkill-t
Az Rkill(Rkill) egy olyan program, amelyet a BleepingComputer.com webhelyen(BleepingComputer.com) fejlesztettek ki, és amely megpróbálja leállítani az ismert rosszindulatú programokat, hogy a normál biztonsági szoftver futhasson és megtisztítsa a számítógépet a fertőzésektől. Amikor az Rkill fut, megöli a rosszindulatú programokat, majd eltávolítja a hibás futtatható társításokat, és kijavítja a házirendeket, amelyek megakadályozzák bizonyos eszközök használatát, amikor befejezte, megjelenít egy naplófájlt, amely megmutatja a program futása közben leállított folyamatokat. Töltse le az Rkill-t innen.(Download Rkill from here) , telepítse és futtassa.
Vírus(Virus) vagy rosszindulatú program(Malware) is lehet az oka a 0xc0000005 számú alkalmazáshibának(Application Error 0xc0000005) . Ha rendszeresen tapasztalja ezt a problémát, akkor át kell vizsgálnia a rendszert a frissített kártevőirtó(Anti-Malware) vagy víruskereső(Antivirus) szoftverrel, mint például a Microsoft Security Essential (amely a Microsoft ingyenes és hivatalos víruskereső (Microsoft)programja(Antivirus) ) . Ellenkező esetben, ha rendelkezik harmadik féltől származó víruskeresővel(Antivirus) vagy kártevő(Malware) - ellenőrzővel, akkor a rosszindulatú programok eltávolítására is használhatja őket a rendszerből.

Ezért érdemes átvizsgálnia a rendszert vírusirtó szoftverrel, és azonnal meg kell szabadulnia a nem kívánt rosszindulatú programoktól és vírusoktól(get rid of any unwanted malware or virus immediately) . Ha nem rendelkezik harmadik féltől származó víruskereső(Antivirus) szoftverrel, akkor ne aggódjon, használhatja a Windows 10 -et - beépített Windows Defender nevű rosszindulatú programok ellenőrző eszköze .
8. módszer: Tiltsa le a víruskeresőt
A víruskereső(Antivirus) programok számos program végrehajtható fájljait érinthetik. Tehát a probléma megoldásához le kell tiltania(disable) a harmadik féltől származó víruskereső programot, hogy ellenőrizze, ez volt-e a probléma. Felhívjuk figyelmét, hogy a víruskereső programok letiltása komoly fenyegetést jelenthet számítógépére, ha csatlakozik az internethez.

Érdekelhet még:
- A számítógép megjavítása Kevés a memória Figyelmeztetés(How To Fix Your Computer Is Low On Memory Warning)
- A kapcsolat javítása nem privát hiba a Chrome-ban(Fix Your Connection is Not Private Error In Chrome)
- A COM Surrogate nem működik(How to fix COM Surrogate has stopped working)
- A 0xc000007b alkalmazáshiba javítása
Ez az, hogy sikeresen megtanulta a 0xc0000005 számú alkalmazáshiba kijavítását,( How to Fix Application Error 0xc0000005) de ha továbbra is kérdései vannak ezzel a cikkel kapcsolatban, nyugodtan írjon megjegyzést.
Related posts
A 0xc000007b számú alkalmazáshiba javítása
A 0xc0000142 számú alkalmazáshiba javítása
Az 5:0000065434 számú alkalmazásbetöltési hiba javítása
Az 523-as alkalmazáshiba javítása
Javítsa ki a 3:0000065432 számú Steam-alkalmazásbetöltési hibát
Javítsa ki a 0x80246002 számú Windows Update hibát
A DISM-forrásfájlok javítása nem található hiba
Javítsa ki a Windows Installer Access Denied Error hibát
Omegle-hiba javítása a szerverhez való csatlakozáskor (2022)
Nem sikerült csatlakozni a Steam hálózati hibához
Javítsa ki a PNP által észlelt végzetes hibát a Windows 10 rendszerben
Javítsa ki a Windows Store 0x80072ee7 hibáját
Javítsa ki a 0x80070020 számú Windows Update hibát
A Windows nem tud csatlakozni ehhez a hálózathoz hiba javítása
A Fix Developer Mode csomag nem tudta telepíteni a 0x80004005 hibakódot
Javítsa ki a 0x800704c7 számú Windows Update hibát
Javítás: 5003-as hibakód a Zoom nem csatlakozhat
Javítsa ki a Discord JavaScript hibáját az indításkor
Javítsa ki a 0xC004F074 Office aktiválási hibakódot
A használt Adobe szoftver javítása nem eredeti hiba
