A 0xc0000005 számú hiba javítása Windows 11/10 rendszeren
A 0xc0000005 számú(0xc0000005 ) hiba a hozzáférés megsértése(Access Violation. ) miatt keletkezett hiba. Ez azt jelenti, hogy amikor a felhasználó megpróbál elindítani egy programot, hibaüzenetet fog látni, ha a Windows nem tudja megfelelően feldolgozni a fájlokat és az adott program futtatásához szükséges konfigurációt. Ezzel a hibával egy telepített program, valamint egy adott program telepítője is előfordulhat. Ez a hiba végül megakadályozza a program zökkenőmentes használatát. Most megpróbáljuk kijavítani azt a több lehetséges okot, amelyek ezt a hibát okozhatják.
Javítsa ki a 0xc0000005 számú hibát(Fix Error 0xc0000005) Windows 11/10 rendszeren
Megpróbálhatja használni a Rendszer-visszaállítást , és visszaállíthatja számítógépét egy korábban ismert stabil állapotba. Ha hajlamos nem használja ezt a funkciót, bármikor elkezdheti használni, mert ez egy nagyon megbízható megoldás számos hiba hibaelhárítása során.
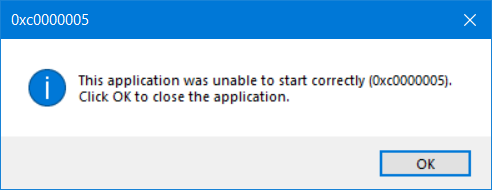
Ezt a hibakódot az alábbi három hibaüzenet bármelyike kísérheti:
- Az alkalmazás nem tudott megfelelően elindulni(The application was unable to start correctly)
- Hozzáférés megsértése Kivétel hiba
- Windows telepítési hiba.
És nincs más lehetősége, mint az OK gombra(OK ) kattintva bezárni a hibadobozt.
Megvizsgáljuk a probléma következő javításait:
- Távolítson el minden friss Windows-frissítést(Windows Update) , vagy vonja vissza(Rollback) az illesztőprogram-frissítéseket, és nézze meg
- Futtassa a Rendszerfájl-ellenőrzőt
- Futtassa a Windows memóriadiagnosztikát
- Hozza létre újra a rendszerindítási rekordokat
- Kapcsolja(Turn) ki a DEP vagy az adatvégrehajtás megakadályozását(Data Execution Prevention)
- Ellenőrizze a rendszerleíró adatbázis beállítását
- Ellenőrizze a RAM-ot
- Ideiglenesen tiltsa le a víruskereső szoftvert
- Hibaelhárítás tiszta rendszerindítási állapotban
- Állítsa vissza a számítógépet a fájlok érintetlenségének megőrzésével.
1]Â Távolítson(Uninstall) el minden friss Windows-frissítést(Windows Update) , vagy állítsa(Roll) vissza az illesztőprogram-frissítéseket, és nézze meg
Megpróbálhatja eltávolítani vagy visszaállítani az illesztőprogramokat vagy a Windows - frissítéseket(Updates) , és ellenőrizze, hogy ez megoldja-e a hibát.
2] Rendszerfájl-ellenőrző
repair potentially corrupted or damagedHasználhatja ingyenes FixWin szoftverünket is a Rendszerfájl-ellenőrző(System File Checker) segédprogram egy kattintással történő futtatásához.
3] Futtassa a Windows memóriadiagnosztikát

Már említettük, hogy ezt a hibát a memória néhány hibája okozhatja. Ennek kijavításához futtassa a memóriaellenőrzést(Memory Check) a számítógépén. Kezdje a WINKEY (Run )WINKEY + R megnyomásával a Run segédprogram elindításához . Ezután írja be, hogy mdsched.exe , majd nyomja meg az Enter billentyűt. (Enter.)Â Nem indul el a Windows Memory Diagnostic , és két lehetőséget ad ki. Ezeket a lehetőségeket a következőképpen adjuk meg:
- Indítsa újra most, és ellenőrizze a problémákat (ajánlott)
- (Check)A számítógép következő indításakor ellenőrizze a problémákat
Most az Ön által kiválasztott opciónak megfelelően a számítógép újraindul, és újraindításkor ellenőrzi a memória alapú problémákat. Ha bármilyen problémát észlel, automatikusan kijavítja, különben nem észlel hibát, valószínűleg nem ez a probléma oka.
Kapcsolódó olvasmány(Related read) : Az Outlook összeomlik a 0xc0000005 hibakóddal(Outlook crashes with Error Code 0xc0000005) .
4] Hozza létre újra a rendszerindítási rekordokat
Előfordulhat, hogy rendszerfájljait megfertőzte és módosította a rosszindulatú program. Tehát nyissa meg a Parancssort a (Command Prompt)cmd kifejezésre keresve a Cortana keresőmezőjében, vagy nyomja meg a WINKEY+R billentyűkombinációt a Futtatás(Run) segédprogram elindításához, írja be a cmd parancsot(cmd ) , majd nyomja meg az Enter billentyűt.
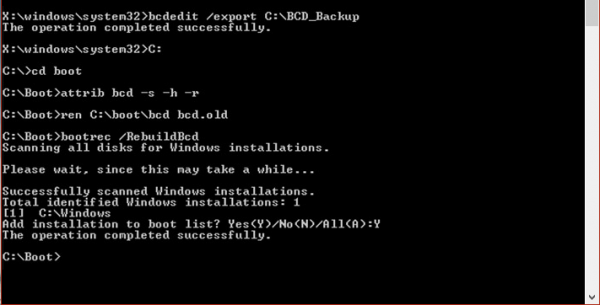
Most egyenként írja be a következő parancsokat.
Del D:\Windows\System32\xOsload.exe Del D:\Windows\System32\xNtKrnl.exe Del D:\Windows\System32\Drivers\oem-drv64.sys attrib c:\boot\bcd -h -r -s ren c:\boot\bcd bcd.old bootrec /rebuildbcd
Ez újra létrehozza az összes szükséges fájlt a rendszerindító rekordon belül.
5] Kapcsolja(Turn) ki a DEP vagy az adatvégrehajtás megakadályozását(Data Execution Prevention)
A DEP(DEP) vagy az adatvégrehajtás megakadályozása(Data Execution Prevention) egy másik akadály lehet a folyamatban, különösen egy program futtatása során. Lehetséges, hogy ki kell kapcsolnia a DEP vagy az adatvégrehajtás megakadályozását .
6] A rendszerleíró adatbázis javítása
Nyomja meg a WINKEY + R gombkombinációt a Futtatás(Run) segédprogram elindításához, írja be a regedit parancsot(regedit) , és nyomja meg az Enter billentyűt . Miután megnyílik a Rendszerleíróadatbázis-szerkesztő(Registry Editor) , lépjen a következő kulcsra:
HKEY_LOCAL_MACHINE\SOFTWARE\Microsoft\Windows NT\CurrentVersion\Windows\
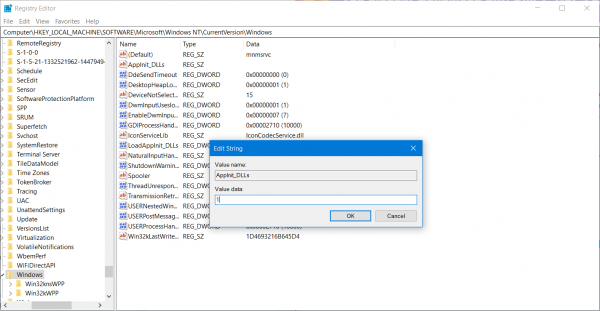
Most kattintson duplán a LoadAppInit_DLL(LoadAppInit_DLLs) -re a jobb oldali panelen, és módosítsa az értékét 0-ról 1 -re .
Végül indítsa újra(Reboot) a számítógépet, hogy a változtatások érvénybe lépjenek.
7] Ellenőrizze a RAM-ot
Fizikailag is megpróbálhatja ellenőrizni, hogy a számítógépére telepített RAM működőképes állapotban van-e. (RAM)Megpróbálhatja kicserélni a RAM -ot , és ellenőrizze, hogy ez javítja-e a hiba előfordulását.
8] Ideiglenesen tiltsa le a víruskereső szoftvert(Disable Antivirus)
Megpróbálhatja letiltani a vírusvédelmet is, és ellenőrizze, hogy ez megoldja-e a hibát. Mert jó eséllyel a víruskereső blokkolja a program végrehajtását annak gyanús viselkedése miatt.
9] Hibaelhárítás tiszta rendszerindítási állapotban
A további hibákat manuálisan is elháríthatja a Clean Boot végrehajtásával(performing a Clean Boot) . A tiszta rendszerindítás minimális illesztőprogramokkal és indítóprogramokkal(Boot) indítja el a rendszert. Ha tiszta rendszerindítással indítja el a számítógépet, a számítógép az illesztőprogramok és indítóprogramok előre kiválasztott minimális készletével indul el, és mivel a számítógép minimális számú indítási készlettel indul el. illesztőprogramokat, előfordulhat, hogy egyes programok nem a várt módon működnek.
A tiszta rendszerindítással kapcsolatos hibaelhárítás célja a teljesítményproblémák elkülönítése. A tiszta rendszerindítással kapcsolatos hibaelhárításhoz egyszerre egy folyamatot le kell tiltani vagy engedélyezni, majd minden egyes művelet után újra kell indítani a számítógépet. Ha a probléma megszűnik, tudja, hogy ez volt az utolsó folyamat, amely a problémát okozta.
10] Állítsa vissza a számítógépet a fájlok sértetlen megőrzésével
Kipróbálhatja a számítógép alaphelyzetbe(Reset This PC) állítását a Windows 10 rendszerben(Windows 10) . Használhatja a Microsoft  Windows frissítési eszközét  is.
All the best!
Related posts
A Microsoft Outlook összeomlik a 0xc0000005 hibakóddal
Javítsa ki az 5:0000065434 számú alkalmazásbetöltési hibát Windows 10 rendszeren
Bdeunlock.exe hibás kép, rendszerhiba vagy nem válaszol hibák javítása
Javítsa ki a Microsoft Store 0x87AF0001 hibáját
Telepítse Realtek HD Audio Driver Failure, Error OxC0000374 Windows 10 rendszeren
Hogyan lehet kijavítani a Windows Installer 1619-es hibáját?
Javítsa ki az 503-as hibát, a szolgáltatás nem érhető el – Steam
Javítsa ki az iTunes 5105-ös hibakódot. Kérését nem tudjuk feldolgozni
Windows hibakód- és üzenetkereső eszközök
Javítsa ki a Windows biztonsági mentési 0x8078012D hibakódját. A biztonsági mentési művelet meghiúsult
Javítsa ki az R6034 futásidejű hibát a Windows 11/10 rendszerben
Nem tudtuk áthelyezni az alkalmazást, 0x80073cf4 hibakód a Windows 11/10 rendszerben
Javítsa ki a 0xC00D3E8E hibát, a tulajdonság csak olvasható Windows 11/10 rendszeren
Hibakód: 0xc000000d. A számítógépét Windows rendszeren javítani kell
Javítsa ki a 0x80070035 hibakódot, a hálózati elérési út nem található Windows rendszeren
A Microsoft Store 0x80D03805 számú hibája Windows 10 rendszeren
A 217-es futásidejű hiba javítása Windows 11/10 rendszeren
Javítsa ki a 0xC1900101-0x4000D számú Windows frissítési hibát
A Java frissítés nem fejeződött be, 1618-as hibakód
Javítsa ki a 0x80070141 számú hibát, az eszköz nem érhető el Windows 11/10 rendszeren
