A 0xc000007b számú alkalmazáshiba javítása
A 0xc000007b számú alkalmazáshiba javítása: (How to Fix Application Error 0xc000007b: ) 0xc000007b Az alkalmazáshiba egy nagyon gyakori hiba, amely néha akkor fordul elő, amikor bizonyos (Application Error)Direct X játékokat vagy alkalmazásokat próbálnak futtatni . A legtöbb ablakfelhasználó rendszeresen szembesül ezzel a hibával, de nem tudják, hogyan lehet ezt véglegesen kijavítani. Valójában sok oka lehet annak, hogy ez a hiba felbukkan, így nincs egyetlen javítás, ezért fogunk beszélni az összes különféle javításról. De mielőtt továbblépnénk, beszéljünk arról, hogy miről is szól ez a hiba.
The application was unable to start correctly (0xc000007b). Click OK to close the application.

Mit jelent valójában a 0xc000007b alkalmazáshiba?(What 0xc000007b Application Error actually means?)
Az adott hibakód érvénytelen képformátumra utal. A hibakód azonban általában azt jelenti, hogy olyan programot próbál futtatni, amely 64 bites Windows operációs rendszerrel működik, de csak 32 bites operációs rendszerrel rendelkezik. Van néhány egyéb oka is annak, amiért ez megtörténhet, különösen akkor, ha tudja, hogy 64 bites operációs rendszere van, vagy korábban tudta futtatni a programot. Íme néhány hibaelhárítási lépés a 0xc000007b alkalmazáshiba kijavításához(Fix Application Error 0xc000007b) .
A 0xc000007b számú alkalmazáshiba javítása(Fix Application Error 0xc000007b)
Mielőtt bármilyen változtatást végrehajtana a rendszeren, mindenképpen hozzon létre egy visszaállítási pontot , arra az esetre, ha valami baj lenne.
1. módszer: Futtassa az alkalmazást rendszergazdaként
Kattintson a jobb gombbal az alkalmazásra, és válassza a „ Futtatás rendszergazdaként(Run as administrator) ” lehetőséget. Néha adminisztrátori jogosultságok megadása az alkalmazásnak megoldhatja ezt a problémát. Ha az adminisztrátori jogosultságok megadása megoldja ezt a problémát, mindig fontolóra veheti az alkalmazás futtatását vele.
Ehhez kattintson a jobb gombbal az alkalmazás ikonjára, majd kattintson a Tulajdonságok elemre(Properties) , válassza a Kompatibilitás(the Compatibility) lapot, és jelölje be a „ Futtassa ezt a programot rendszergazdaként. (Run this program as an administrator.)"

2. módszer: Futtassa az alkalmazást kompatibilitási(Compatibility) módban
Néha az alkalmazás kompatibilitási módban való futtatása kijavíthatja a 0xc000007b alkalmazáshibát(fix Application Error 0xc000007b) , mert lehetséges, hogy az alkalmazás nem kompatibilis a Windows újabb verziójával. Lássuk, hogyan kell ezt megtenni:
1. Kattintson a jobb gombbal az alkalmazás ikonjára, majd kattintson a Tulajdonságok elemre.(Properties.)
2. Válassza a Kompatibilitás(the Compatibility) lapot, és kattintson a „ Kompatibilitási hibaelhárító futtatása” lehetőségre. (Run compatibility troubleshooter.)"

3. Ezután válassza ki a „ Próbáld ki az ajánlott beállításokat(Try recommended settings) ” lehetőséget, majd vagy tesztelheti az alkalmazást, vagy egyszerűen nyomja meg a következő gombot.

4. És ha a fentiek nem váltak be Önnek, akkor manuálisan választhatja ki a kompatibilitási módot, és a legördülő menüből válassza a „ Windows XP. "

3. módszer: Telepítse újra az alkalmazást
Távolítsa el az alkalmazást, majd telepítse újra, de előtte kövesse az alábbiakat:
1. Telepítse az alkalmazást a rendszerpartícióra (C:), mert az alkalmazás hibát jelezhet, ha logikai partícióra van telepítve.
2. A telepítés előtt feltétlenül kapcsolja ki a víruskereső programot . (turn off your antivirus program)[ Megjegyzés(Note) : A víruskereső kikapcsolása előtt ellenőrizze a programfájlt]
4. módszer: Merevlemez-hiba ellenőrzése
A 0xc000007b alkalmazáshiba kijavításához(Fix Application Error 0xc000007b) rendszeresen ellenőrizze a merevlemezt, hogy nincs-e benne hiba. Mindössze annyit kell tennie, hogy kövesse az alábbi lépéseket:
1. Kattintson a jobb gombbal a start gombra, és válassza a „ Parancssor (Rendszergazda) lehetőséget. (Command prompt (Admin).)"
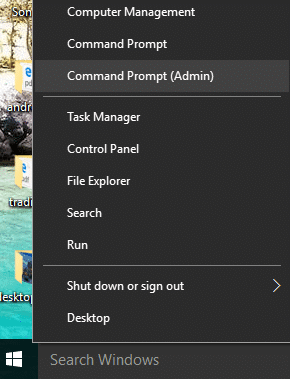
2. Írja be a chkdsk c: /f /r , és nyomja meg az enter billentyűt.
3. Kérni fogja, hogy ütemezze be a vizsgálatot, amikor a C meghajtó használatban van, írja be az Y-t a vizsgálat ütemezéséhez, és nyomja meg az Enter billentyűt.

Most, amikor újraindítja a Windowst, a rendszer újraindításakor ellenőrzi a lemezt, és ez biztosan kijavítja a 0xc000007b alkalmazáshibát(Fix Application Error 0xc000007b) .
5. módszer: Telepítse újra a DirectX-et
A 0xc000007b alkalmazáshiba(Application Error) elkerülése érdekében mindig frissítse a DirectX -et . A legfrissebb verzió telepítésének legjobb módja a DirectX Runtime Web Installer letöltése a Microsoft hivatalos webhelyéről(Microsoft’s official website) .
6. módszer: A .NET-keretrendszer telepítése vagy javítása
A .NET - keretrendszer(Framework) számos hibát és problémát okozhat, ha nem frissítik rendszeresen. Ha meg szeretné győződni arról, hogy a legújabb verzióval rendelkezik, látogasson el ide(here) . Ha már rendelkezik a .NET-keretrendszer(.NET Framework) legújabb verziójával , a telepítő felajánlja a .NET-keretrendszer(.NET Framework) eredeti állapotának helyreállítását. Ha nem oldja meg a 0xc000007b alkalmazási hibát(Application Error) , folytassa az olvasást!
7. módszer: Cserélje ki a 32 bites xinput1_3.dll fájlt egy megfelelő verzióra
0xc000007b Alkalmazási hiba(Application Error) akkor fordul elő, ha az xinput1_3.dll fájl megsérül vagy felülíródik egy másik verzióval, amely történetesen inkompatibilis. A 32 bites xinput1_3.dll megfelelő verzióra való lecseréléséhez kövesse az alábbi lépéseket:
1. Töltse le a 32 bites xinput1_3.dll fájlt, és csomagolja ki.
MEGJEGYZÉS:(NOTE:) Mielőtt bármit tenne, először készítsen biztonsági másolatot az eredeti xinput1_3.dll fájlról (amelynek itt kell lennie: C:WindowsSysWOW64), és ha valami nem a tervek szerint történt, bármikor visszaállíthatja.
2. Másolja ki a kicsomagolt xinput1_3.dll fájlt, majd lépjen a C:\Windows\SysWOW64 mappába, és illessze be a fájlt.

3. Ha a rendszer kéri, az opciót másolja és cserélje ki.
8. módszer: Telepítse újra az összes Microsoft Visual C++ futásidejű csomagot
Microsoft Visual C++Windows -alkalmazások futtatásának elengedhetetlen részét képezik, ezért újratelepítésük javíthatja a 0xc000007b alkalmazáshibát(Application Error 0xc000007b) . A Visual C++ csomagoknak van 32 bites és 64 bites verziója is, és mindkettő egyformán fontos.
Megjegyzés:(Note:) A felsorolt lépések bármelyikének végrehajtása előtt kötelező létrehozni egy rendszer-visszaállítási pontot arra az esetre, ha valami elromolna, és könnyen visszaválthat az előző állapotba. Ha nem tudja, hogyan kell ezt megtenni, olvassa el korábbi bejegyzésemet a rendszer-visszaállítási pont létrehozásáról .
1. Először(First) lépjen a vezérlőpultra, és kattintson a Program eltávolítása(Uninstall a program) elemre .

2. Most teljesen távolítsa el az összes Microsoft Visual C++ packages a számítógépről. Ezt követően indítsa újra a számítógépet.

3. Amikor a rendszer újraindul, egyik csomag sem lesz ott. Nyissa meg a Microsoft hivatalos letöltési oldalát itt(here)
4. Töltse le és telepítse mindegyiket, és ha néhányat nem sikerül telepíteni, hagyja figyelmen kívül őket, és telepítse a következőt. A számítógép a telepítés során többször is újraindul, ezért legyen türelmes.
Érdekelhet még:
- A számítógép megjavítása Kevés a memória Figyelmeztetés(How To Fix Your Computer Is Low On Memory Warning)
- Javítás: Nem sikerült telepíteni az illesztőprogram-frissítést a GeForce Experience segítségével(Fix Unable to Install Driver Update Through GeForce Experience)
- Az MMC javítása Nem sikerült létrehozni a beépülő modult(How To Fix MMC Could Not Create The Snap-in)
- A COM Surrogate nem működik(How to Fix COM Surrogate has stopped working)
Ez az, hogy könnyen kijavíthatja a 0xc000007b alkalmazási hibát(fix Application Error 0xc000007b) , de ha továbbra is kérdései vannak, nyugodtan írjon megjegyzéseket, és mi felvesszük Önnel a kapcsolatot.
Related posts
A 0xc0000005 számú alkalmazáshiba javítása
A 0xc0000142 számú alkalmazáshiba javítása
Az 5:0000065434 számú alkalmazásbetöltési hiba javítása
Az 523-as alkalmazáshiba javítása
Javítsa ki a 3:0000065432 számú Steam-alkalmazásbetöltési hibát
Javítsa ki a 0x8007000e számú hibát a biztonsági mentések megakadályozása során
Javítsa ki a BAD_SYSTEM_CONFIG_INFO hibát
6 módszer a függőben lévő tranzakció Steam-hibájának javítására
Javítsa ki a 0x800704c7 számú Windows Update hibát
Javítsa ki a 0x80070091 számú rendszer-visszaállítási hibát
Javítsa ki a Windows Store 0x80072ee7 hibáját
Javítsa ki az U-Verse modem átjáró hitelesítési hibáját
A Fix Developer Mode csomag nem tudta telepíteni a 0x80004005 hibakódot
Javítsa ki a 0x80080005 számú Windows Update hibát
A Steam tartalomfájl zárolási hibájának javítása (2022)
Javítsa ki a 0X80010108-as hibát a Windows 10 rendszerben
Javítás Hoppá, valami elromlott a YouTube-hibánál
A célmappa hozzáférése megtagadva hiba javítása
A Windows 10 frissítéseinek javítása nem telepíthető hiba
Az 52-es USB-hibakód javítása A Windows nem tudja ellenőrizni a digitális aláírást
