A 0xca020007 számú Windows frissítési hiba javítása
Ha a Windows 11 vagy a Windows 10 Windows Update segítségével történő frissítése során 0xca020007 hibaüzenetet tapasztal(error 0xca020007) , akkor ennek a bejegyzésnek az a célja, hogy segítsen. Ebben a bejegyzésben olyan megoldásokat kínálunk, amelyekkel megpróbálhatja orvosolni a problémát.
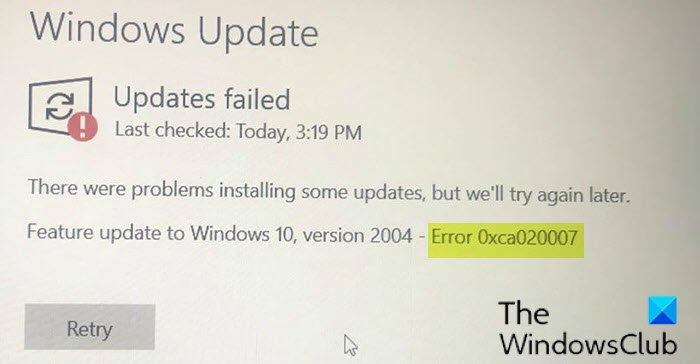
Windows Update hiba 0xca020007
Ha a Windows 11 vagy Windows 10 v2004 0xca020007 frissítési hibájával szembesül(Windows 10 v2004 update error 0xca020007) , a bemutatott sorrendben kipróbálhatja az alábbi javasolt megoldásainkat, és megnézheti, hogy ez segít-e megoldani a problémát.
- Futtassa a Windows Update hibaelhárítót
- Törölje a Windows Update gyorsítótárát/összetevőit
- Futtassa az SFC és DISM vizsgálatot
- Töltse le közvetlenül a Windows 11/10 ISO -t , vagy használja az MCT -t ( Médiakészítő eszköz(Media Creation Tool) )
Vessünk egy pillantást a folyamat leírására a felsorolt megoldások mindegyikére vonatkozóan.
1] Futtassa a Windows Update hibaelhárítót(Run Windows Update Troubleshooter)
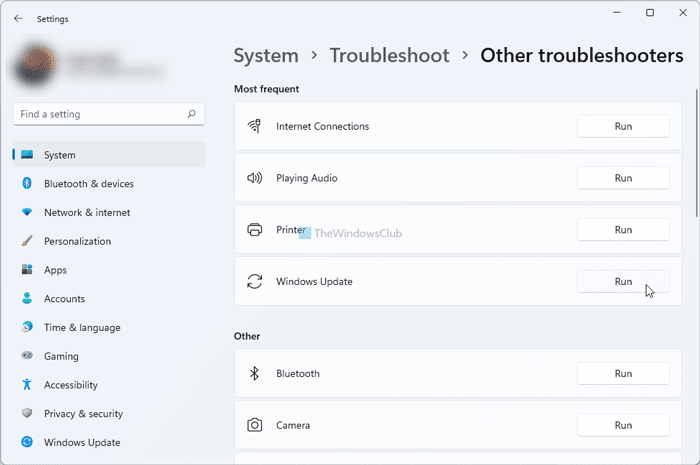
Ehhez a megoldáshoz futtassa a beépített Windows Update hibaelhárítót , és ellenőrizze, hogy az segít-e megoldani a problémát. Ellenkező esetben(Otherwise) folytassa a következő megoldással, ha a szolgáltatásfrissítésre való frissítés(Feature Update) ismét sikertelen.
2] Törölje(Clear) a Windows Update gyorsítótárát/összetevőit
A Software Distribution mappa(Software Distribution folder) a Windows 10 operációs rendszerben a Windows könyvtárban(Windows directory) található, és ideiglenesen tárolja azokat a fájlokat, amelyek a Windows Update számítógépre történő telepítéséhez szükségesek. Ez a megoldás megköveteli, hogy törölje a Software Distribution mappa tartalmát,(clear the contents of the Software Distribution folder) és ellenőrizze, hogy ez segít-e megoldani a problémát. De ha a hiba továbbra is fennáll, próbálkozzon a következő megoldással.
3] Futtassa az SFC és DISM vizsgálatot
Ha rendszerfájl hibái vannak, előfordulhat, hogy a hiba lép fel.
Az SFC/DISM a Windows egy olyan segédprogramja, amely lehetővé teszi a felhasználók számára, hogy sérültek-e a Windows rendszerfájlokban, és visszaállítsák a sérült fájlokat.
Az egyszerűség és kényelem érdekében a vizsgálatot az alábbi eljárással futtathatja.
- Nyomja meg a Windows key + R a Futtatás párbeszédpanel megnyitásához.
- A Futtatás párbeszédpanelen írja be a jegyzettömböt(notepad) , és nyomja meg az Enter billentyűt a Jegyzettömb megnyitásához.
- Másolja ki és illessze be az alábbi szintaxist a szövegszerkesztőbe.
@echo off date /t & time /t echo Dism /Online /Cleanup-Image /StartComponentCleanup Dism /Online /Cleanup-Image /StartComponentCleanup echo ... date /t & time /t echo Dism /Online /Cleanup-Image /RestoreHealth Dism /Online /Cleanup-Image /RestoreHealth echo ... date /t & time /t echo SFC /scannow SFC /scannow date /t & time /t pause
- Mentse el a fájlt névvel, és fűzze hozzá a .bat kiterjesztést – pl. SFC_DISM_scan.bat .
- Futtassa ismételten a kötegfájlt rendszergazdai jogosultságokkal(run the batch file with admin privilege) (kattintson jobb gombbal a mentett fájlra, és válassza a Futtatás rendszergazdaként parancsot(Run as Administrator) a helyi menüből), amíg az nem jelent hibát.
- Indítsa újra a számítógépet.
Indításkor ellenőrizze a frissítést, és próbálja meg letölteni és telepíteni. Ha továbbra sem jár sikerrel, próbálkozzon a következő megoldással.
4] Töltse le közvetlenül a Windows 11/10 ISO -t , vagy használja az MCT -t ( Médiakészítő eszköz(Media Creation Tool) )
Ez a megoldás azt jelenti, hogy közvetlenül letölti a Windows 10 ISO képfájlt a Microsoft webhelyéről. Miután letöltötte az ISO -t egy helyre (lehetőleg az asztalra), kattintson duplán az ISO képre, hogy virtuális meghajtóként csatolja, majd kattintson duplán a setup.exe fájlra a helyben történő frissítési folyamat elindításához. Ha azonban ez a probléma Windows 11 rendszerben(Windows 11) jelentkezik , kövesse ezt az útmutatót a Windows 11 ISO letöltéséhez .
Alternatív megoldásként használhatja a Windows Update Asszisztenst a szolgáltatásfrissítés telepítéséhez.
Hogyan javíthatom ki a 0xca020007 hibát?
Íme néhány dolog, amit megtehet a 0xca020007 számú Windows Update hiba kijavításához. Futtathatja a Windows Update hibaelhárítót(Windows Update Troubleshooter) , törölheti a Windows Update gyorsítótárát, visszaállíthatja a Windows Update összetevőit, futtathatja a Rendszerfájl-ellenőrzőt(System File Checker) stb. Ha azonban semmi sem segít, mindig használhatja a Media Creation Tool -t a (Media Creation Tool)Windows 11 hivatalos ISO -fájljának letöltéséhez, és Windows 10 .
Hogyan javíthatom ki a Windows Update inicializálását?
A Windows Update állapotának javításához Telepítés vagy letöltés, inicializálás vagy letöltési hiba , futtassa a Windows Update hibaelhárítót(Windows Update Troubleshooter) , ellenőrizze az internetkapcsolatot, indítsa újra a Windows Update szolgáltatást stb. Ezeken kívül ellenőrizheti az Automatikus frissítések azonnali telepítésének engedélyezése jelölőnégyzetet(Allow Automatic Updates immediate installation) . beállítást a Helyi csoportházirend-szerkesztőben(Local Group Policy Editor) is.
Any of these solutions should work for you!
Related posts
Problémamegoldás gomb a Windows Update oldalon
Bevált módszerek a Windows Update telepítési idejének javítására
Hol található és hogyan olvasható a Windows Update naplója a Windows 11/10 rendszerben
A Windows Update 0x80240061 számú hibájának javítása
Más Microsoft-termékek frissítése a Windows Update segítségével
Javítsa ki a 80072EFE számú Windows Update hibát
A Windows 10 frissítés kezelése vagy leállítása a WAU Manager segítségével
Windows Update hibák 0x800705b4, 0x8024402f vagy 0x8024002e [Javítva]
Javítsa ki a Windows Update 0x8e5e03fa hibáját Windows 10 rendszeren
Javítsa ki a Windows Update 0x800700c1 hibakódot
Windows Update 0x800F081F hiba a Windows 11/10 rendszerben
Win Update Stop: Tiltsa le a Windows frissítéseket a Windows 10 rendszeren
A Windows Update Client nem tudta észlelni a 0x8024001f számú hibát
Javítsa ki a 0x8007042c hibát a Windows Update vagy a tűzfal esetében
A 80244010-es Windows Update hibakód kijavítása
Javítsa ki a 0x80070005 számú Windows Update hibát
Javítsa ki a 0x800f0989 számú Windows Update hibát Windows 11/10 rendszeren
Javítsa ki a Windows Update 0x80070659 számú hibáját
Mi az a Windows Update Medic Service (WaaSMedicSVC.exe)?
A nem támogatott hardver előugró ablak blokkolása a Windows Update szolgáltatásban
