A 10 leghasznosabb Google keresőszolgáltató a jobb eredmények érdekében
Ha több és konkrétabb találatot szeretne elérni a Google -ban, ezek a Google keresőszolgáltatók(Google Search Operators) biztosan segítenek. Az időspecifikus eredménytől kezdve a fájltípus kiválasztásáig mindent megtehet az alábbi Google keresési tippek és trükkök(Google search tips and tricks) segítségével .
Hasznos Google kereső operátorok
A Google keresési operátorainak használatával konkrét eredményeket kaphat, például:
- Keresse meg az időspecifikus eredményt
- Válassza ki a fájl típusát
- Keressen webhelyspecifikus eredményt
- Pontos egyezés kényszerítése
- Ellenőrizze a gyorsítótárazott verziót
- Keressen(Find) olyan oldalakat, amelyek címében egy adott szó szerepel
- Keressen(Find) olyan oldalakat, amelyek egy adott szót tartalmaznak az URL -ben(URL)
- Keresse meg egy hely térképét
- Helyspecifikus találat keresése
- Egy kifejezés kizárása a keresési eredményből
Nézzük meg ezeket az operátorokat részletesen.
1] Keresse meg az időspecifikus eredményt
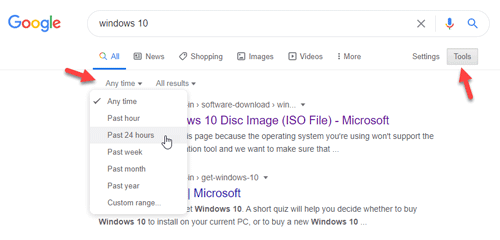
Ha híreket keres, vagy olyan dolgokat szeretne találni, amelyek egy adott időpontban jelentek meg, használja ezt a szűrőt. Nem kell beírnia ezt az operátort, mivel a Google felhasználóbarát lehetőséget kínál az időtartomány igény szerinti kiválasztására.
A kezdéshez keressen valamit a Google -ban , és kattintson az Eszközök(Tools) gombra. Ezután kattintson a Bármikor(Any time ) lehetőségre, és válasszon időpontot. Kiválaszthatja az Egyéni tartomány(Custom range ) opciót egy adott időszak kiválasztásához.
2] Válassza ki a fájl típusát
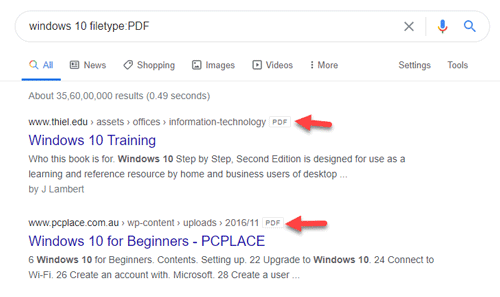
Ha online próbál tanulni valamit, vagy könyvet keres, és ehhez PDF -re van szüksége , használhatja ezt a szűrőt. Mindössze egy kicsit módosítania kell a szokásos keresési kifejezésen.
your-keyword filetype:file-extension
Tegyük fel, hogy a Windows 10(Windows 10) -hez kapcsolódó PDF -fájlt szeretne letölteni . Ehhez beírhatja a keresett kifejezést így:
windows 10 filetype:PDF
3] Keressen webhelyspecifikus eredményt
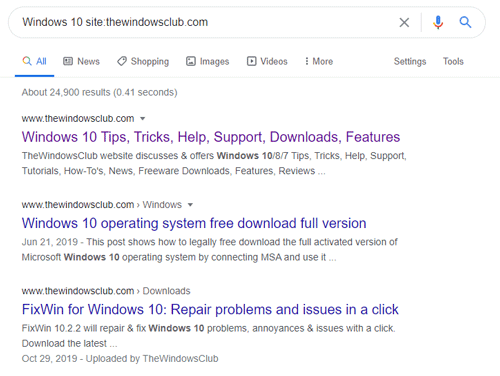
Ha keresni szeretne valamit egy adott webhelyen, de úgy tűnik, hogy a megadott keresőmező hibás, akkor helyettesítheti a Google -t. (Google)Használnia kell a webhelykereső(site) operátort. így kell kinéznie...
Windows 10 site:thewindowsclub.com
Ha igen, a Google megjeleníti a thewindowsclub.com oldalon megjelent összes „Windows 10”-hez kapcsolódó cikket.
4] Pontos egyezés kényszerítése
Időnként előfordulhat, hogy nem azt kapja, amit keres, mivel a Google képes megjeleníteni az összes találatot a keresési kifejezés alapján. Ha azonban dupla fordított vesszőt használ a kulcskifejezés körül, akkor a pontos egyezési eredményeket fogja mutatni. Például IKEA(IKEA) irodai asztalokat szeretne keresni . Ehhez írja be a keresési kulcsszót, így
“IKEA office tables”
5] Ellenőrizze a gyorsítótárazott verziót
Ha megpróbál megnyitni egy webhelyet, de az jelenleg nem működik, használhatja a gyorsítótárazott verziót(use the cached version) . Másrészt, ha Ön webhely adminisztrátora, és szeretné ellenőrizni a Google feltérképezésének utolsó dátumát, használhatja a gyorsítótár(cache) -kereső operátort, például:
cache:thewindowsclub.com
6] Keressen(Find) olyan oldalakat, amelyeknek a címe egy adott szó
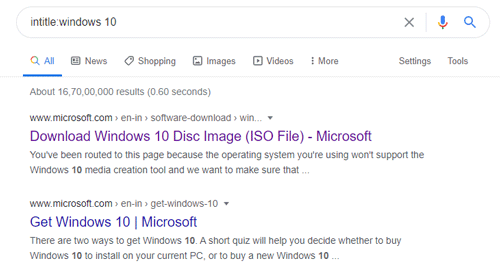
Ha egy adott eseményről szeretne híreket olvasni, használja ezt a keresési operátort. Segít megtalálni az összes olyan oldalt, amelyek címében a kívánt szó szerepel.
Például meg szeretné keresni az összes oldalt, amelynek címében a „ Windows 10 ” szerepel. (Windows 10)Ehhez be kell írnia a keresett kifejezést, így
intitle:windows 10
7] Keressen(Find) egy adott szót tartalmazó oldalakat az URL -ben(URL)
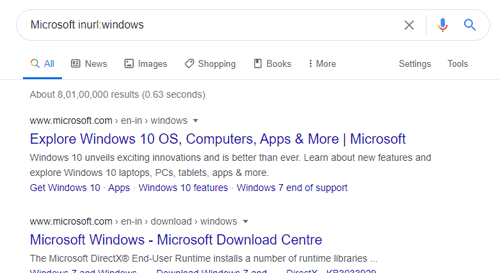
Szinte ugyanaz, mint az intitle keresési operátor. Időnként előfordulhat, hogy meg kell találnia az összes olyan weboldalt, amelynek URL -je egy adott szót tartalmaz . Ehhez használhatja az inurl: operátort. A folyamat ugyanaz, mint korábban.
inurl:search-term
Ha azt szeretné, hogy a „Windows” szerepeljen az URL -ben, akkor a következőképpen kell megadnia a kulcsszót:
Microsoft inurl:windows
8] Keresse meg egy hely térképét
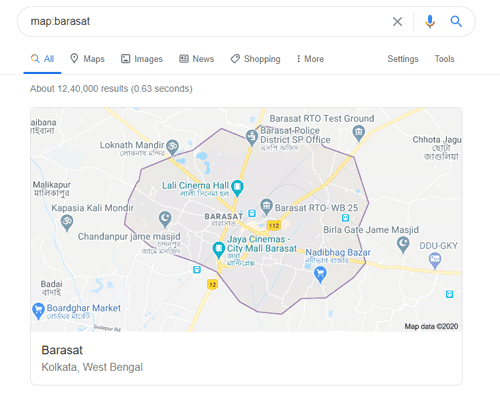
Bár a Google Maps a világ szinte bármely helyének térképét mutatja, a (Google Maps)Google keresőben is gyors előnézetet kaphatunk . Csak a térképkereső(map) operátort kell használnia . A kulcsszót így kell beírni:
map:your-location
Az egyetlen probléma ezzel a térképpel, hogy nem találja az irányt. Csak a népszerű vállalkozásokat, mozitermeket, tömegközlekedési eszközöket stb. jeleníti meg. Ha egyik helyről a másikra szeretne irányt találni, a Google Térképet(Google Maps) kell használnia .
9] Helyspecifikus eredmény keresése
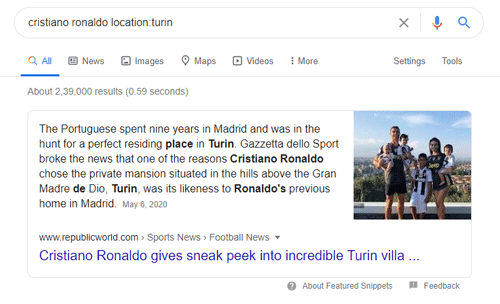
Ha meg szeretné kapni az összes eredményt a világ egy adott helyének eseményéről, használhatja a helykereső(location) operátort.
Időnként érdemes beszerezni néhány hírcikket egy-egy eseményhez, amely valahol megtörtént. Az eseményhez kapcsolódó összes hír megtalálásához írjon be egy ilyen keresési kifejezést:
keyword location:location-name
10] Egy kifejezés kizárása(Exclude) a keresési eredményből
Tegyük fel, hogy eredményt szeretne kapni egy kulcsszóra, de egyidejűleg egy adott szót szeretne kizárni. Ebben a pillanatban használhatja a mínusz jelet. A végén így néz ki...
Search keyword -exclusion
Például,
Google maps -navigate
Meg kell jelennie a Google Térképhez(Google Maps) kapcsolódó összes találatnak, de nem találja a „navigálás” szót a Google keresési eredményoldalán.
Íme néhány Google keresési operátor, amelyeket hasznosnak találhat.
Related posts
Mennyivel biztonságosabb és privátabb a Microsoft Bing, mint a Google Keresés
10 hasznos Google-keresési trükk, amit tudni szeretnél
Hogyan adhatja hozzá Személykártyáját a Google Keresőhöz
Távolítsa el a Google keresősávot az Android kezdőképernyőjéről
Google vs Bing – Az Ön számára megfelelő keresőmotor megtalálása
Jelentse a nem megfelelő előrejelzéseket a Google és a YouTube Keresésben
A Google keresősáv visszaállítása az Android kezdőképernyőjére
Hogyan állítsuk le a személyre szabott hirdetéseket és a keresési eredményeket a Google-ban és a Facebookon
Hogyan készítsünk Drop Cap-t a Google Dokumentumokban néhány perc alatt
A fájlletöltési hibák kijavítása a Google Chrome böngészőben
Hogyan lehet megsemmisíteni a profilt a böngésző bezárásakor a Google Chrome-ban
A Google Fotókban elérhető hatékony fotókereső eszközök használata
A Google keresési előzményeinek törlése – Modern útmutató
Tisztítsa meg a Google keresési eredményoldalát, hogy csak az organikus linkeket jelenítse meg
Az alapértelmezett nyomtatási beállítások módosítása a Google Chrome-ban
Mi az a Google Search Console és hogyan kell használni
Keresőmotor alternatívák a Google helyett
A Google Biztonságos Keresés kényszerítése a Microsoft Edge rendszerben Windows 10 rendszerben
Hogyan iratkozhat le a Google FLoC-ról (Privacy Sandbox) a Chrome-ban
A Google Trends használata az interneten felkapott dolgok megtekintéséhez
