A 20 legjobb Gmail-bővítmény és bővítmény az e-mail-felhasználók számára
Úgy érzi, túl sok időt tölt a munkahelyén a Gmailben(Gmail) ? Az e-mailek olvasása(Reading) , megválaszolása és írása hetente órákig tarthat. Ezen felül(Add) további feladatokat is felvehet – például a spam e-mailek blokkolását(blocking spam emails) , a kollégáitól továbbított tömeges üzeneteket, és győződjön meg arról, hogy az érzékeny adatok privátak maradnak – és a Gmail kezelése egész napját igénybe veheti.
A jó hír az, hogy minden olyan Gmail -feladathoz, amelytől retteg, létezik egy kiegészítő vagy egy bővítmény, amely megkönnyítheti a munkát. Tekintse át a legjobb Gmail -bővítményeket és -bővítményeket tartalmazó listánkat, amelyek javítják a termelékenységet és csökkentik a Gmaillel(Gmail) töltött időt .

Hol találhatók a Gmail-bővítmények és -bővítmények(Where to Find Gmail Add-ons and Extensions)
Ha úgy döntött, hogy némelyikük telepítésével javítja a Gmail szolgáltatást, két helyen találhat és tölthet le bővítményeket és bővítményeket. (Gmail)Az első a Google Workspace (korábban G Suite ) piactér.
A Google Workspace Marketplace -en találja azokat a bővítményeket, amelyek közvetlenül integrálhatók a Google Workspace - alkalmazásokhoz, például a Google Dokumentumokhoz(Google Docs) , a Google Táblázatokhoz(Google Sheets) vagy a Gmailhez(Gmail) . Ezek olyan extra eszközök, amelyek kiterjesztik az Ön által használt Google -alkalmazás funkcióit és szolgáltatásait .

A második helyen a Chrome Internetes áruház(Chrome Web Store) áll . Itt találhat olyan bővítményeket, amelyek növelik Google Chrome webböngészőjének funkcionalitását. Valószínűleg már használtad valamelyiket. Jelszókezelők, hirdetésblokkolók, feladatkezelők, valamint a Gmail eszközei .
Bővítmények telepítése és eltávolítása a Gmailben(How to Install & Uninstall an Add-on in Gmail)
A Gmail(Gmail) -bővítmények azok az eszközök, amelyeket a Gmail - alkalmazás funkcionalitásának növelésére hoztak létre. Közvetlenül a Gmailbe(Gmail) vannak telepítve, és a Google Workspace Marketplace webhelyen(Google Workspace Marketplace) találhatók meg . Ha megtalálta a szükséges bővítményt, a következőképpen telepítheti azt a Gmailben(Gmail) .
- Válassza ki a telepíteni kívánt bővítményt a piactérről(Marketplace) .
- Az oldal tetején válassza a Telepítés(Install) lehetőséget .

- Megjelenik az engedélyedet kérő kis doboz. A telepítés megerősítéséhez válassza a Folytatás lehetőséget(Continue) .

- Jelentkezzen be Google-fiókjába.

- Válassza az Engedélyezés(Allow) lehetőséget, hogy hozzáférést biztosítson a bővítménynek Google - fiókjához.
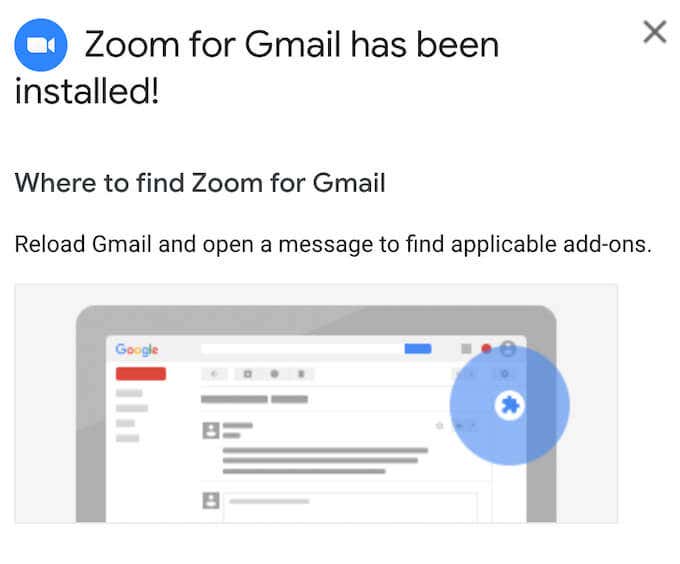
Ekkor megjelenik a telepítést megerősítő üzenet, valamint az új Gmail -bővítmény megtalálásának helyére vonatkozó információ. A bővítményt bármikor eltávolíthatja, miután telepítette a Gmailben(Gmail) . Egy bővítmény eltávolításához kövesse az alábbi lépéseket.
- Nyissa meg a Google Workspace Marketplace-t.
- A jobb felső sarokban válassza a fogaskerék ikont, majd az (gear icon)Alkalmazások kezelése(Manage Apps) lehetőséget .
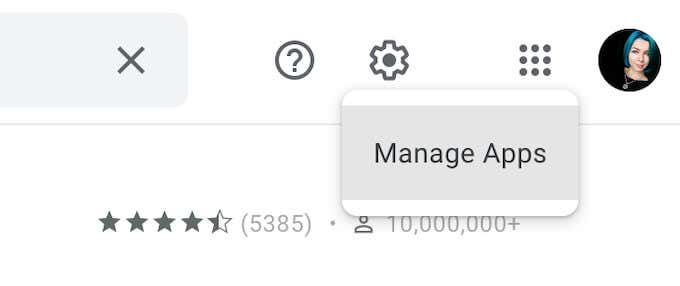
- Keresse meg a listában az eltávolítani kívánt bővítményt, és válassza az Opciók(Options) > Eltávolítás(Uninstall) lehetőséget .
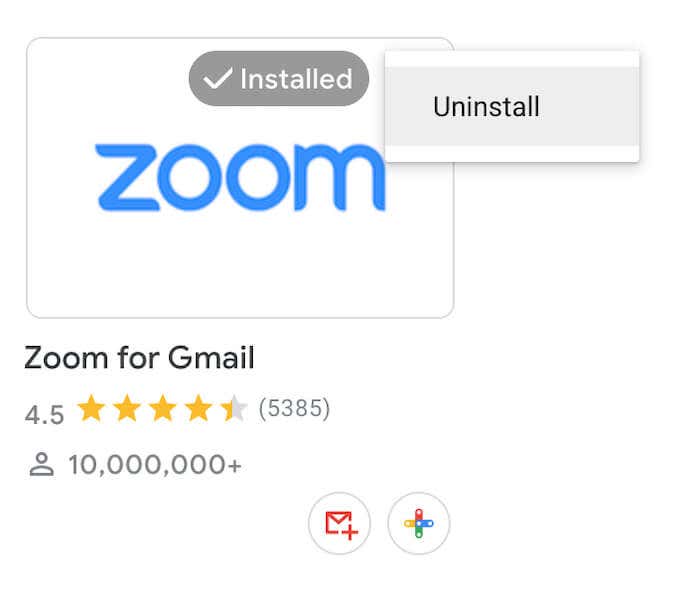
A bővítmény ezután törlődik az alkalmazások listájáról.
Bővítmény telepítése és eltávolítása a Gmailben(How to Install & Uninstall an Extension in Gmail)
Bár a bővítmények ugyanazt a célt szolgálják, mint a kiegészítők, kezdetben a Google Chrome böngésző funkcióinak kiterjesztésére jöttek létre, nem pedig kifejezetten a Gmailre(Gmail) . Így ehelyett a Chrome -ba vannak telepítve. (Chrome)Ha megtalálta a szükséges bővítményt a Chrome Internetes áruházban(Chrome Web Store) , a következőképpen telepítheti azt.
- Válassza ki a Gmailhez(Gmail) hozzáadni kívánt bővítményt .
- A jobb felső sarokban válassza a Hozzáadás a Chrome(Add to Chrome) -hoz lehetőséget .

- A megerősítéshez válassza a Kiterjesztés hozzáadása lehetőséget(Add extension) .

A bővítmény telepítése után megjelenik a képernyő jobb felső sarkában található Chrome -eszköztár bővítménylistájában. (Chrome)Ha később szeretne eltávolítani egy bővítményt, kövesse az alábbi lépéseket.
- Nyissa meg a Chrome-ot, és válassza a Bővítmények(Extensions) lehetőséget a képernyő jobb felső sarkában található eszköztárban.
- Válassza a Bővítmények kezelése(Manage Extensions) lehetőséget .

- Keresse meg az eltávolítani kívánt bővítményt, és válassza az Eltávolítás(Remove) lehetőséget .

- A megerősítéshez válassza az Eltávolítás(Remove) lehetőséget.
A kiterjesztés ezután törlődik a bővítmények listájáról.
A legjobb Gmail-bővítmények és -bővítmények az e-mail-felhasználók számára(The Best Gmail Add-ons and Extensions for Email Power Users)
Most, hogy tudja, hogyan adhatja hozzá és távolíthatja el ezeket az eszközöket a Gmailből(Gmail) , tekintse át a leghatékonyabb bővítményeket és bővítményeket tartalmazó listánkat, és adja hozzá azokat, amelyekre szüksége van a Gmailhez(Gmail) .
Beérkezett üzenetei kezeléséhez(For Managing Your Inbox)
Először(First) is itt vannak az alapvető Gmail -bővítmények azok számára, akik jobban szeretnék kezelni Beérkező(Inbox) leveleiket.
RightInbox: E-mail emlékeztetők, nyomon követés, jegyzetek(RightInbox: Email Reminders, Tracking, Notes)(RightInbox: Email Reminders, Tracking, Notes)

A RightInbox(RightInbox) az, amire szüksége van, ha nehezen tudja naprakészen tartani a Gmail Beérkező levelek(Gmail Inbox) tartalmát . Ez a bővítmény olyan hozzáadott funkciókhoz biztosít hozzáférést, mint a Küldés később(Send Later) , Ismétlődő e-mailek(Recurring Emails) , E- mail-emlékeztetők(Email Reminders) , E- mail sablonok(Email Templates) , E- mail-követés(Email Tracking) és egyebek. A RightInbox(RightInbox) segítségével jelentősen csökkentheti az e-mailekkel töltött időt.
E-mail Tracker for Gmail – Mailtrack
Ha gyakran azon gondolkodik, hogy e-mailje megérkezett-e és megnyitásra került-e, szerezze be a Mailtrack bővítményt. Segít nyomon követni, hogy az e-mailjeit megnyitották-e, élő értesítéseket küld, ha valaki megnyitja az e-mailjeit, és részletezi a nyomon követett e-mailek legutóbbi tevékenységét.
Checker Plus a Gmailhez(Checker Plus for Gmail)(Checker Plus for Gmail)
A Checker Plus(Checker Plus) egy olyan bővítmény, amely lehetővé teszi a többfeladatos munkát és az új levelek kezelését anélkül, hogy fel kellene hagynia a jelenlegi feladatait. A bővítmény értesíti Önt az új e-mailekről a Chrome -ból, így a (Chrome)Gmail megnyitása nélkül olvashatja, archiválhatja vagy törölheti azokat .
Egyszerű Gmail-jegyzetek(Simple Gmail Notes)(Simple Gmail Notes)
Ha a jegyzetek segítségével mindent rendszerezhet, hozzá kell adnia az Egyszerű Gmail -jegyzeteket a Gmail alkalmazáshoz. Ez a bővítmény lehetővé teszi, hogy megjegyzéseket fűzzen a beérkező levelekhez, mentse a jegyzeteket a Google Drive -ra, majd gyorsabban keressen e-maileket a jegyzetekben található hivatkozások segítségével.
Többszörös továbbítás a Gmailhez(Multi Forward for Gmail)(Multi Forward for Gmail)
Tökéletes Gmail -bővítmény az e-mailek továbbításához egyszerre több felhasználóhoz. Kifejezetten hasznos azoknak, akik egy nagy cégnél dolgoznak, és napi szinten sok munkahelyi e-maillel foglalkoznak.
Beérkezett üzenetek, amikor készen áll a Gmailre(Inbox When Ready for Gmail)(Inbox When Ready for Gmail)

Ha a Gmaillel(Gmail) kapcsolatos fő problémája az , hogy eltereli a figyelmét a feladatokról, amikor értesítést kap egy új e-mailről, az Inbox When Ready a legjobb bővítmény az Ön számára. Elrejti a beérkező leveleket egy ütemezett időtartamra, így az új e-mailek nem jelennek meg.
Az e-mailek javításáért(For Improving Your Emails)
A következő bővítmények segíthetnek javítani az írásban, és jobb e-maileket írhatnak, amelyek segítenek elérni kommunikációs céljait.
Grammarly Chrome-hoz(Grammarly for Chrome)(Grammarly for Chrome)
A Grammarly for Chrome segít az e-mailekben előforduló nyelvtani és helyesírási hibák elhárításában. Javaslatokat is ad arra vonatkozóan, hogyan javíthatja általános írásmódját, és megtanít profiként írni(write like a pro) .
Csak nem sajnálom – a Gmail beépülő modul(Just Not Sorry – the Gmail Plug-in)(Just Not Sorry – the Gmail Plug-in)
Ha az e-mailekhez másfajta segítségre van szükség – például segít fenntartani a hatékony nyelvhasználatot a gyenge nyelvezet helyett – telepítse a Just Not Sorry alkalmazást a Gmailbe(Gmail) . Ez a bővítmény segít meggyőzőbben átadni az álláspontját azáltal, hogy hasznos szójavaslatokat kínál közvetlenül az e-mailben.
Bumeráng a Gmailhez(Boomerang for Gmail)(Boomerang for Gmail)

A Boomerang(Boomerang) egy teljes körű hatékonyságnövelő eszköz, amely segít kezelni az e-maileket azáltal, hogy sablonokat biztosít különböző helyzetekhez. Ennek a bővítménynek a fő jellemzője azonban az általa kínált AI-alapú írási segítség.
A névjegyekkel való interakcióhoz (For Interacting with Your Contacts )
Az alábbiakban felsoroljuk a legjobb kiegészítőket és bővítményeket, amelyek javítják a Gmailben(Gmail) folytatott kommunikációt .
Zoom a Gmailhez(Zoom for Gmail)(Zoom for Gmail)
A Zoom(Zoom) for Gmail egy olyan bővítmény, amely lehetővé teszi, hogy a Gmailből (Gmail)Zoom - megbeszéléseket indítson névjegyeivel . Ez az integráció lehetővé teszi, hogy a Gmail elhagyása nélkül hozzáférjen a hozzáadott Zoom-funkciókhoz(access added Zoom functionality) , például az ütemezett Zoom -megbeszélésekhez .
Slack a Gmailhez(Slack for Gmail)(Slack for Gmail)
Ha a Slacket és az e-mailt is használja a barátaival vagy kollégáival való kommunikációhoz, most telepítheti a Slack for Gmail alkalmazást , és élvezheti mindkét világ legjavát. Ez a bővítmény lehetővé teszi a két kommunikációs csatorna kombinálását, és e-mailek küldését közvetlenül a Slacknek(Slack) .
Dropbox a Gmailhez(Dropbox for Gmail)(Dropbox for Gmail)
A Dropbox(Dropbox) for Gmail egy nagyszerű csapatmunka eszköz, különösen akkor, ha már aktív felhasználója a Dropboxnak(an active user of Dropbox) . Lehetővé teszi, hogy Dropbox fájlokat közvetlenül csatoljon e-mailjeihez, valamint közvetlenül a Dropbox fiókjába mentse az e-mail mellékleteket.
DocuSign eSignature Chrome-hoz(DocuSign eSignature for Chrome)(DocuSign eSignature for Chrome)

Továbbra is nyomtat, aláír, majd szkennel dokumentumokat, amikor alá kell írnia, és elküldi e-mailben? A DocuSign(DocuSign) egy olyan bővítmény, amely lehetővé teszi dokumentumok online aláírását(sign documents online) anélkül, hogy elhagyná a Gmailt(Gmail) , valamint aláírást kérhet másoktól.
Feladatkezeléshez(For Task Management)
Ha nem biztos benne, hogy a Gmail melyik része foglalja el a legtöbb időt, próbálja ki az alábbi eszközök egyikét, és nézze meg, hogy ez segít-e általános termelékenységének javításában.
Gmelius
A Gmelius(Gmelius) egyszerre projektmenedzsment és együttműködési eszköz. A szokásos Gmail -funkciókhoz hozzáadott funkciók közé tartozik az e-mailek automatizálása, az e-mailek nyomon követése, a különféle alkalmakra szolgáló sablonok, valamint a más felhasználókkal megosztott postafiók lehetősége.
Todoist a Gmailhez(Todoist for Gmail)(Todoist for Gmail)

A Todoist egy nagyszerű bővítmény mindazok számára, akik folyamatosan nyomon szeretnének maradni az e-mailjeiken. Miután telepítette a Gmailbe(Gmail) , lehetővé teszi az e-mailek feladatként történő mentését, valamint emlékeztetők, prioritások és határidők beállítását. A kiterjesztés különösen azok számára hasznos, akik már a Todoist használják feladatkezelőként(use Todoist as their task manager) .
Evernote a Gmailhez(Evernote for Gmail)(Evernote for Gmail)
Ha Ön Evernote-rajongó(you’re an Evernote fan) , szerezze be az Evernote -bővítményt, hogy kombinálja a Gmaillel(Gmail) . Az Evernote segítségével jegyzetek segítségével rendszerezheti e-mailjeit, elmentheti e-mailjeit Evernote -fiókjába, majd később gyorsan megkeresheti őket.
Trello a Gmailhez(Trello for Gmail)(Trello for Gmail)
Ha szereti a Trello táblákat(Trello boards) , és úgy gondolja, hogy ez egy nagyszerű módja az információk rendszerezésének, akkor tetszeni fog ez a Gmail -bővítmény. A Trello(Trello) for Gmail segítségével a Trello táblák segítségével rendszerezheti e-mailjeit, új kártyákat adhat hozzá közvetlenül a Beérkezett üzenetek(Inbox) mappából , és határidőket állíthat be, hogy a fontos e-mailekre időben válaszoljon.
A fokozott biztonság érdekében(For Added Security)
Gyakran oszt meg bizalmas információkat e-mailben, és szeretné, hogy azok privátak maradjanak? Használja az alábbi bővítmények egyikét (vagy mindegyikét), hogy további biztonsági szinteket(add extra security levels) adjon a Gmailhez.
LastPass: Ingyenes jelszókezelő(LastPass: Free Password Manager)(LastPass: Free Password Manager)
A Gmail -fiókjához (Gmail)erős jelszó(strong password) megadása elengedhetetlen ahhoz, hogy minden fontos adata biztonságban legyen. Az összetett jelszavakat azonban nehéz megjegyezni. A LastPass(LastPass) segítségével biztonságos és egyedi jelszavakat hozhat létre több fiókhoz anélkül, hogy mindegyiket meg kellene jegyeznie.
FlowCrypt: A Gmail titkosítása PGP-vel(FlowCrypt: Encrypt Gmail with PGP)(FlowCrypt: Encrypt Gmail with PGP)
*16_flowcrypt*

A FlowCrypt(FlowCrypt) egy egyszerű bővítmény, amely végpontok közötti titkosítást használ a biztonságos e-mailek és mellékletek összeállításához és cseréjéhez a Gmailben(Gmail) .
Digify for Gmail: titkosítás, nyomon követés és küldés visszavonása(Digify for Gmail: Encrypt, track, and unsend)(Digify for Gmail: Encrypt, track, and unsend)
A Digify(Digify) for Gmail egy olyan bővítmény, amellyel nyomon követheti az elküldött e-maileket, és láthatja, hogy ki nyitotta meg őket, visszavonhatja a nem megfelelő személynek küldött e-maileket, és programozhatja e-mailjeit önmegsemmisítésre. Kiterjesztés kötelező mindenkinek, aki bizalmas adatokat cserél e-mailben.
Legyen a Gmail Power User(Become a Gmail Power User)
A Gmail(Gmail) egy hatékony eszköz, amely folyamatosan fejlődik, és új funkciókat(new features) és eszközöket ad ki. Használja ki őket a legtöbbet, és javítsa termelékenységét a Gmail -feladatok automatizálásával és az e-mailek rendezésére fordított idő csökkentésével.
Milyen Gmail -bővítményeket vagy bővítményeket használt korábban? Észrevette, hogy a termelékenysége javult, mióta elkezdte használni? Ossza meg tapasztalatait a Gmail -bővítményekről az alábbi megjegyzések részben.
Related posts
A 7 legjobb Gmail-bővítmény
Hogyan lehet visszavonni egy e-mail küldését a Gmailben
10 legjobb biztonsági bővítmény a Google Chrome-hoz
3 Gmail-trükk a spam csökkentésére és az e-mailek rendszerezésére
A legjobb Chrome-bővítmények a termelékenység érdekében
Aláírás beszúrása a Google Dokumentumokban
Hiányzik a Google keresősáv modulja? Hogyan lehet visszaállítani Androidon
Mi az a fokozott védelem a Google Chrome-ban, és hogyan engedélyezhető
A Google Tasks használata – Útmutató az első lépésekhez
A 10 legjobb Google Doc-bővítmény lenyűgöző dokumentumok létrehozásához
Chrome-könyvjelzők exportálása és importálása
A Gmail javítása, ha nem kap e-maileket
A Google Családi Naptár használata családja időben történő tartásához
Pénzküldés e-mailben a Google Pay használatával
Privát e-mailek küldése a Gmailben
YouTube Premium-előfizetés lemondása vagy szüneteltetése
Egyszerre törölheti az összes e-mailt a Gmailből?
Hogyan készítsünk biztonsági másolatot a Google Chrome előzményeiről
Az 5 legjobb új Gmail-funkció, amelyet érdemes kipróbálni 2019-ben
Hogyan készítsünk névjegykártyát a Google Drive-ban
