A 6068-as, 6036-os, 6065-ös, 6178-as és egyéb fejlesztői hibák kijavítása a Modern Warfare-ban
A Call(Call) of Duty: Modern Warfare -ban van néhány gyakori hiba, amelyek miatt a játék játszhatatlanná válik. Ezek közé tartozik a 6068(Dev Error 6068) -as, 6036-os, 6065-ös és 6178-as Dev Error. Ezeket a hibákat számos ismert és ismeretlen ok okozza, amelyek többnyire sérült játékfájlokkal vagy harmadik féltől származó programok interferenciájával kapcsolatosak.
Ebben a cikkben bemutatunk néhány gyakori javítást, majd részletesen kitérünk az egyes hibákra. A javítások a legkönnyebbtől a legnehezebbig sorrendben vannak, ezért javasoljuk, hogy sorrendben próbálja ki őket.

Gyakori javítások, amelyeket először próbáljon ki
Mivel a legtöbb ilyen hibát valószínűleg sérült játékfájlok okozzák, a mappa újratelepítésének vagy javításának kényszerítése gyakran kijavíthatja őket. Próbálja ki ezeket a gyakori javításokat, mielőtt a konkrét hibákra térne át.
Futtassa a játékot rendszergazdaként(Run the Game As Administrator)
A Call(Call) of Duty rendszergazdaként történő elindítása megoldhatja ezeket a hibákat, mivel bizonyos fájlok megfelelő futtatásához rendszergazdai hozzáférésre van szükség.
- Nyissa meg a Battle.net indítóját.
- Nyissa meg a Call of Duty oldalt.

- Válassza az Opciók(Options) > Megjelenítés az Intézőben(Show in Explorer) lehetőséget .

- Kattintson jobb gombbal a ModernWarfare.exe fájlra(ModernWarfare.exe) , és válassza a Futtatás rendszergazdaként(Run as administrator) lehetőséget .

- Indítsa el a Modern Warfare programot, és ellenőrizze, hogy a hiba javítva van-e.
Állítsa a prioritást magasra(Set Priority as High)
A Call of Duty folyamat magas prioritásúra állítása bizonyos hibákat kijavíthat, ha azokat hardverhiány okozza.
- Kattintson a jobb gombbal a tálcára(Taskbar) , és válassza a Feladatkezelő lehetőséget(Task Manager) .
- Válassza a Részletek(Details) lapot.
- Kattintson jobb gombbal a Modern Warfare elemre , és válassza a Priority > High menüpontot .
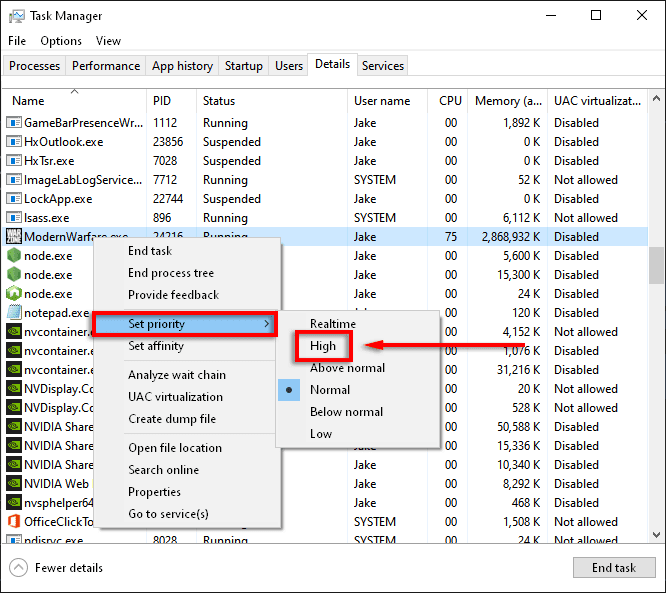
- Indítsa el a Modern Warfare -t , és ellenőrizze, hogy működik-e.
Szkennelés és javítás(Scan and Repair)
A Modern Warfare hibáinak gyakori oka a sérült játékfájlok. A játékfájlok ellenőrzése és javítása gyakran javíthatja a hiányzó vagy sérült fájlokat.
- Nyissa meg a Battle.net indítót, és válassza a Call of Duty lapot.
- Válassza az Opciók(Options) > Szkennelés és javítás(Scan and Repair) lehetőséget .
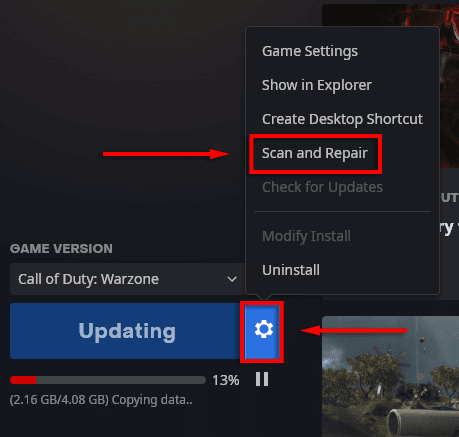
- Válassza a Begin Scan(Begin Scan) lehetőséget .

- Hagyja, hogy a folyamat befejeződjön, majd ellenőrizze, hogy a Modern Warfare megfelelően működik-e.
Csak PC képernyőt használjon(Use PC Screen Only)
A többképernyős beállítások gyakran problémákat okozhatnak a Modern Warfare -ban . A jelentések szerint a csak számítógép képernyője opció engedélyezése javítja a gyakori hibákat.
- Győződjön meg arról, hogy a Modern Warfare zárva van.
- Válassza ki az Értesítési tálca(Notification Tray) ikont a tálcán(Taskbar) .

- Válassza a Projekt(Project) > Csak PC képernyő(PC screen only) lehetőséget .

Új frissítés kényszerítése(Force a New Update)
Az Adat(Data) mappa törlése arra kényszeríti a játékot, hogy frissítse magát.
- Győződjön meg arról, hogy a Modern Warfare be van zárva.
- Keresse meg a Call of Duty: Modern Warfare játék mappáját, általában a C:\Program Files (x86)\Call of Duty Modern Warfare címen .
- Törölje a Data mappát.

- Indítsa el a Modern Warfare -t a Battle.net indítóból.
- Hibaüzenet jelenik meg, amely szerint a játék sérült. Válassza a Frissítés(Update) lehetőséget .
Ellenőrizze a Windows Update-et(Check Windows Update)
Az elavult Windows -verziók is gyakori okai a játékhibáknak. Ha ellenőrizni szeretné, hogy frissítenie kell-e a Windows rendszert(Windows) , tegye a következőket:
- Nyomja meg a Windows billentyűt, és írja be a Frissítések(Updates ) kifejezést a keresősávba.
- Válassza a Frissítések keresése lehetőséget.(Check for updates.)

- Válassza újra a Frissítések keresése(Check for updates) lehetőséget .

- Válassza a Letöltés(Download ) lehetőséget , ha elérhetők.
- Fejezze be a telepítést.
- Indítsa újra a számítógépet, majd ellenőrizze, hogy a Modern Warfare megfelelően fut-e.
Megjegyzés:(Note:) Számos gyakori probléma merül fel a Windows frissítéssel kapcsolatban. Ha ezekkel találkozik, próbálja ki ezeket a javításokat(try these fixes) .
Ellenőrizze a grafikus kártya illesztőprogramjait(Check the Graphics Card Drivers)
Az NVIDIA(update your NVIDIA drivers) illesztőprogramok frissítéséhez :
- Nyissa meg az NVIDIA GeForce Experience alkalmazást(NVIDIA GeForce Experience) .
- Válassza az Illesztőprogramok(Drivers ) lapot.
- Ha vannak elérhető illesztőprogramok, azok az ablak jobb felső sarkában jelennek meg.
- Válassza a LETÖLTÉS(DOWNLOAD) lehetőséget .

- A letöltés befejezése után válassza az Expressz telepítés lehetőséget. (Express Installation. )

- Indítsa újra a számítógépet, és ellenőrizze, hogy a játék most működik-e.
AMD esetén :
- Kattintson a jobb gombbal az Asztalra(Desktop) , és válassza az AMD Radeon beállítások(AMD Radeon Settings) lehetőséget .
- Válassza a Rendszer(System) lehetőséget , majd navigáljon a Szoftver(Software ) fülre.
- Válassza a Frissítések keresése(Check for Updates) > Expressz frissítés(Express Update) lehetőséget .
- Kattintson a Tovább gombra(Proceed) .
- Ha végzett, indítsa újra a számítógépet, majd ellenőrizze a Modern Warfare elemet(Modern Warfare) .
Tiltsa le a víruskeresőt(Disable Your Antivirus)
Néha a víruskereső és kártevőirtó programok Modern Warfare hibákat okozhatnak. Annak ellenőrzéséhez, hogy ez a helyzet az Ön esetében, próbálja meg rövid időre kikapcsolni a víruskeresőt, és ellenőrizze, hogy a hiba továbbra is fennáll-e.
Ha nem szeretné kikapcsolni a víruskeresőt, néhány egyéb dolgot is megtehet annak érdekében, hogy az együttműködjön a játékaival.
Az átfedő programok letiltása(Disable Overlay Programs)
A játékfedések(Game) problémákat okozhatnak a játékokban, különösen akkor, ha a számítógép nehezen fut a játékkal. Ezek bezárásával megelőzhető a cikkben szereplő számos hiba.
A gyakori átfedések az Nvidia GeForce Experience , az AMD Overlay(AMD Overlay) , a Game Bar , a Discord Overlay és az MSI Afterburner .
Az Nvidia GeForce Experience játékon belüli fedvény letiltása:
- Győződjön meg arról, hogy a Call of Duty zárva van.
- Indítsa el a GeForce Experience alkalmazást(GeForce Experience) .
- A bal oldali menüben válassza az Általános lehetőséget.(General)
- Kapcsolja ki az In-Game Overlay funkciót(In-Game Overlay) .

- Mentse(Save ) el a módosításokat, majd ellenőrizze, hogy a probléma megoldódott-e.
Az AMD Overlay letiltása :
- Nyomja meg az Alt+R a fedvény megnyitásához.
- Válassza a Beállítások(Settings) > Beállítások(Preferences) lehetőséget .
- Az Általános(General) alatt kapcsolja ki a Játékon belüli átfedést(In-Game Overlay) .
- Ellenőrizze a Call of Duty-t.
A Game Bar(Game Bar) letiltása :
- Győződjön meg arról, hogy a Call of Duty zárva van.
- Nyomja meg a Windows billentyűt, és írja be a Beállítások parancsot(Settings) .
- Válassza a Gaming(Gaming) lehetőséget .

- Kapcsolja ki az Xbox Game Bar engedélyezése(Enable Xbox Game Bar for things like) alatti opciót, például …

A Discord Overlay letiltása :
- Győződjön meg arról, hogy a Call of Duty zárva van.
- Nyissa meg a Discordot(Discord) .
- Válassza a Felhasználói beállítások(User settings) lehetőséget (a fogaskerék ikont(cog icon) ).
- Válassza a Game Overlay(Game Overlay) lehetőséget .
- Kapcsolja ki a Játékon belüli átfedés engedélyezése lehetőséget,(Enable in-game overlay) és jelölje be a Call of Duty-t.
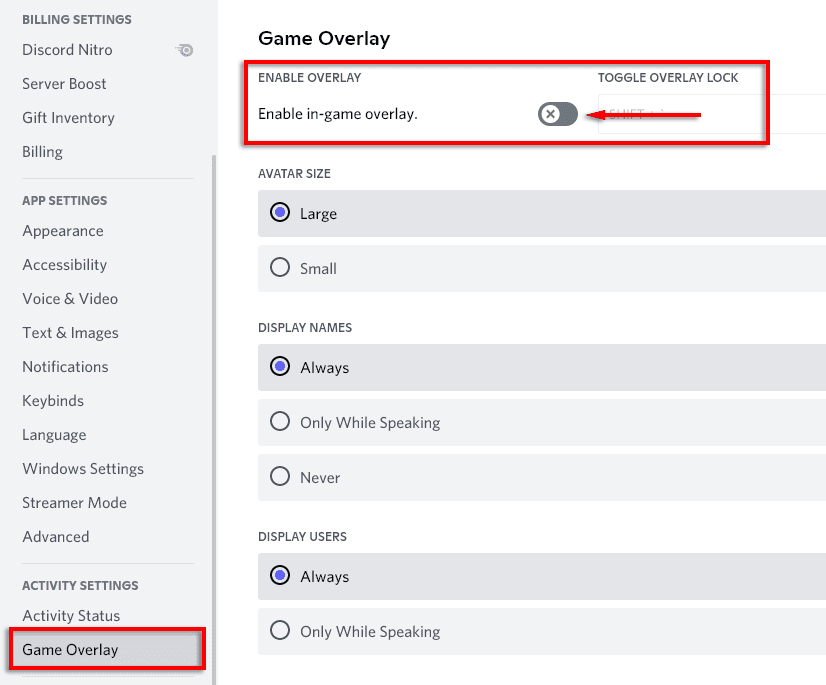
A játékbeállítások módosítása(Tweak Game Settings)
A fejlesztői(Dev) hibák nagy részét az okozza, hogy a Modern Warfare túl sok rendszererőforrást használ fel. A jelentések szerint egyes beállítások egymástól függetlenül is problémákat okoznak. Ezen grafikák csökkentése és bizonyos beállítások módosítása segíthet a hibák kijavításában.
Alsó grafikai beállítások(Lower Graphics Settings)
- Indítsa el a Modern Warfare-t.
- Válassza az Opciók(Options) > Grafika(Graphics) lehetőséget .

- Minden opciót állítson a legalacsonyabb értékre.
Probléma beállítások(Problem Settings)
A gyakran jelentett problémák beállításainak letiltásához kövesse az alábbi lépéseket:
V-Sync :
- Indítsa el a Call of Duty alkalmazást, és válassza az Opciók(Options ) > Grafika(Graphics) lehetőséget .
- Válassza a Letiltva(Disabled) lehetőséget az Minden képkocka szinkronizálásához (V-Sync)(Sync Every Frame (V-Sync)) .

Sugárkövetés(Ray tracing) :
- Indítsa el a Call of Duty alkalmazást, és válassza az Opciók(Options ) > Grafika(Graphics) lehetőséget .
- Tiltsa le a DirectX sugárkövetést(DirectX Raytracing) a Shadow & Lighting alatt .

Crossplay :
- Indítsa el a Call(Launch Call) of Duty programot(Duty) , és váltson a Fiók(Account) fülre.
- Válassza a Crossplay lehetőséget(Crossplay) , majd a Letiltva(Disabled) lehetőséget .

G-Sync :
- Ha G-Sync-kompatibilis monitorral és NVIDIA grafikus kártyával rendelkezik, kattintson jobb gombbal az asztalra, és válassza az NVIDIA Control Panel lehetőséget .
- Válassza a Kijelző(Display ) lapot, majd a G-Sync beállítása(Set up G-Sync) lehetőséget .
- Törölje a G-Sync engedélyezése(Enable G-Sync) jelölőnégyzetet .
Megjegyzés:(Note:) Javasoljuk, hogy minden lépést egyenként hajtson végre, hogy megtudja, hogy valamelyik beállítás hibás-e.
Telepítse újra a Modern Warfare-t(Reinstall Modern Warfare)
Tekintettel a játékfájlok óriási méretére, az újratelepítés a végső megoldás. A játék újratelepítéséhez:
- Indítsa el a Battle.net webhelyet(Battle.net) , és válassza a Call of Duty: MW lehetőséget(Call of Duty: MW) .
- Válassza az Opciók(Options) > Játék eltávolítása(Uninstall Game) lehetőséget .

- Indítsa újra(Restart ) a számítógépet.
- Indítsa el a Battle.net webhelyet(Battle.net) , és válassza a Call of Duty: MW telepítése lehetőséget.(Install)
- Ellenőrizze, hogy a hiba javítva van-e.
A 6068-as hiba kijavítása
Tekintse meg konkrét cikkünket a Dev Error 6068 -ról , mivel olyan gyakran jelentették.
A 6036-os hiba kijavítása
Nem ismert, hogy miért fordul elő a 6036-os hiba, bár valószínűleg sérült játékfájlokhoz vagy harmadik féltől származó interferenciához kapcsolódik.
Tiltsa le a Cache Spot és a Cache Sun Shadows beállításait(Disable the Cache Spot and Cache Sun Shadows Settings)
Több játékos is beszámolt arról, hogy ezen beállítások letiltása javítja a 6036-os fejlesztői hibát(Dev Error 6036) . Ezt csináld meg:
- Indítsa el a Modern Warfare-t(Modern Warfare) .
- Válassza az Opciók lehetőséget(Options) , majd a Grafika(Graphics) lapot.
- Görgessen le az Árnyékok és világítás részhez,(Shadows & Lighting) és állítsa a Gyorsítótár spot árnyékokat(Cache Spot Shadows) és a Cache Sun Shadows elemet(Cache Sun Shadows) Letiltva értékre(Disabled) .

- Indítsa újra a játékot, és ellenőrizze, hogy a hiba javítva van-e.
A 6065-ös hiba kijavítása
A 6065(Dev Error 6065) -ös fejlesztői hiba miatt a játék összeomlik, és megjelenik a „DirectX Encountered an Unrecoverable Error: Dev Error 6065 ” üzenet. Ez a hiba valószínűleg grafikus beállításokhoz vagy sérült játékfájlokhoz kapcsolódik.
A G-Sync letiltása(Disable G-Sync)
A jelentések szerint a G-Sync(G-Sync) letiltása , ha Ön NVIDIA - felhasználó, bizonyos esetekben kijavítja ezt a hibát. Ellenőrizze fent, hogyan kell ezt megtenni.
Teljes képernyős optimalizálás letiltása(Disable Full-Screen Optimization)
A teljes képernyős optimalizálási beállításról ismert, hogy több problémát okoz a játékokban. Ha ellenőrizni szeretné, hogy ez a beállítás okozza -e a 6065-ös fejlesztői hibát(Dev Error 6065) , tegye a következőket:
- Indítsa el a Battle.net(Battle.net) klienst.
- Válassza a Call of Duty(Call of Duty) lehetőséget .
- Kattintson a Beállítások(Options) elemre, majd válassza a Megjelenítés az Intézőben(Show in Explorer) lehetőséget .

- A Windows Intézőben kattintson jobb gombbal a ModernWarfare.exe fájlra(ModernWarfare.exe) , és válassza a Tulajdonságok menüpontot(Properties) .

- Lépjen a Kompatibilitás(Compatibility ) lapra, és jelölje be a Teljes képernyős optimalizálás letiltása(Disable fullscreen optimizations) jelölőnégyzetet .

- Válassza az OK(OK) lehetőséget .
- Indítsa el a Modern Warfare programot, és ellenőrizze, hogy a hiba javítva van-e.
A 6178-as hiba kijavítása
Úgy tűnik, hogy a 6178-as Dev Error(Dev Error 6178) grafikus beállításokhoz, különösen a textúrabeállításokhoz kapcsolódik. A jelentések szerint a következő javítások bizonyos felhasználóknál működnek.
Növelje a textúra minőségét(Increase Texture Quality)
A 6178-as Dev Error(Dev Error 6178) intuitív módon néha kijavítható a textúrafelbontás(Texture Resolution) közepesre vagy magasra növelésével . Ezt csináld meg:
- Indítsa el a Modern Warfare-t(Modern Warfare) .
- Válassza az Opciók lehetőséget(Options ) , majd a Grafika(Graphics) lapot.
- Görgessen le a Részletek és textúrák részhez(Details & Textures) , és állítsa a Textúra felbontást (Texture Resolution)Medium/High .

Megjegyzés(Note) : Ez összefügghet a VRAM - használat instabilitásával. Egy másik dolog, ami néhány felhasználónál működik, az a beállítások növelése, amíg a VRAM - használati sáv majdnem meg nem telik.
Windows Pagefile Is Disabled/Insufficient
A Windows Pagefile(Windows Pagefile) engedélyezése vagy nagyítása javíthatja a 6178-as fejlesztői hibát(Dev Error 6178) . A Pagefile segít a RAM - használat kezelésében. Az oldalfájl(Pagefile) engedélyezése/nagyítása :
- Nyomja meg a Windows + R gombot a Futtatás(Run) mező megnyitásához.
- Írja be a sysdm.cpl parancsot(sysdm.cpl) , és kattintson az OK gombra(OK) . Ezzel megnyílik a Rendszer (System) tulajdonságai(Properties) ablak.
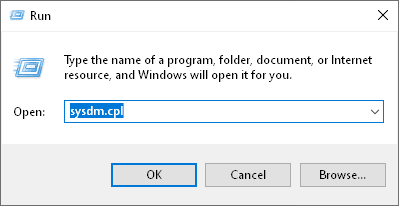
- Ebben az ablakban válassza a Speciális(Advanced) lapot.
- A Tulajdonságok(Properties) részben válassza a Beállítások lehetőséget(Settings) .
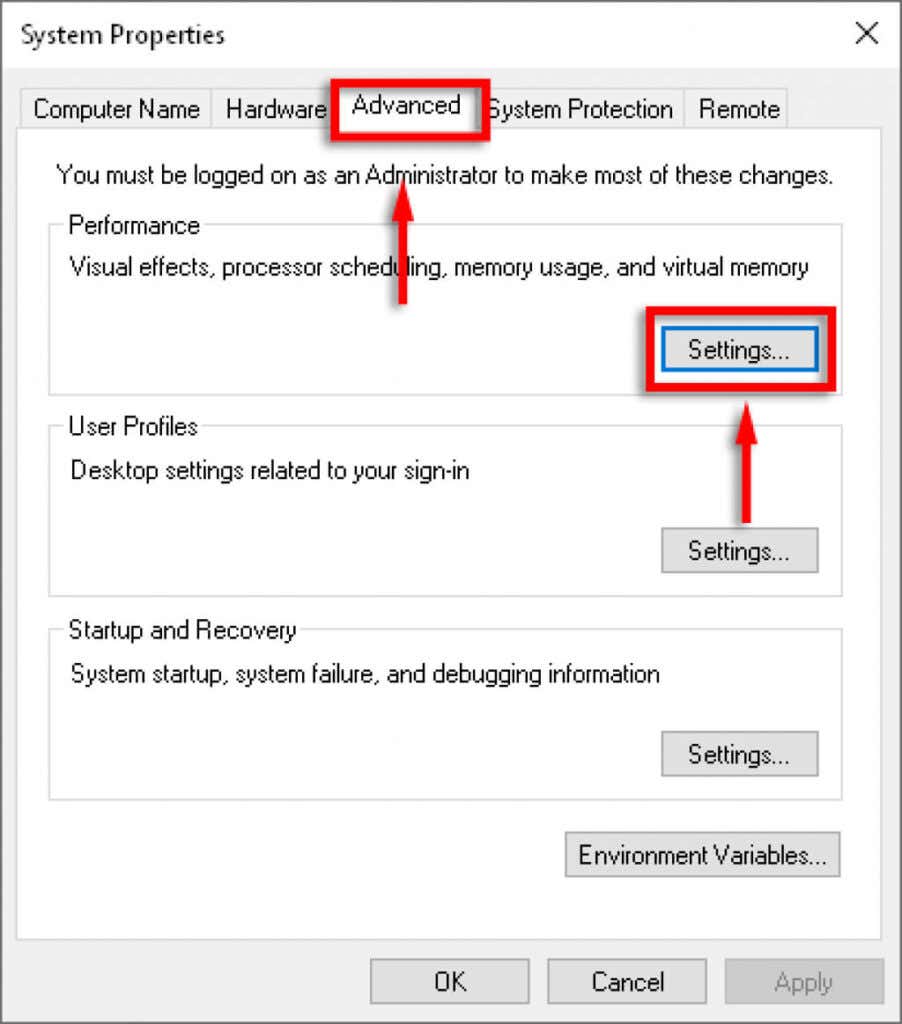
- Válassza a Speciális(Advanced) lapot, majd a Virtuális memória(Virtual Memory) alatt válassza a Módosítás(Change) lehetőséget .

- Törölje a Lapozófájl méretének automatikus kezelése az összes illesztőprogramhoz jelölőnégyzet(Automatically manage paging file size for all drivers) bejelölését .
- Válassza ki azt a meghajtót(Drive) , amelyre a játékot menti.
- Válassza az Egyéni méret(Custom size) lehetőséget .
- Módosítsa a kezdeti méretet(Initial size) és a maximális méretet a (Maximum size )RAM mennyiségétől függően . A Microsoft(Microsoft) azt javasolja, hogy ez 1,5-3-szorosa a számítógép RAM -jának. (RAM)Állítsa a kezdeti méretet(Initial size) a „Jelenleg kiosztott” összegre, ahogy az az ablak alján látható. Ezután állítsa a Maximális méret beállítást a telepített ( Maximum size)RAM háromszorosára (tehát 8 GB RAM esetén állítsa 24576 -ra .
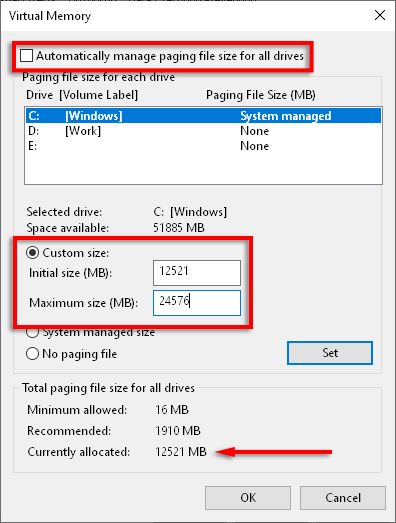
- Kattintson az Alkalmaz(Apply) gombra , majd ellenőrizze, hogy a hiba javítva van-e.
Vissza a Játékhoz
Remélhetőleg ezek a megoldások megoldották a Dev Error problémáját. Fontolja meg az Önnek bevált javítás megosztását az Activision és a Modern Warfare közösséggel, hogy több ember részesülhessen ezekből a megoldásokból.
Ha olyan javítása van, amely itt nem szerepel, kérjük, ossza meg velünk az alábbi megjegyzésekben!
Related posts
A 6068-as fejlesztői hiba kijavítása a Call of Duty Modern Warfare programban
Javítsa ki a 6034-es fejlesztői hibát a Call of Duty, a Modern Warfare és a WarZone alkalmazásban
A „Windows Resource Protection nem tudta végrehajtani a kért műveletet” hiba elhárítása
A GeForce Experience hibakód 0x0003 kijavítása
Javítsa ki a „Nem lehet olvasni a forrásfájlból vagy lemezről” hibát
A Call of Duty Warzone 0-1766 memóriahibájának javítása
A „Megbízható platform modul hibásan működött” hiba kijavítása a Windows rendszerben
7 legjobb módszer a Netflix hibakód: M7053-1803 javítására
A biztonsági tanúsítvány hibájának javítása Androidon
Az ütemezett feladat javítása nem fut .BAT fájl esetén
Hogyan lehet kijavítani az Amazon Fire Tablet nem töltődik
A Hulu p-dev320 hibakód kijavítása
A Discord „No Route” hibájának kijavítása
A „Windows nem tudott konfigurálni egy vagy több rendszerösszetevőt” hiba elhárítása
A „Nem sikerült létrehozni a Java virtuális gépet” hiba elhárítása
A 0x80070005 számú Windows hibakód javítása
A „Windows nem találja az illesztőprogramot a hálózati adapterhez” hiba elhárítása
FIX: Nem lehet csatlakozni a Steam hálózathoz Hiba
A „Windows nem tudta befejezni a formázást” hiba elhárítása
Az UI-800-2 Netflix hibakód javítása
